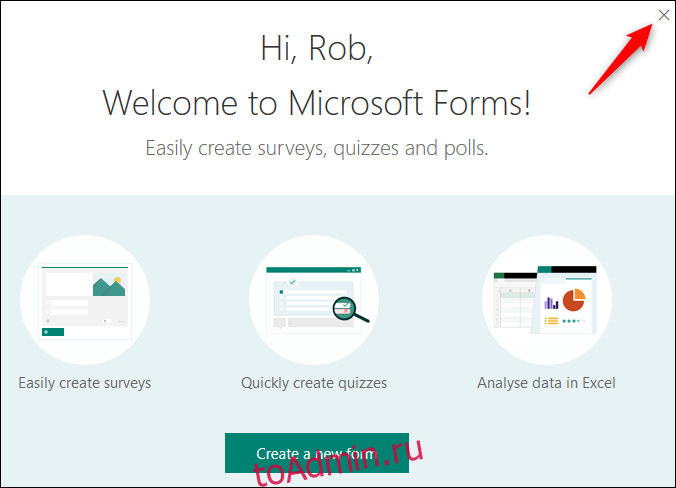В последние несколько лет Microsoft была занята добавлением новых инструментов в Office, и Forms — это один из тех инструментов, которые вам пригодятся, если вы хотите создать опрос, опрос, викторину или анкету. Давайте посмотрим, как это работает.
Forms — это бесплатный онлайн-инструмент, но вам нужно будет войти в систему с помощью бесплатной учетной записи Microsoft. Вы можете экспортировать все ответы в форму в Excel (также бесплатно для использования в Интернете) для просмотра, фильтрации и создания отчетов. Если вы никогда не использовали его, откройте сайт форм и нажмите либо большую зеленую кнопку «Начать работу» в центре экрана, либо ссылку «Войти» в правом верхнем углу. Войдите в свою учетную запись Microsoft или создайте себе новую учетную запись.
Как только вы это сделаете, вы увидите экран-заставку, если вы еще не создали форму, которую вы можете продолжить и закрыть.
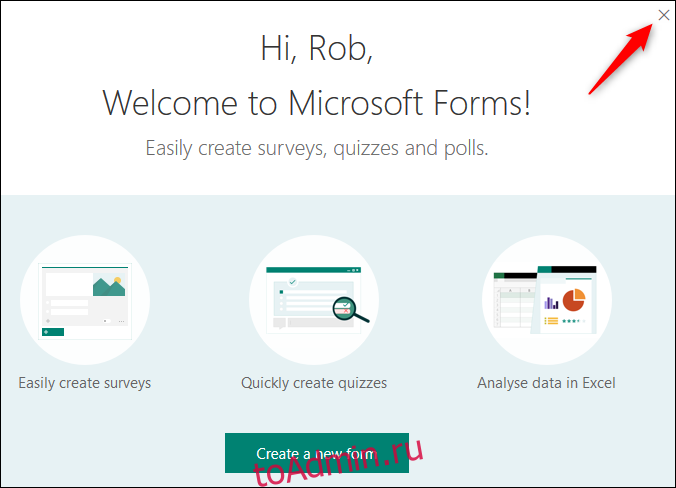
Как создать форму
Forms довольно интуитивно понятен в использовании, но есть некоторые навороты, спрятанные, если вы знаете, где искать. Мы собираемся упростить задачу, создав простую анкету, поэтому нажмите «Новая форма», чтобы начать.
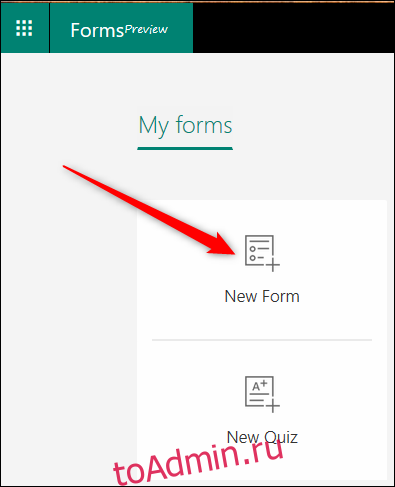
Откроется пустая форма. Щелкните «Форма без названия» и введите название своей анкеты.
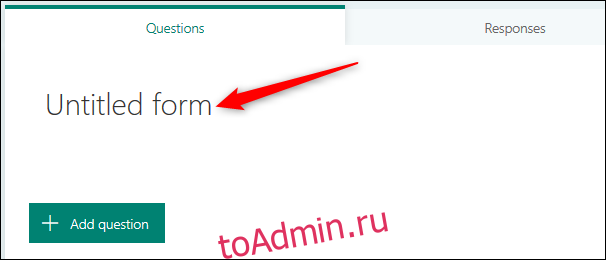
После того, как вы ввели заголовок, у вас есть возможность добавить изображение и описание. А пока мы собираемся сразу перейти к вопросам, поэтому нажмите «Добавить вопрос», чтобы начать.
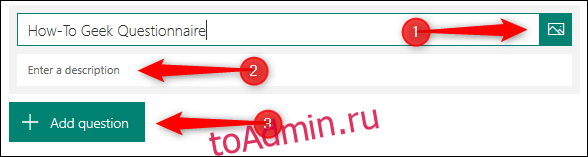
Когда вы добавляете вопрос, вы можете выбрать тип вопроса: множественный выбор, некоторый текст, рейтинг или дату / время. Если вы нажмете на три точки в конце, вы также получите возможность добавить рейтинг, шкалу Лайкерта или вопрос Net Promoter Score.
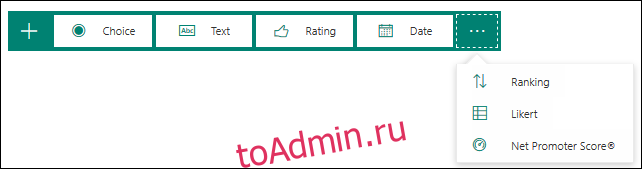
Мы зададим вопрос с несколькими вариантами ответов. Нажмите «Выбор», чтобы открыть новый вопрос с множественным выбором.
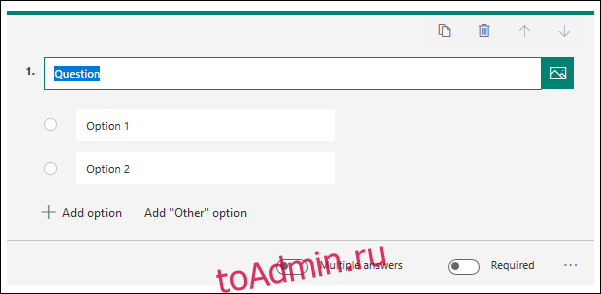
Добавьте вопрос, а затем добавьте те варианты, которые вы хотите, чтобы люди выбирали. Мы остановились на двух вариантах по умолчанию, но сделали вопрос обязательным, поэтому люди должны выбирать. В Формах нет опции «Сохранить», так как ваши данные сохраняются автоматически по мере использования. Если вы хотите, чтобы люди могли выбирать более одного из перечисленных вами ответов, вы можете выбрать вариант «Несколько ответов».
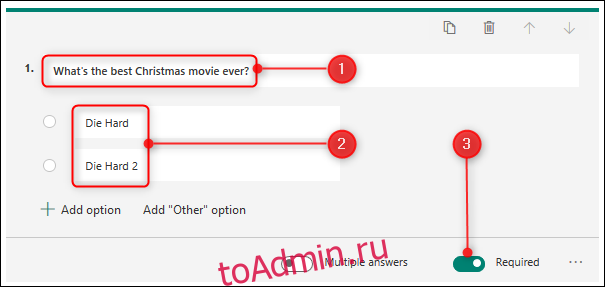
Когда вы закончите, вы можете отойти от вопроса, чтобы увидеть, как он будет выглядеть для людей, которые его заполнили. (Обратите внимание на красную звездочку, что означает, что любой, кто заполняет форму, должен ответить на этот вопрос)
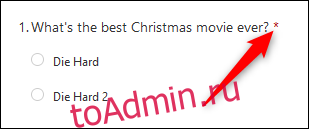
Нажмите «Добавить вопрос», чтобы добавить еще один вопрос, и продолжайте, пока не добавите все нужные вопросы. Щелкните опцию «Предварительный просмотр» в правом верхнем меню, чтобы увидеть всю анкету в том виде, в каком ее увидят ваши пользователи, и попробуйте ввести ответы, чтобы проверить, работает ли она должным образом.
![]()
Если вы хотите изменить тему анкеты, щелкните опцию «Тема» и выберите сплошной цвет или фоновое изображение. Если вы хотите использовать собственное изображение для фона, в правом нижнем углу есть кнопка «Загрузить изображение».
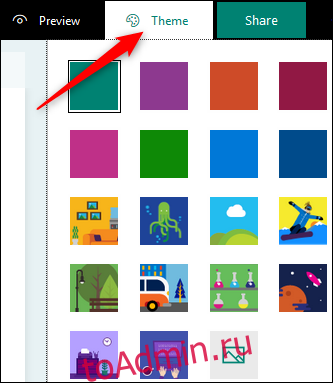
Прежде чем вы поделитесь своей формой с людьми, есть некоторые дополнительные настройки, к которым вы можете получить доступ, щелкнув три точки в правом верхнем углу страницы, а затем выбрав «Настройки» в меню.
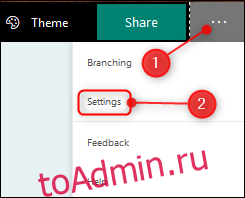
Единственный параметр настроек, который включен по умолчанию, — «Принимать ответы». Это означает, что когда вы поделитесь анкетой с людьми, они смогут ее заполнить.
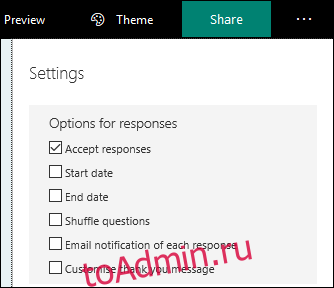
Другие настройки позволяют вам выбрать дату начала и окончания, когда людям разрешено заполнять форму, следует ли случайным образом менять порядок вопросов для каждого человека, который ее открывает, получать ли вы уведомление по электронной почте, когда кто-то заполняет анкету. , а также возможность настроить сообщение с благодарностью по умолчанию, которое люди видят, когда заполняют анкету. Измените эти настройки по своему усмотрению, и вы готовы поделиться своей анкетой.
Нажмите «Поделиться» в правом верхнем углу страницы. Это даст вам четыре варианта поделиться анкетой с людьми:
Ссылка, которую вы можете скопировать (опция по умолчанию)
QR-код, который можно скачать как файл .png
HTML-тег, который можно встроить на веб-страницу.
Электронное письмо, содержащее ссылку
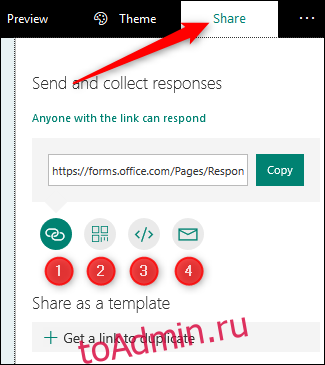
Если вы работаете в офисе, использующем Office 365, у вас могут быть дополнительные параметры, позволяющие поделиться анкетой только с людьми в вашей организации. Выберите любой вариант и поделитесь анкетой с людьми!
Как просмотреть ответы на вашу форму
Как только люди начнут заполнять вашу анкету, вы захотите посмотреть ответы. Мы предполагаем, что вы ушли и какое-то время занимались другими делами, поэтому снова войдите в Формы, и вы увидите свою анкету на первой странице.
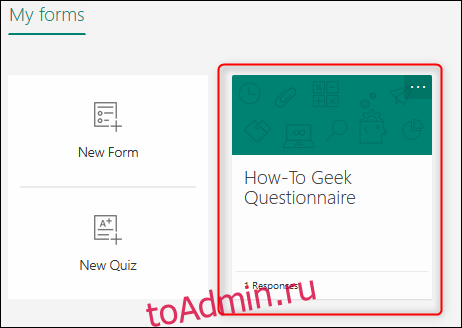
Щелкните по нему, а затем перейдите на вкладку «Ответы».
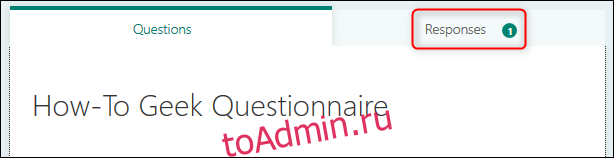
Вы можете просмотреть отдельные ответы, нажав «Просмотреть результаты», или можете экспортировать все ответы в Excel.
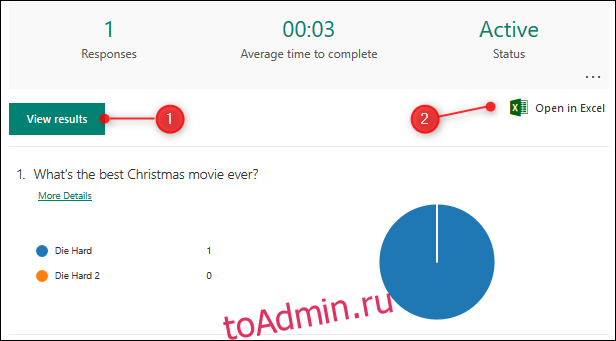
Если вы хотите просмотреть сводку или удалить существующие ответы, нажмите на три точки и выберите из меню.
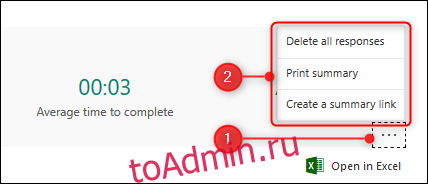
Это основы создания анкеты в Microsoft Forms. Есть дополнительные функции для создания викторины и ветвления (отображение различных вопросов на основе ответов респондента), если вы хотите узнать больше, но для большинства людей это введение охватывает то, что вам нужно.