Оглавление
Помимо создания чистых документов для печати, файлы, созданные с помощью Adobe Acrobat Pro, могут содержать формулы, которые автоматически вычисляют ваши входные данные. Вот как сделать простые вычисления в файле PDF.
Использование PDF с расчетами
Когда дело доходит до программного обеспечения, которое может создавать файлы с формулами и автоматическими вычислениями, вы, вероятно, имеете в виду программу для работы с электронными таблицами, такую как Microsoft Excel или Google Sheets. Однако природа и форматирование таблиц делают их громоздкими и непрактичными для использования в качестве формы, которую вы распространяете среди людей.
К счастью, Adobe Acrobat, первоклассный пакет для создания PDF-файлов, имеет несколько инструментов, позволяющих создавать поля с автоматическими вычислениями в них.
Существует множество потенциальных вариантов использования PDF-файла с вычисляемой формой, например:
Формы заказа: если вы раздаете покупателю форму, заполненную возможными продуктами и их ценами, вы можете создать поле, в котором будет быстро отображаться окончательная цена его заказа, без необходимости извлекать калькулятор.
Оценки и экзамены: вы можете сделать тест или экзамен, который автоматически отображает результат, когда вы закончите отвечать.
Счета-фактуры: если вы создаете распечатанный счет, вы можете настроить его на автоматическое отображение окончательной суммы, которую вы снимаете.
Помимо вышеперечисленного, формы PDF могут быть полезны для оценки рисков, создания форм членства или даже проведения простого автономного личностного теста.
Создание простых вычисляемых полей
Для начала войдите в Acrobat и создайте форму. Нажмите «Инструменты» в правом верхнем углу экрана, прокрутите вниз и выберите «Подготовить форму». Отсюда вы можете создать новую форму с нуля или основать ее на существующем файле PDF или документе, который у вас уже есть. Импорт файла даст вам возможность автоматически заполнять поля заполняемыми полями. Неважно, делаете вы это или нет, так как вы всегда можете редактировать и создавать эти поля позже.

Чтобы лучше понять, как сделать расчетную форму, начнем с примера. Выше представлена простая форма заказа с семью полями: от количества 1 до количества 5, где каждое поле соответствует разному количеству товара; Общее количество; и общая цена. Мы хотим, чтобы пять количеств были заполненными полями, которые пользователи могут вводить сами, в то время как поля «Общее количество» и «Общая цена» вычисляются автоматически.

Чтобы убедиться, что поле заполняется, дважды щелкните его или щелкните правой кнопкой мыши и перейдите в «Свойства текстового поля», оставив флажок «Только для чтения» снятым.
Поскольку все поля количества заполняемы, нам нужно создать вычисление для поля «Общее количество». Выберите поле, затем перейдите в Свойства текстового поля> Рассчитать. Отсюда мы можем сделать одно из двух: вы можете выбрать второй вариант, чтобы выбрать один из предустановленных расчетов, например сумму, произведение или среднее значение; или вы можете выбрать третий вариант, чтобы создать упрощенную формулу обозначения поля. В этом примере мы воспользуемся предустановленными расчетами и выберем «сумму».
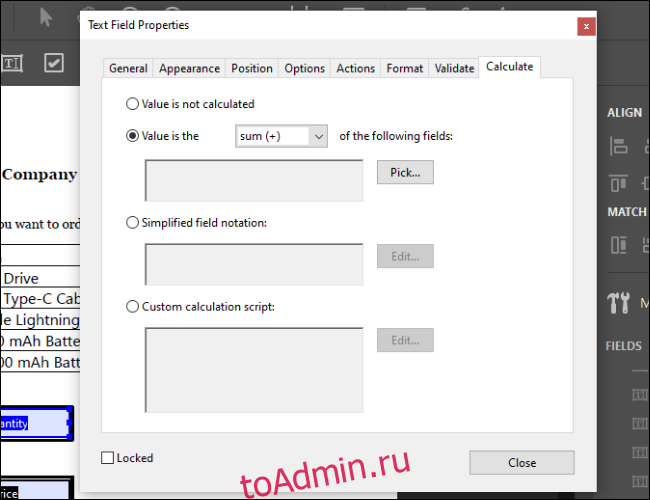
Нажмите Выбрать, и вы попадете в меню, где сможете выбрать все поля, которые хотите суммировать. Выберите все поля, которые вы хотите включить, затем нажмите OK. Вы заметите, что значение вашего поля изменилось на 0.

Использование упрощенной записи
Затем мы хотим создать вычисление для нашего поля «Общая цена». В отличие от общего количества, мы не можем просто суммировать набор полей. Нам нужно создать серию уравнений.
Для этого мы можем использовать формат Simplified Notation. Выберите поле «Общая цена», выберите «Свойства текстового поля»> «Рассчитать» и выберите третий вариант. Вы сможете ввести формулу в текстовое поле, нажав кнопку «Изменить».
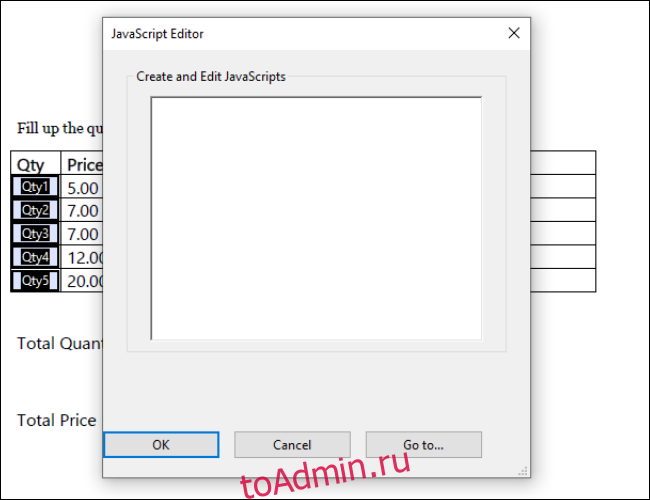
Для простых арифметических вычислений это поле формул работает очень похоже на поле формул Excel. Просто введите названия полей в полях количества, и вы сможете складывать, вычитать, умножать или делить их на другие числа. Вы также можете заключить вычисления в скобки, чтобы сегментировать их. Для справки, вот модификаторы для основных арифметических вычислений:
Добавить: +
Вычтите: —
Умножить: *
Делить: /
В этом конкретном примере мы хотим умножить каждое количество на соответствующую цену. Учитывая указанные цены, мы получим следующую простую формулу:
(Qty1*5)+(Qty2*7)+(Qty3*7)+(Qty4*12)+(Qty5*20)
При вводе приведенной выше формулы каждое количество умножается на соответствующую цену и генерируется окончательная цена.

Если бы, например, мы хотели заказать 3 USB-накопителя, 2 кабеля Apple Lightning и 1 аккумулятор емкостью 10000 мАч, мы бы получили следующий результат:

Заполнение, сохранение и сложные вычисления
Перед сохранением файла установите для всех полей, которые не должны быть доступны для редактирования, значение «Только для чтения» в свойствах текстового поля. Любой, кто откроет форму PDF, не сможет редактировать эти поля.
Сохраните документ как стандартный файл PDF, и это должна быть заполняемая форма в любом программном обеспечении для просмотра документов, включая веб-браузеры. После заполнения его можно сохранить или распечатать, как и любой другой файл PDF.
Поскольку система расчетов в файлах PDF основана на Javascript, вы можете делать с ним много дополнительных вещей. Если вы хотите узнать больше, вы можете перейти на Сайт Adobe чтобы прочитать обо всех различных модификаторах, которые вы можете использовать, а также о создании пользовательских сценариев вычислений, которые позволяют использовать условное форматирование и формулы, позволяющие изменять текст.

