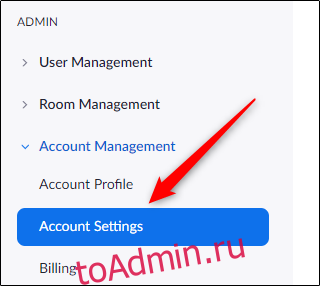Создание опросов — отличный способ собрать отзывы участников о собраниях Zoom. Zoom позволяет создавать опросы с несколькими вариантами ответов или с одним ответом и даже видеть результаты в реальном времени. Вот как можно создавать опросы для собраний Zoom.
Прежде чем мы начнем, есть несколько требований для создания опросов для собраний Zoom. Во-первых, вы (хост) должны быть лицензированным пользователем. Во-вторых, вы можете создавать опросы только для запланированных встреч или для мгновенных встреч, когда вы используете свой личный идентификатор встречи (PMI).
По соображениям безопасности мы рекомендуем использовать ваш PMI только для личных встреч, таких как встречи с друзьями и членами семьи.
Оглавление
Включить опрос для Zoom Meetings
Вам нужно будет включить опцию опроса, прежде чем вы сможете создать опрос. В вашем веб-браузере войдите в Zoom и выберите «Настройки учетной записи» в разделе «Управление учетной записью» в группе «Администратор» на левой панели.

Теперь вы будете на вкладке «Встреча». Прокрутите вниз, пока не найдете опцию «Опрос» почти в середине экрана. Переместите ползунок вправо, чтобы включить опрос.

Когда опрос включен, самое время создать свой опрос.
Создать опрос
На веб-портале Zoom выберите вкладку «Встречи» на левой панели.

Теперь вы можете запланировать новую встречу Zoom или выбрать уже запланированную встречу из своего списка встреч. Мы продолжим и выберем нашу запланированную встречу.

Прокрутите страницу вниз и вы найдете поле с текстом, говорящим, что вы не создавали опрос. Выберите «Добавить».

Появится окно «Добавить опрос». Первый шаг — дать вашему опросу название и решить, будут ли ответы анонимными или нет. Это означает, что когда вы видите результаты, вы увидите только то, что на вопрос ответил «Гость», а не реальный пользователь.
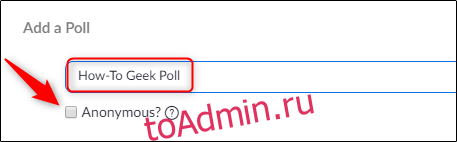
Затем введите свой вопрос (не более 255 символов), выберите, будет ли это ответ с одним или несколькими вариантами ответа, а затем введите доступные ответы. У вас может быть до 10 ответов на каждый вопрос.

Вы можете добавить в опрос дополнительные вопросы, выбрав «Добавить вопрос» в нижней части окна и повторив описанный выше процесс. Когда закончите, выберите «Сохранить».
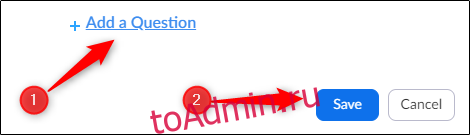
Теперь, когда вы создали свой опрос, вы можете запустить его во время собрания Zoom.
Начните свой опрос во время Zoom Meeting
После того, как собрание Zoom начнется и вы будете готовы начать опрос, выберите «Опросы» в нижней части окна собрания.

Появится окно «Опросы». Просмотрите вопросы и ответы, затем выберите «Запустить опрос».
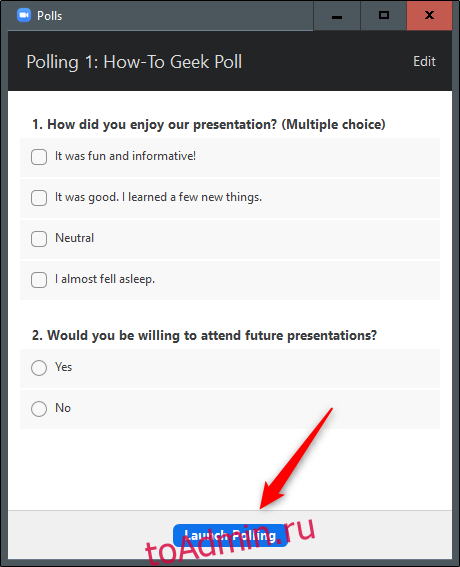
Вы сможете увидеть результаты опроса в режиме реального времени. Когда все проголосуют, выберите «Завершить опрос».
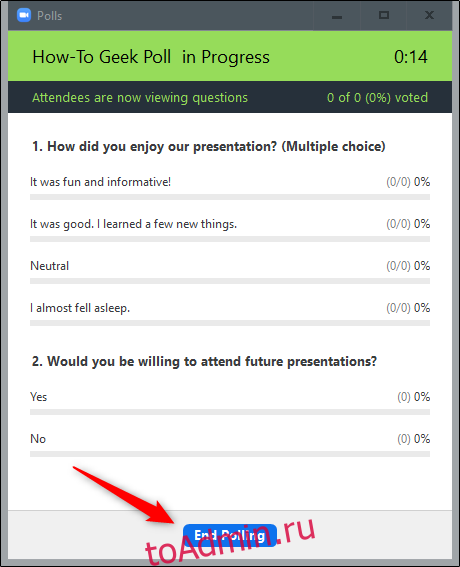
Теперь вы увидите результаты опроса. Вы можете поделиться результатами опроса с участниками или перезапустить опрос.

Если вы хотите вернуться и просмотреть результаты позже, выберите собрание на вкладке «Предыдущие собрания» веб-портала, выберите «Отчет об опросе» рядом с параметром «Тип отчета» и сгенерируйте отчет. Затем вы можете просмотреть результаты прошлых встреч.