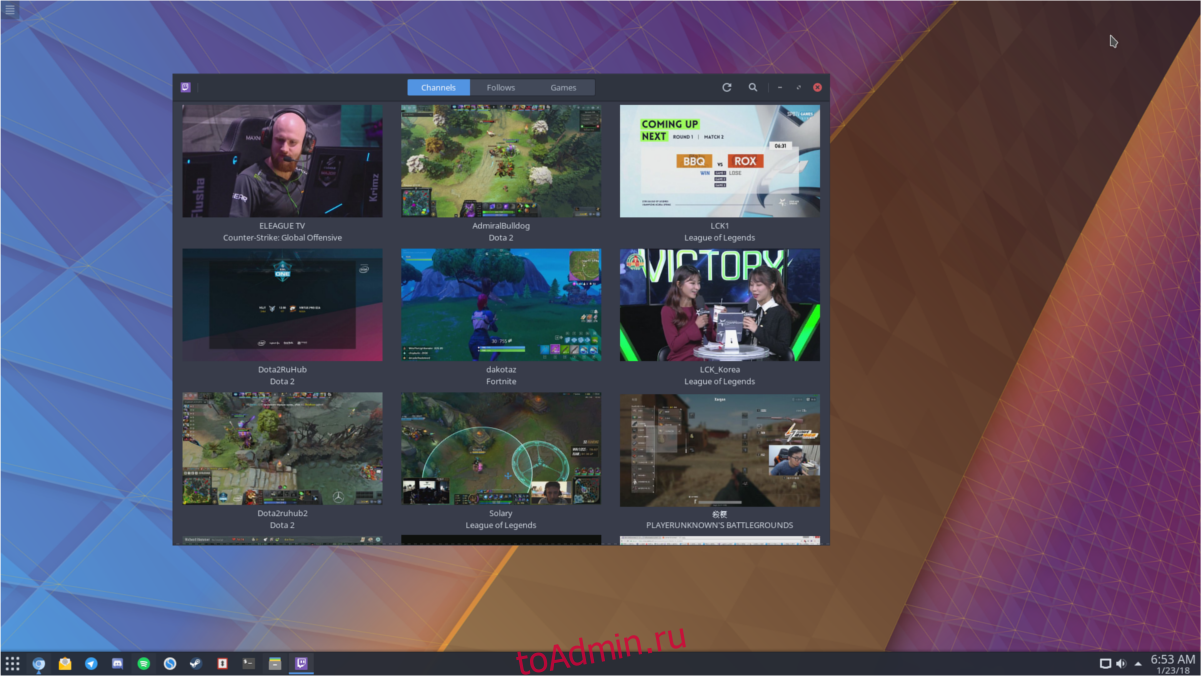Twitch — отличная платформа, но иногда она тормозит браузер, особенно на компьютерах с Linux, на которых не так много ресурсов. Чтобы решить эту проблему, лучше всего попробовать смотреть потоки Twitch без веб-браузера. Если вы используете Chrome, вы, возможно, захотите найти альтернативный способ смотреть потоки Twitch в любом случае, учитывая, что браузер с годами стал основным источником ресурсов.
Возможно, лучший способ управлять потоками Twitch без браузера — это использовать инструмент под названием Gnome Twitch. Это автономный инструмент, который использует Twitch API и несколько других вещей, чтобы пользователям не приходилось открывать Chrome или Firefox в Linux для просмотра своих любимых потоков. Лучше всего то, что из-за того, что тяжелый браузер исключен, производительность сохраняется.
ОПОВЕЩЕНИЕ СПОЙЛЕРА: прокрутите вниз и посмотрите видеоурок в конце этой статьи.
Оглавление
Установка
Ubuntu
Gnome Twitch можно установить в Ubuntu при соблюдении нескольких требований. Первый — это пакет «ограниченно-экстра». Пакет с ограниченными дополнительными возможностями даст Ubuntu возможность использовать проприетарное программное обеспечение для декодирования видео h.264. Чтобы установить этот пакет, откройте окно терминала и введите:
sudo apt-get install ubuntu-restricted-extras
Когда в системе установлен декодер h.264, остается только установить Gnome Twitch. Это делается через PPA, поскольку Gnome Twitch по умолчанию не используется в исходных кодах Ubuntu.
sudo add-apt-repository ppa:nilarimogard/webupd8
После добавления источника программного обеспечения, который предоставит Ubuntu программное обеспечение Gnome Twitch, обновите Ubuntu, чтобы отразить эти изменения.
sudo apt update
Наконец, установите программное обеспечение с помощью:
sudo apt install gnome-twitch gnome-twitch-player-backend-gstreamer-opengl
Debian
sudo apt install gnome-twitch gnome-twitch-player-backend-gstreamer-opengl
Примечание. Для установки этого пакета вам, скорее всего, потребуется включить в вашей системе репозитории несвободных программ. Альтернативой может быть загрузка этого пакета.
Arch Linux
Чтобы установить Gnome Twitch в Arch Linux, вам нужно вручную собрать пакет AUR. Для этого перейдите на страницу AUR и выберите «скачать снимок». Затем откройте терминал и используйте команду CD, чтобы войти в папку «Загрузки».
Примечание: для сборки этого пакета убедитесь, что у вас есть пакет git. Если нет, выполните sudo pacman -S git в терминале, прежде чем следовать приведенным ниже инструкциям.
cd ~/Downloads
С помощью команды untar извлеките снимок из архива tar.gz.
tar -xvzf gnome-twitch.tar.gz
Затем используйте компакт-диск еще раз, чтобы войти в извлеченную папку.
cd gnome-twitch
Затем установите необходимые зависимости для сборки пакета:
sudo pacman -S gobject-introspection webkit2gtk libsoup libpeas json-glib gtk3
Когда все будет готово, приступим к процессу сборки:
makepkg
Сборка может занять некоторое время, в зависимости от того, насколько быстрым (и мощным) ваш процессор. По завершении makepkg сгенерирует устанавливаемый пакет pacman. Установите его с помощью:
sudo pacman -U sudo pacman -U *.pkg.tar.xz
Наряду с установкой самой программы вам также необходимо собрать и установить серверную часть Gnome Twitch. Возьми это из здесь, соберите и установите его.
Fedora
Для установки Gnome Twitch в Fedora требуются некоторые пакеты, не включенные в операционную систему. Чтобы исправить это, пользователям Fedora необходимо будет пройти процесс включения RPM Fusion. Откройте терминал и используйте диспетчер пакетов dnf, чтобы включить репозиторий Free RPM Fusion.
sudo dnf https://download1.rpmfusion.org/free/fedora/rpmfusion-free-release-27.noarch.rpm -y
Затем установите недостающую библиотеку с помощью:
sudo dnf install gstreamer1-libav -y
Наконец, установите Gnome Twitch:
dnf copr enable ippytraxx/gnome-twitch dnf install gnome-twitch
Другие Linux через FlatPak
Хотите, чтобы Gnome Twitch работал с вашим дистрибутивом Linux, но не можете найти пакет для установки? Вместо этого рассмотрите возможность использования Flatpak. Прежде чем пытаться установить этот пакет Flatpak, убедитесь, что у вас уже есть установка Flatpak. Когда это произойдет, откройте окно терминала и введите эти команды, чтобы установить Gnome Twitch.
flatpak remote-add flathub https://flathub.org/repo/flathub.flatpakrepo flatpak install flathub com.vinszent.GnomeTwitch
Использование Gnome Twitch
Чтобы использовать Gnome Twitch, откройте приложение. Если программа установлена правильно, вы сможете щелкнуть по любому всплывающему потоку и спокойно его просмотреть. Запустите поток, щелкнув «поиск» и ища что-то конкретное, или щелкнув один из потоков, отображаемых при запуске. Вы можете регулировать громкость потока, щелкнув значок динамика.

Примечание. Когда вы выбираете поток в Gnome Twitch, он должен автоматически начать воспроизведение. Если это не так, вам необходимо установить серверную часть. По большей части они настраиваются при установке программы. Если по какой-либо причине это программное обеспечение не установилось, попробуйте переустановить его или проверьте официальная документация.
Попав в поток, вы сможете работать с Twitch так же, как на настольном компьютере, не выходя из собственного настольного приложения Linux. Чтобы участвовать в трансляциях через раздел чата, вам необходимо войти в систему. Чтобы войти, щелкните значок Twitch в верхнем левом углу и выберите «Войти».

После нажатия кнопки «Войти» появится веб-запрос Twitch. Введите свое имя пользователя и пароль, и все будет хорошо.
Изменение качества потока
Изменение качества потока всегда лучший способ уменьшить задержку при просмотре потока Twitch. В Gnome Twitch есть несколько способов изменить это. Чтобы изменить качество текущего потока, выберите точечное меню и нажмите «Качество потока». Отсюда вы сможете настроить воспроизведение потока. Возможные варианты: источник, 720p, 480p и т. Д.
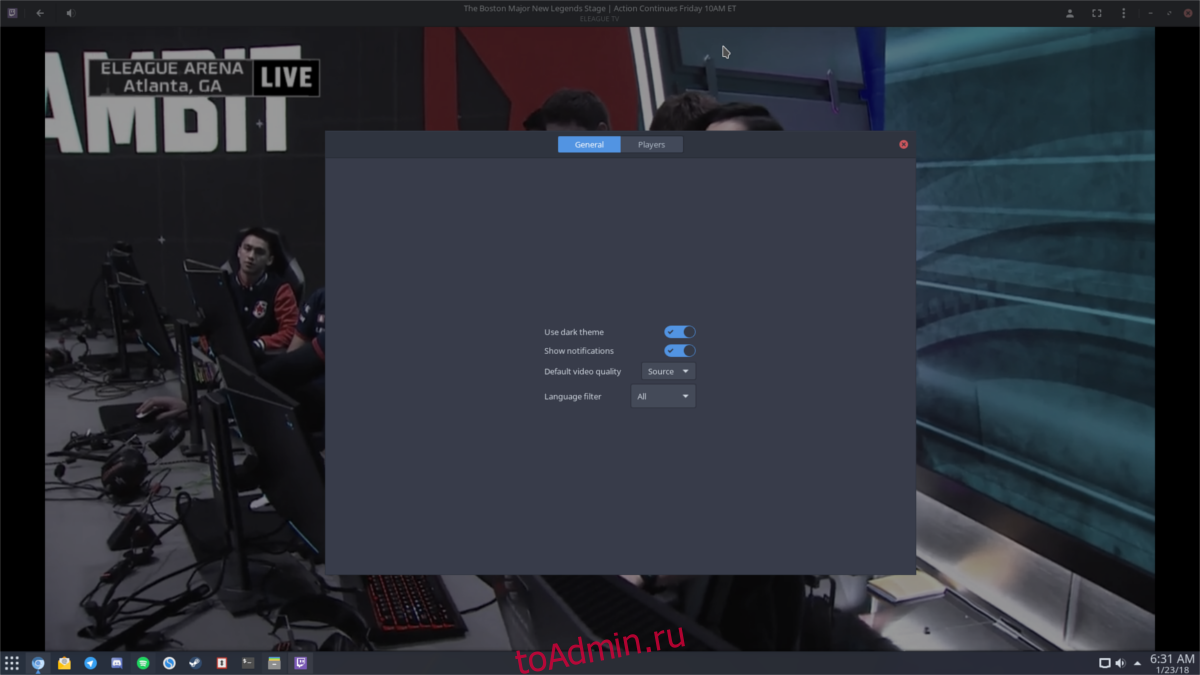
Хотите всегда контролировать качество видео вместо того, чтобы постоянно менять его вручную? Щелкните значок Twitch, затем щелкните «Настройки». Найдите параметр качества видео по умолчанию, пройдите через меню и выберите параметр качества видео по умолчанию. С этого момента Gnome Twitch будет следить за тем, чтобы все будущие потоки соблюдали эти настройки.