Панель задач Windows отлично подходит для быстрого доступа к часто используемым приложениям на вашем компьютере. Однако некоторые пользователи предпочитают скрывать его, чтобы сэкономить место на экране. Вот как скрыть панель задач в Windows 10.
Автоматически скрывать панель задач в настройках
Чтобы автоматически скрыть панель задач, щелкните правой кнопкой мыши в любом месте рабочего стола компьютера и выберите «Персонализировать» во всплывающем меню.
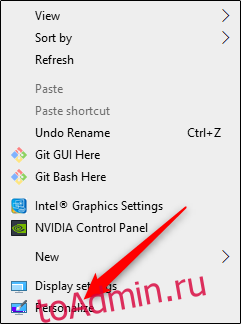
Появится окно «Настройки». На левой панели выберите «Панель задач».
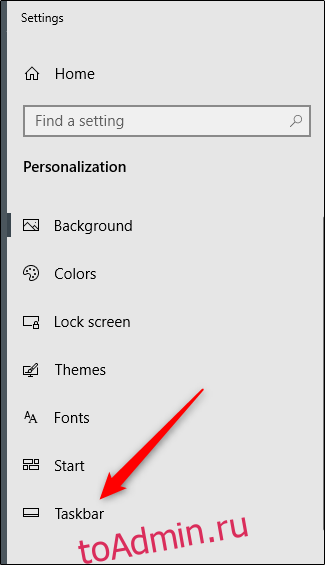
Кроме того, вы можете щелкнуть правой кнопкой мыши по самой панели задач и в меню выбрать «Параметры панели задач».
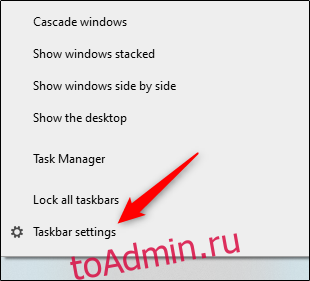
Независимо от того, какой метод вы выберете, теперь вы будете в меню настроек панели задач. Отсюда переведите ползунок в положение «Вкл.» В разделе «Автоматически скрывать панель задач в режиме рабочего стола». Если ваш компьютер может переключиться в режим планшета, вы можете скрыть панель задач, также установив для этого параметра значение «Вкл.».

Ваша панель задач теперь автоматически скроется. Это означает, что если вы не получите уведомление от приложения на панели задач или не наведете указатель мыши на то место, где должна быть панель задач, оно не появится.

Вы можете отменить эти настройки, вернув ползунки в положение «Выкл.».
Автоматически скрывать панель задач с помощью командной строки
Если вы чувствуете себя хакером, вы также можете переключать опцию автоматического скрытия между включением и выключением, выполняя команды с помощью командной строки.
Сначала откройте командную строку, набрав «cmd» в строке поиска Windows, а затем выберите приложение «Командная строка» в результатах поиска.
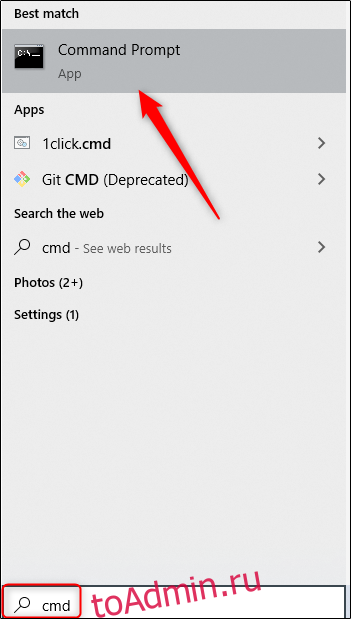
В командной строке запустите эту команду, чтобы включить параметр автоматического скрытия панели задач:
powershell -command "&{$p='HKCU:SOFTWAREMicrosoftWindowsCurrentVersionExplorerStuckRects3';$v=(Get-ItemProperty -Path $p).Settings;$v[8]=3;&Set-ItemProperty -Path $p -Name Settings -Value $v;&Stop-Process -f -ProcessName explorer}"

А чтобы отключить функцию автоматического скрытия панели задач, выполните эту команду:
powershell -command "&{$p='HKCU:SOFTWAREMicrosoftWindowsCurrentVersionExplorerStuckRects3';$v=(Get-ItemProperty -Path $p).Settings;$v[8]=2;&Set-ItemProperty -Path $p -Name Settings -Value $v;&Stop-Process -f -ProcessName explorer}"


