Хорошая увлекательная презентация интерактивна и использует все виды мультимедиа, а не просто слайд поверх слайда, заполненного текстом. PowerPoint — один из наиболее полных инструментов для презентаций, доступных сегодня. Он позволяет вставлять практически любой контент, который только можно вообразить. Существует также множество надстроек, которые могут добавлять любые оставшиеся функции, например, вы можете использовать надстройку для запуска интерактивного опроса во время презентации. Эффекты в PowerPoint великолепны, и он предоставляет докладчикам визуальные подсказки, которые помогут им во время презентации, например значки для обозначения звукового эффекта. Если у вас настроено автоматическое воспроизведение звуковых эффектов, вы можете скрыть значок звуковых эффектов в PowerPoint в представлении презентации.
Значок звукового эффекта в представлении презентации PowerPoint указывает, куда был добавлен звуковой эффект. В режиме презентации это помогает докладчику запомнить, где находится звуковой эффект. Кроме того, он также дает вам доступ к элементам управления звуковым эффектом. Со звуковыми эффектами вы можете настроить их автоматическое воспроизведение или воспроизведение по щелчку.
Добавить звуковой эффект
Чтобы добавить звуковой эффект в PowerPoint, откройте презентацию и перейдите к слайду, к которому вы хотите добавить эффект. Перейдите в меню «Вставка»> «Аудио» и выберите аудиофайл.
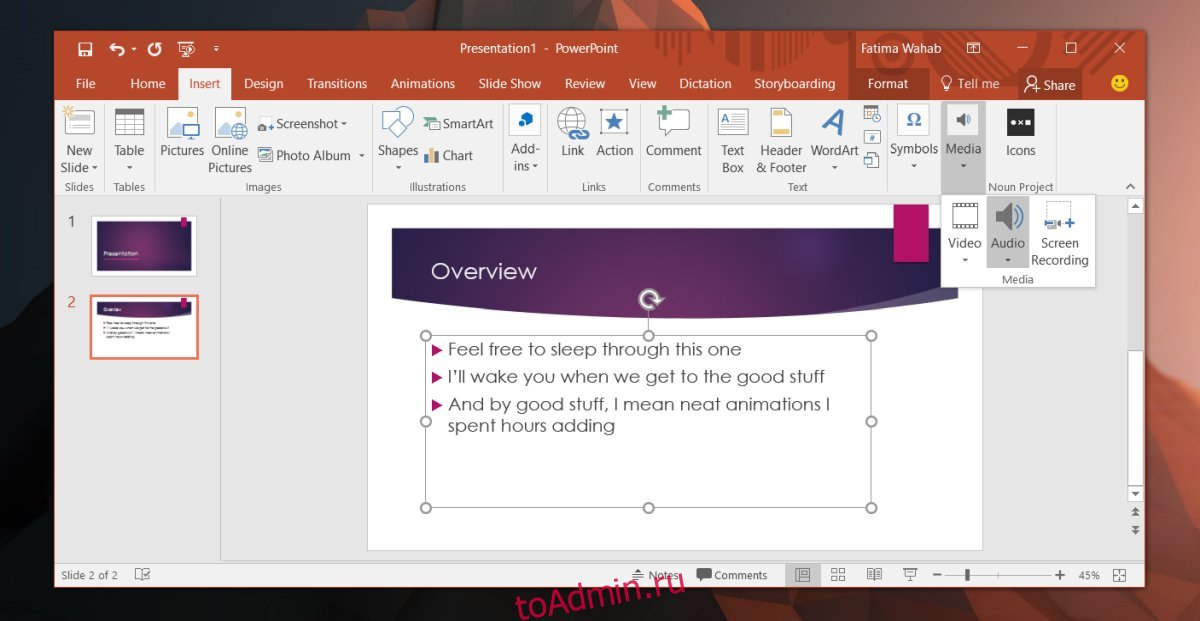
После добавления файла в режим редактирования презентации и в режиме презентации появится значок динамика. Когда вы наводите курсор на значок, он расширяется, показывая элементы управления мультимедиа.
Скрыть значок звуковых эффектов
Выберите значок динамика. Когда в PowerPoint выбран мультимедийный элемент, на ленте появляются дополнительные вкладки. При выборе значка динамика добавляются две новые вкладки под названием Формат и Воспроизведение. Перейдите на вкладку Воспроизведение. Здесь отметьте опцию «Скрыть во время показа». Значок звукового эффекта больше не будет отображаться, когда вы находитесь в режиме презентации.
Это означает, что вам нужно будет щелкнуть один раз, когда вы находитесь на слайде, чтобы воспроизвести звуковой эффект. Кроме того, вы можете настроить автоматическое воспроизведение звукового эффекта при переходе к определенному слайду.
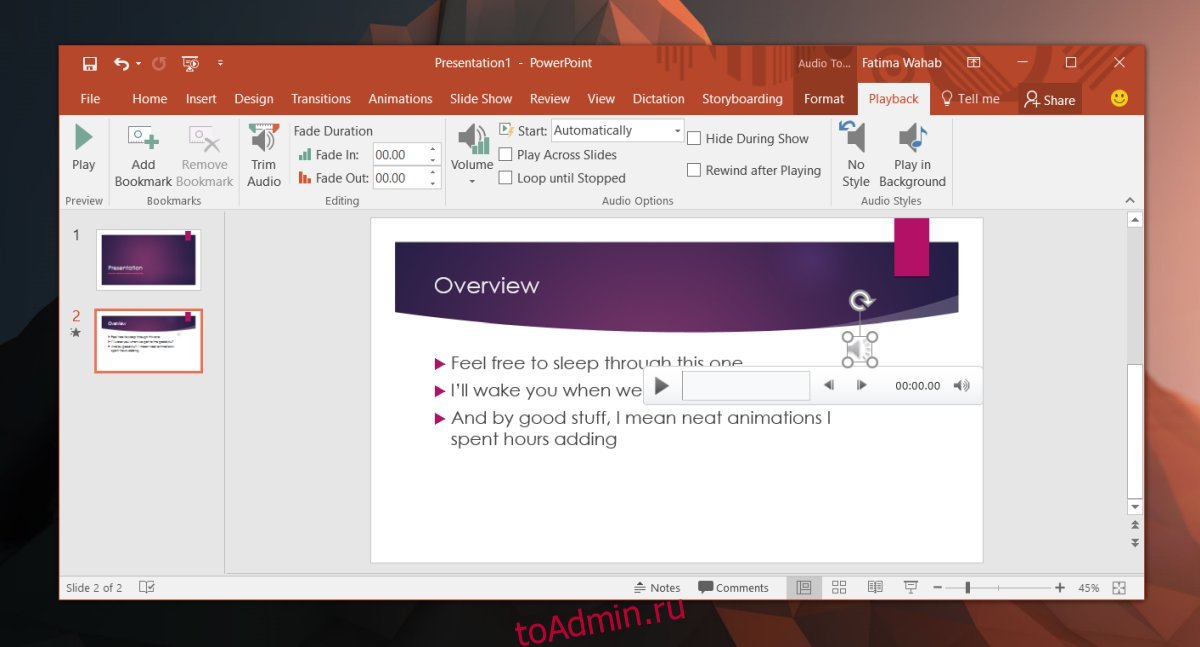
Помните, что визуальные подсказки, которые дает вам PowerPoint, предназначены для помощи в вашей презентации. Если единственная причина, по которой вы хотите скрыть значок звуковых эффектов, заключается в том, что он закрывает часть вашей презентации, вы можете просто переместить его в другое место, где вы все еще можете его видеть, но не мешает тексту или объектам.
