Curl — одна из наиболее часто используемых утилит Linux. Он встроен во многие инструменты графического интерфейса и используется практически во всем. В результате он очень надежен и является одним из лучших инструментов, которые пользователи могут использовать для загрузки файлов.

В этом руководстве мы покажем вам, как работает программа Curl и как с ее помощью загружать файлы. Мы даже рассмотрим изящное приложение Curl с графическим интерфейсом!
Нужно использовать Curl в Windows 10? Ознакомьтесь с этим руководством.
Оглавление
Установка Curl
Хотя Curl, возможно, является одной из наиболее часто используемых программ во всем Linux, она не всегда предустановлена. В результате мы должны рассказать вам, как установить Curl, прежде чем продемонстрировать, как он работает.
Чтобы установить Curl на ПК с Linux, откройте окно терминала, нажав Ctrl + Alt + T. После этого следуйте приведенным ниже инструкциям по установке, которые соответствуют используемой вами операционной системе.
Ubuntu
В Ubuntu установите Curl с помощью команды Apt.
sudo apt install curl
Debian
В Debian заставьте Curl работать с Apt-get.
sudo apt-get install curl
Arch Linux
Те, кто использует Arch Linux, могут установить Curl с Pacman.
sudo pacman -S curl
Fedora
Если вы используете Fedora, вы можете установить Curl с помощью Dnf.
sudo dnf install curl
OpenSUSE
В OpenSUSE установите Curl с помощью команды Zypper.
sudo zypper install curl
Скачать с помощью Curl — командная строка
Если вы новичок в Curl, начните с открытия терминала. Вы можете открыть окно терминала на рабочем столе Linux, нажав комбинацию клавиш Ctrl + Alt + T. Вы также можете найти «Терминал» в меню приложения.
В открытом окне терминала используйте команду man curl, чтобы просмотреть руководство по Curl. Прочтите его и ознакомьтесь с приложением. После этого следуйте приведенным ниже разделам, чтобы узнать, как загружать файлы с помощью Curl в терминал.
Скачивание одного файла
Загрузить один файл с помощью Curl очень просто. Для начала необходимо указать URL-адрес файла. Например, чтобы загрузить Ubuntu 20.04 LTS ISO, вы должны указать такой URL-адрес.
curl https://mirror.math.princeton.edu/pub/ubuntu-iso/20.04/ubuntu-20.04.2.0-desktop-amd64.iso
После указания удаленного URL-адреса файла, который вы хотите загрузить, вы должны выбрать место для загрузки. Чтобы указать место загрузки, добавьте символ>, за которым следует путь, по которому должен идти файл.
Например, чтобы указать вашему ISO-файлу Ubuntu 20.04 LTS загрузку в каталог «Downloads», вы должны добавить> ~ / Downloads / ubuntu-20.04.2.0-desktop-amd64.iso.
curl https://mirror.math.princeton.edu/pub/ubuntu-iso/20.04/ubuntu-20.04.2.0-desktop-amd64.iso > ~/Downloads/ubuntu-20.04.2.0-desktop-amd64.iso
Как только команда получит URL-адрес удаленного файла и место для его сохранения, нажмите клавишу Enter, чтобы выполнить загрузку. Вскоре после этого вы увидите прогресс загрузки, а также скачивание вашего файла. Когда он будет завершен, откройте файловый менеджер Linux, чтобы получить доступ к вашему файлу.

Скачивание нескольких файлов из списка
Можно загрузить несколько файлов из списка в Curl, как и в Wget. Для этого начните с создания своего списка. Сначала с помощью сенсорной команды создайте пустой текстовый файл с именем «curl_downloads.txt».
touch ~/curl_downloads.txt
Затем откройте текстовый файл curl_downloads.txt (расположенный в вашей домашней папке) с помощью вашего любимого текстового редактора. После этого вставьте ссылки на каждый файл, который хотите скачать.
Например, чтобы загрузить ISO-образ Ubuntu, ISO-образ Fedora и ISO-образ Debian, мой список curl_downloads.txt должен содержать следующий код.
https://mirror.math.princeton.edu/pub/ubuntu-iso/20.04/ubuntu-20.04.2.0-desktop-amd64.iso
https://download.fedoraproject.org/pub/fedora/linux/releases/33/Workstation/x86_64/iso/Fedora-Workstation-Live-x86_64-33-1.2.iso
https://cdimage.debian.org/debian-cd/current/amd64/iso-cd/debian-10.9.0-amd64-netinst.iso
Сохраните изменения в файле «curl_downloads.txt», используя функцию сохранения текстового редактора. Затем подайте его в команду Curl, чтобы загрузить все в списке. Обратите внимание, что мы используем xargs в сочетании с curl, чтобы можно было загружать несколько файлов.
xargs -n 1 curl -O < ~/curl_downloads.txt
Нажмите клавишу Enter, чтобы начать процесс загрузки. Пожалуйста, поймите, что при использовании команды xargs для загрузки нескольких файлов указать место загрузки невозможно. Ваши загрузки появятся в домашнем каталоге (/ home / USERNAME /).
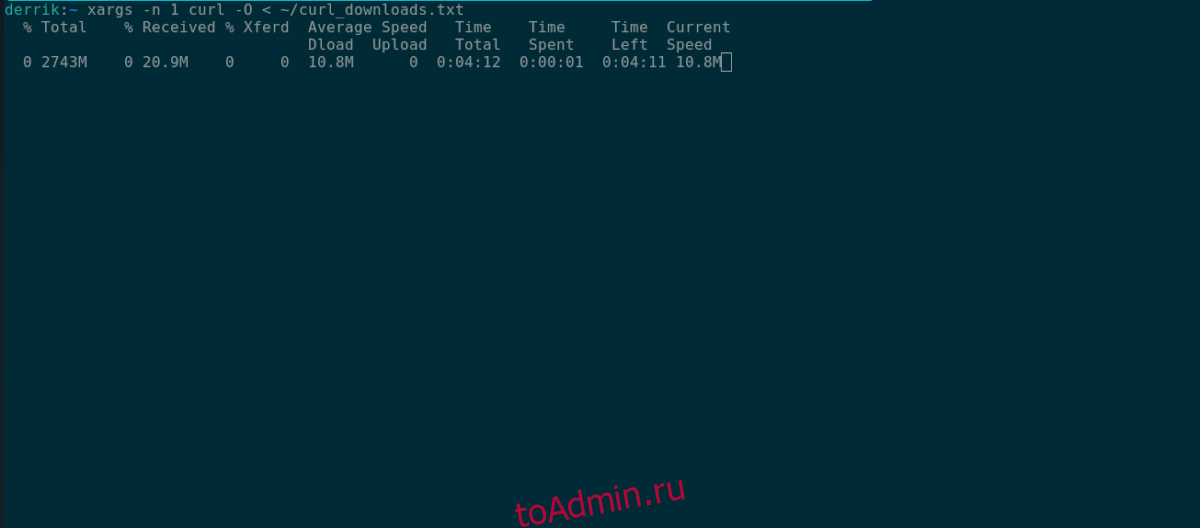
Загрузка с помощью Curl — графический интерфейс
Если вам нравится идея Curl, но вы предпочитаете графический интерфейс для загрузки файлов, вы можете использовать приложение Curl GUI. Это бета-приложение еще в 2007 году., но он по-прежнему работает в современных ОС Linux и добавляет удобный графический интерфейс в Curl.
Для начала необходимо установить программу. Программа представляет собой сценарий Perl, и для ее работы требуется пакет «perl-tk». Чтобы установить его, откройте окно терминала и введите команду ниже, соответствующую вашей ОС.
Ubuntu
sudo apt install perl-tk
Debian
sudo apt-get install perl-tk
Arch Linux
sudo pacman -S perl-tk
Fedora
sudo dnf install perl-Tk
OpenSUSE
sudo zypper install perl-Tk
Затем создайте новый каталог в папке / opt / с помощью mkdir.
sudo mkdir -p /opt/curl-gui/
Используйте команду CD, чтобы перейти в новую папку. Затем используйте wget для загрузки файла сценария.
cd /opt/curl-gui/
wget https://archive.org/download/curl-gui/curl-gui.pl
Затем загрузите файл ярлыка и отметьте его исполняемым.
cd /usr/share/applications/ wget https://archive.org/download/curl-gui_202104/curl-gui.desktop sudo chmod +x curl-gui.desktop
После установки приложения найдите «cURL GUI» в меню приложения и щелкните его, чтобы запустить приложение. Затем внутри приложения найдите текстовое поле вверху и вставьте в него ссылку для скачивания.
Вставив ссылку для скачивания, найдите «Выходной файл» и установите флажок. Затем введите имя выходного файла. Например, если вы загружаете ISO-образ Ubuntu, добавьте «/home/USERNAME/Downloads/ubuntu-20.04.2.0-desktop-amd64.iso» после «Вывод».
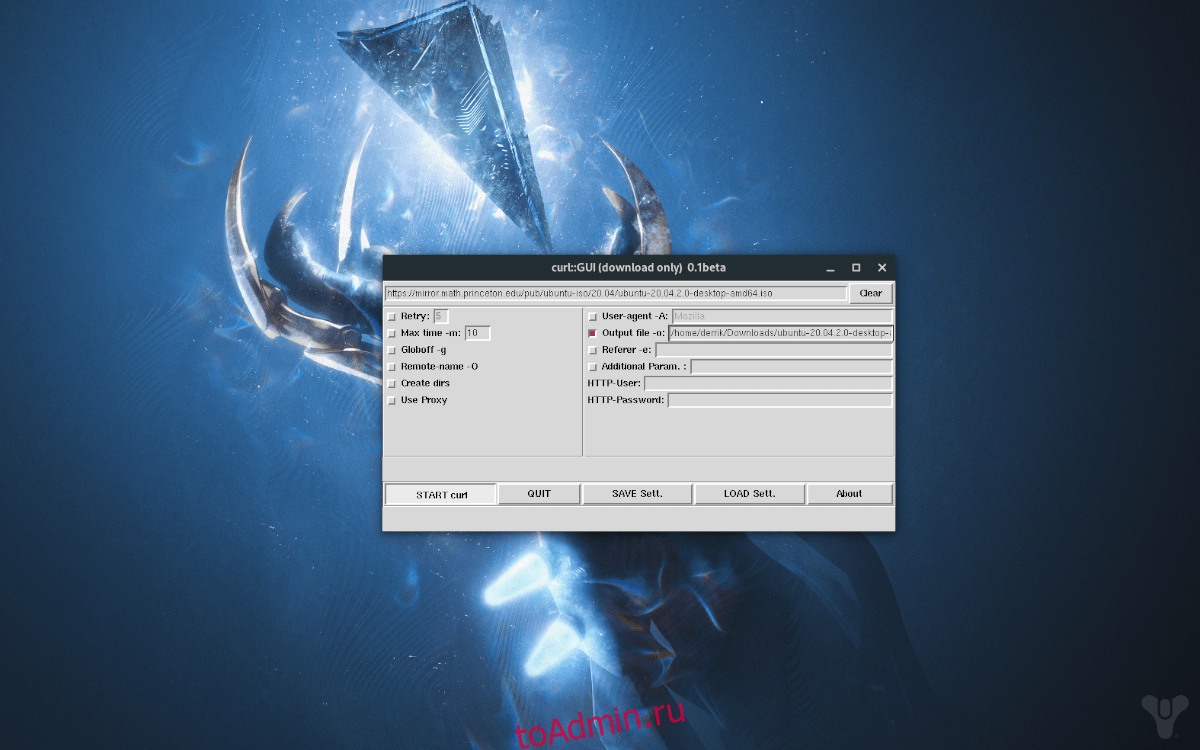
Нажмите «НАЧАТЬ завиток», чтобы начать загрузку. Когда загрузка будет завершена, закройте приложение и откройте файловый менеджер Linux, чтобы получить доступ к загруженному файлу.

