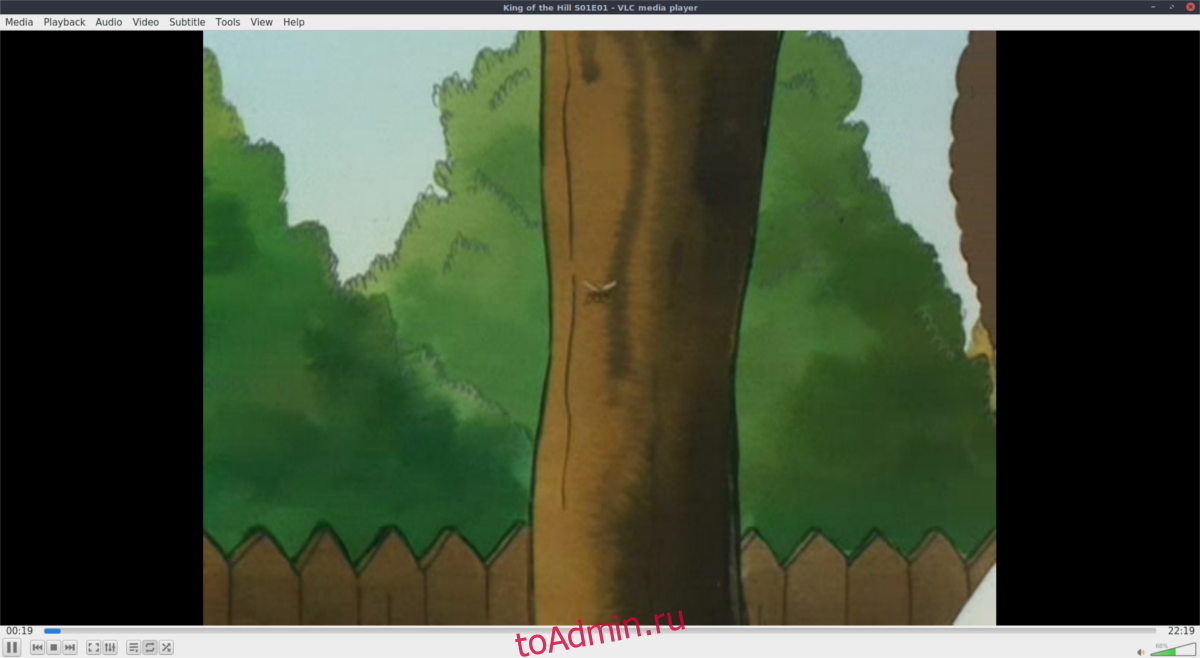VLC распространяется в большинстве дистрибутивов Linux. К сожалению, эта версия, скорее всего, является версией 2.x, а не новой версией 3.0. Одной из основных новых функций, добавленных в VLC 3.0, является поддержка Chromecast. Если вы хотите использовать VLC с Chromecast и смотреть видео, вам необходимо выполнить обновление до версии 3.0. Есть несколько способов сделать это.
Оглавление
Обновление до VLC 3.0
Для начала обновите инструмент диспетчера обновлений на вашем ПК с Linux и установите все обновления. Очень вероятно, что ожидается новое обновление VLC. Если вы установили все обновления и по-прежнему не пользуетесь VLC 3.0, следуйте инструкциям ниже рядом с вашим дистрибутивом Linux.
Удалить старую версию
По какой-то причине многие дистрибутивы Linux — несмотря на то, что VLC 3.0 является стабильным, не упаковывают его. Кроме того, «стабильные» репозитории программного обеспечения очень ненадежны. Чтобы решить эту проблему, мы в основном сосредоточимся на обновлении VLC с помощью Snap и Flatpak. Если вы не заинтересованы в использовании Snaps или Flatpaks, подумайте о загрузке кода для VLC, чтобы скомпилировать его из исходного кода.
Прежде чем продолжить это руководство, откройте терминал и удалите VLC из вашего дистрибутива Linux. Затем следуйте инструкциям по использованию версии 3.0 в формате Snap или Flatpak.
Примечание: Arch Linux уже должен иметь версию 3.0 в репозиториях программного обеспечения, поэтому, если вы используете Arch, просто обновите свой компьютер и следуйте остальной части руководства.
Удалить из Ubuntu / Debian
sudo apt remove vlc --purge
или же
sudo apt-get remove vlc --purge
Удалить из Fedora
sudo dnf remove vlc
Удалить из OpenSUSE
sudo zypper remove vlc
Установка VLC 3.0
Теперь, когда старая версия VLC была удалена из системы, можно безопасно использовать Snap и Flatpak для обновления до более новой версии программного обеспечения. Следуйте инструкциям ниже для установки.
Установка VLC 3 через Snap
Snap имеет версию 3.0 VLC, доступную для использования. Следуйте нашему руководству по настройке вашего ПК с Linux для установки Snaps. После того, как вы сможете установить Snaps, используйте команду ниже, чтобы установить последнюю версию VLC.
sudo snap install vlc
Удалите видеоплеер VLC в любой момент из Snap с помощью:
sudo snap remove vlc
Установка VLC 3 через FlatPak
Благодаря ребятам из Flathub, VLC 3.0 доступен для загрузки. Чтобы установить версию VLC 3 Flatpak, вам сначала нужно следовать нашему руководству о том, как включить поддержку Flatpak на вашем ПК с Linux. Включите его, затем откройте терминал и используйте следующую команду для установки программного обеспечения.
flatpak install flathub org.videolan.VLC
Нужно удалить VLC из Flatpak? Пытаться:
sudo flatpak uninstall org.videolan.VLC
Ubuntu 18.04 LTS
Хотя получить последнюю стабильную версию VLC (3.0) в текущих версиях Ubuntu значительно затруднительно, в новом LTS она будет доступна. Ubuntu 18.04 выходит 17 апреля. Не хотите так долго ждать? Ознакомьтесь с нашим руководством по раннему использованию Ubuntu 18.04.
Чтобы установить VLC 3 в Ubuntu 18.04, выполните:
sudo apt install vlc
Используйте VLC с Chromecast
Воспроизведение видеофайлов с VLC на устройство Chromecast в Linux очень просто. Начните с открытия проигрывателя VLC. Нажмите кнопку «Медиа», найдите «Открыть файл» и выберите его. В открывшемся браузере файлов найдите и добавьте свой любимый видеофайл. Либо удерживайте нажатой клавишу Shift на клавиатуре при щелчке мышью. Нажатие этой комбинации клавиш позволяет VLC одновременно открывать несколько видеофайлов и добавлять их в список воспроизведения.

Затем нажмите кнопку воспроизведения, чтобы начать воспроизведение VLC, и отпустите его как обычно. Важно протестировать воспроизведение, чтобы убедиться, что все работает нормально. Если воспроизведение не удается, возможно, вы не захотите пытаться выполнить трансляцию.
Если видеофайл воспроизводится нормально, нажмите кнопку «Воспроизведение» и найдите «Renderer». По умолчанию для VLC будет выбран «локальный». Локальный просто означает, что программа воспроизводит видео. Под словом «локальный» в VLC должны быть указаны различные Google Chromecast (и устройства с поддержкой Google Cast, такие как Smart TV, Android TV и т. Д.).

Выберите Chromecast в меню, чтобы переключить воспроизведение рендеринга с вашего ПК на Google Chromecast. Отсюда вы сможете использовать окно воспроизведения VLC в качестве пульта дистанционного управления.
Нужно остановить воспроизведение? Просто закройте окно. Чтобы отключить воспроизведение от Chromecast без завершения воспроизведения, вернитесь в «Воспроизведение», нажмите «Renderer» и измените его с Chromecast на «локальный».
Chromecast в Linux
Новый VLC 3.0 позволяет пользователям легко воспроизводить локальные медиафайлы с Linux на устройства Google Cast. Однако иногда могут возникнуть проблемы. Если у вас возникли проблемы с трансляцией медиафайлов с помощью VLC в Linux, рассмотрите возможность ознакомления с нашим руководством по инструменту Castnow. Это терминальное приложение, которое позволяет пользователям «транслировать» локальные медиафайлы на устройства Google через терминал Linux.
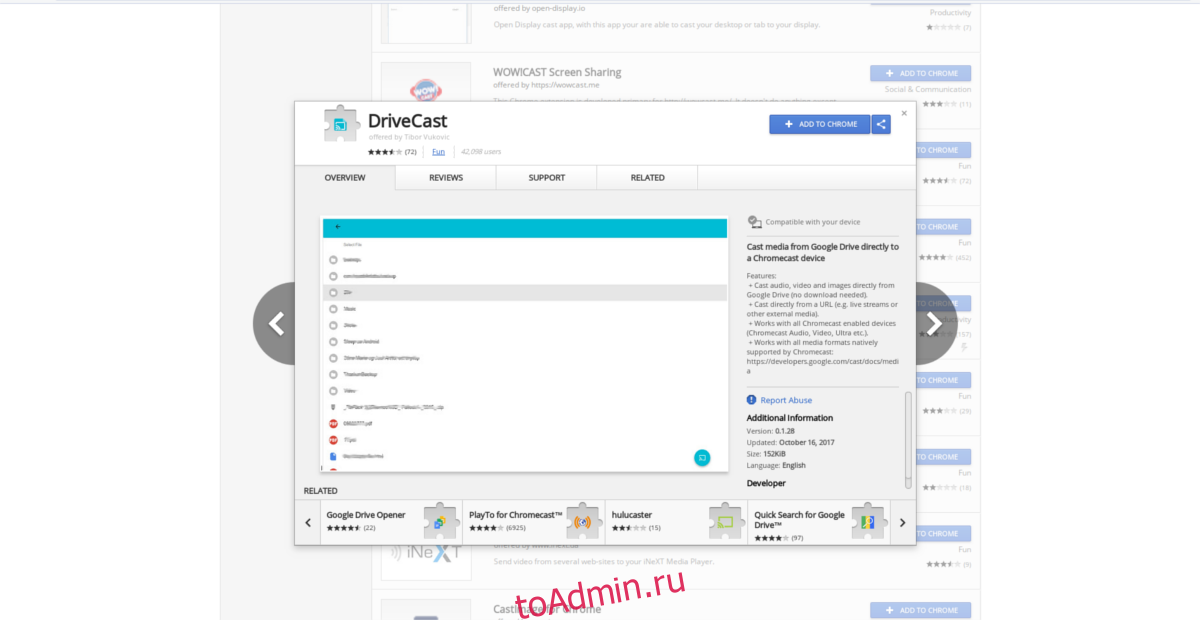
В дополнение к Castnow, Google Chrome для Linux имеет встроенную поддержку Google Cast. Если VLC и Castnow вам не подходят, третий вариант — установить Chrome. Браузер Chrome вместе с DriveCast Расширение позволяет любому воспроизводить файлы с Google Диска на Chromecast.