GPS-локаторы вошли в нашу жизнь с молниеносной скоростью, и многие из нас заблудятся без них в городе или любом другом месте, которое мы хотим исследовать. Но будет хуже, если вы не знаете, как скачать карты Google для Windows 10/11. Когда мы говорим о картах GPS, карты Google — это первое, что приходит на ум. Несмотря на приложение Google Планета Земля, которое управляло нашими компьютерами в 2000-х годах, современные телефоны и планшеты достаточно умны, чтобы эффективно использовать Карты Google с другими приложениями. Google представил Google Maps, чтобы повысить полезность GPS при поиске мест, чтобы облегчить путешествие. В этой статье вы узнаете, как понять, как загружать Карты Google в Windows 10 и Windows 11.
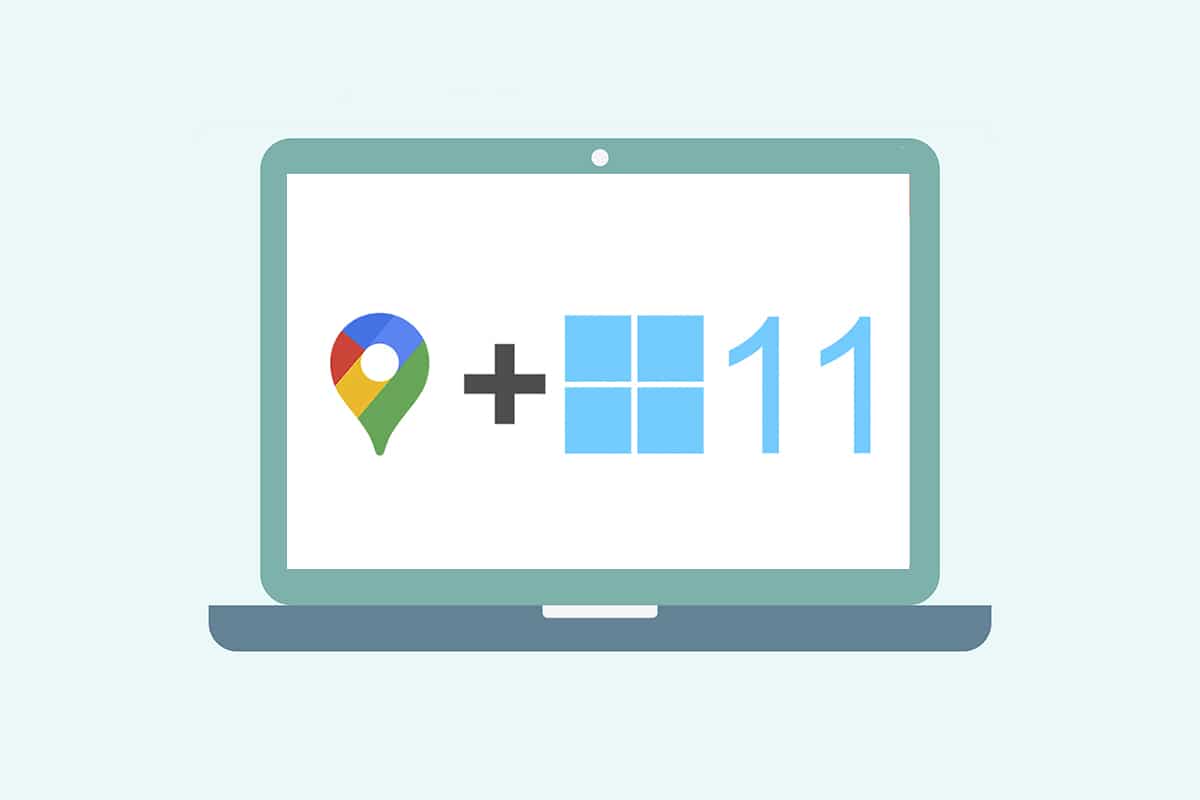
Оглавление
Как скачать Карты Google для Windows 10/11
Карты Google упростили обнаружение и исследование новых мест. Как ваша карманная карта, она предлагает лучшие функции, чтобы сделать ваше путешествие, будь оно коротким или длинным, приятным и беззаботным. Некоторые из его других примечательных особенностей включают в себя:
-
Обновления трафика в режиме реального времени и обновления расписания автобусов или поездов
-
Возможность просмотра в реальном времени для улучшения принятия решений
- Получите помощь от Google Assistant во время путешествия
-
Рекомендуемые места на основе ваших прошлых действий
-
Легко забронировать билеты или забронировать номер в отеле, ресторане и т. д.
В настоящее время Windows является одной из наиболее совместимых и предпочтительных операционных систем для компьютеров и ноутбуков. Однако вы не можете получить доступ к приложениям Google для Windows напрямую из магазина Google Play. Магазин Microsoft делает приложения Google доступными для систем Windows в качестве внешних приложений. Итак, давайте перейдем к методам, чтобы понять, как загрузить Карты Google для Windows 10 и 11.
Примечание. На приведенных ниже иллюстрациях показаны методы, выполняемые в системе Windows 11.
Способ 1: через Google Chrome
Карты Google можно установить в качестве хост-приложения Chrome в вашей системе Windows. Выполните следующие действия, чтобы загрузить Карты Google для Windows 10/11:
1. Найдите в браузере Google Chrome поиск в меню «Пуск» и нажмите «Открыть», как показано ниже.
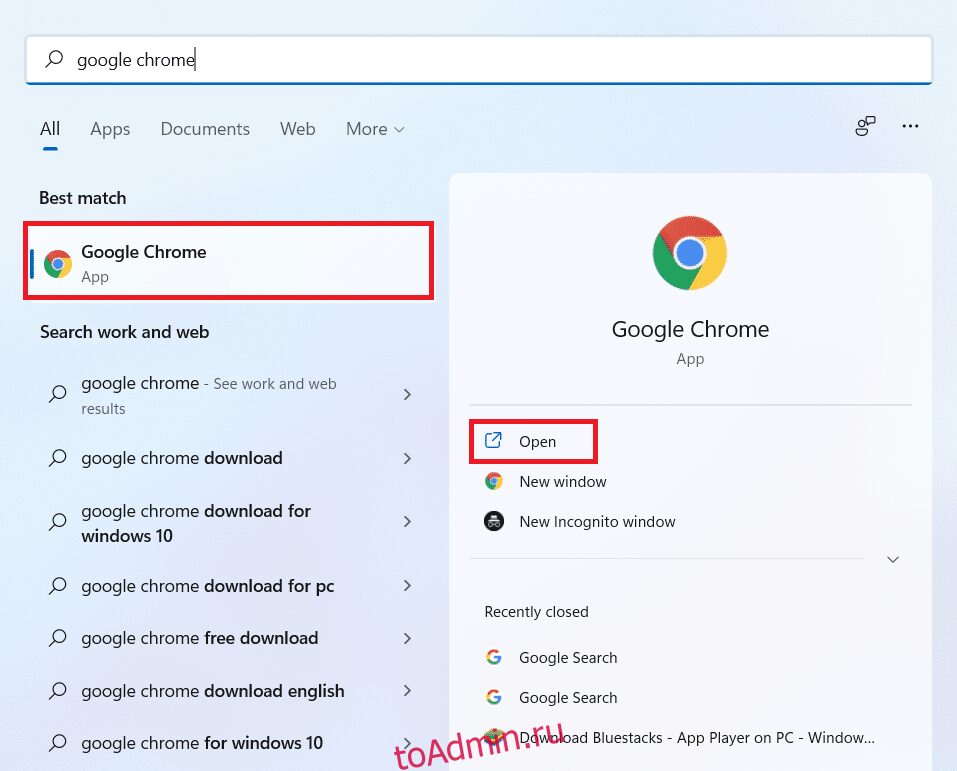
2. Введите maps.google.com на панели URL и нажмите клавишу Enter на клавиатуре. Страница Google Maps загрузится в браузере.
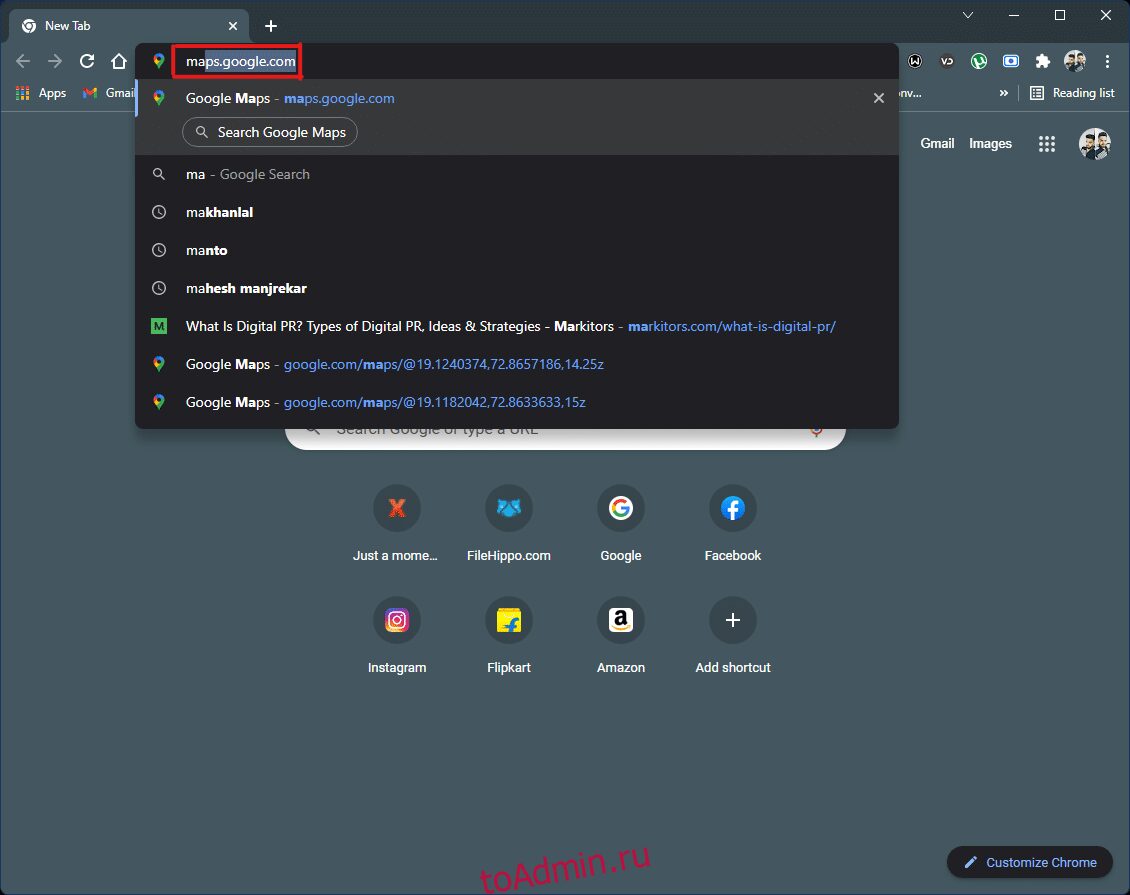
3. Затем щелкните трехточечный значок в правом верхнем углу браузера. Нажмите «Установить Google Maps…».
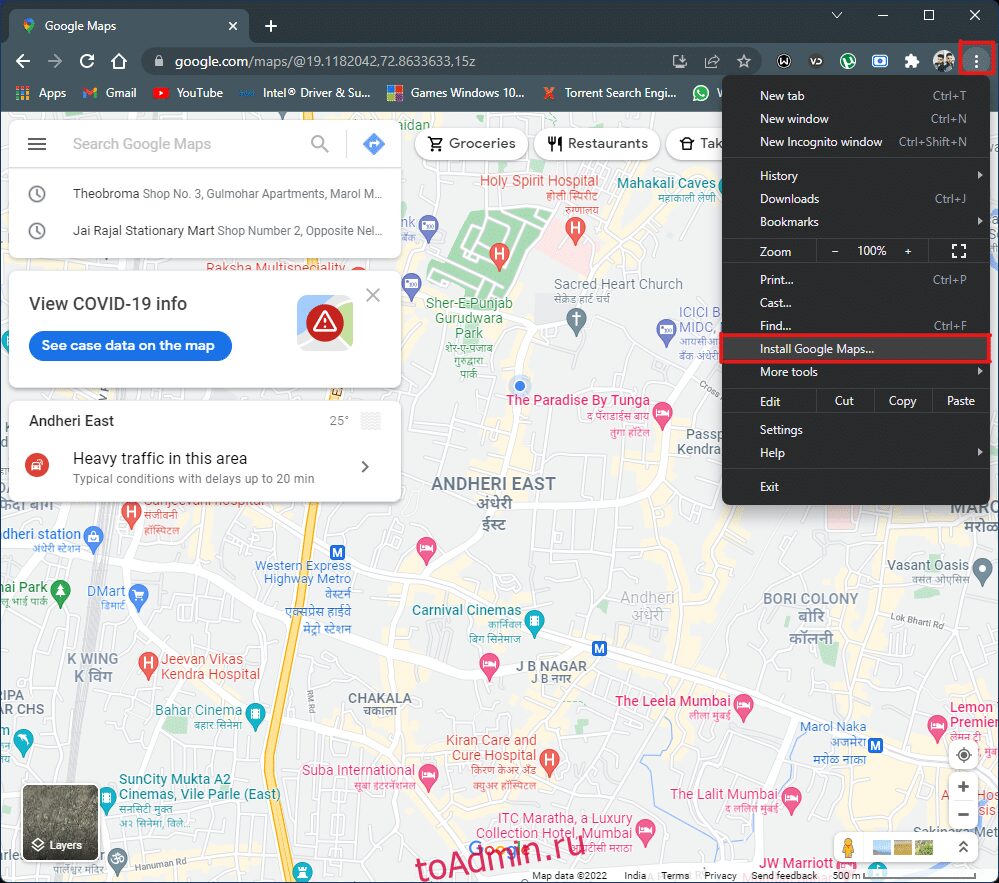
4. Нажмите «Установить» в небольшом всплывающем окне, чтобы установить Карты Google в вашей системе.
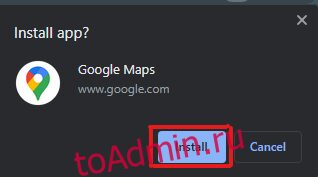
5. Окно Google Maps откроется отдельно и будет работать как приложение.
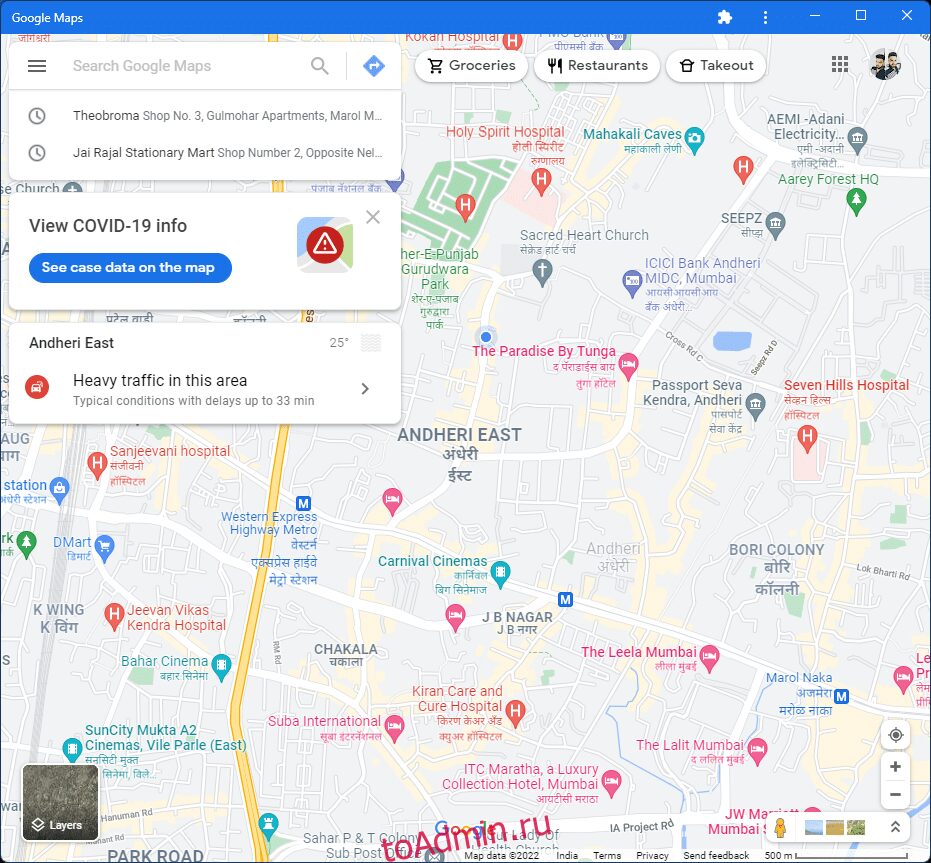
6. Ярлык Google Maps появится на вашем рабочем столе и в меню «Пуск», чтобы открыть его прямо из значка.
Вот как загрузить Карты Google для Windows 10/11.
Способ 2: из эмулятора Android
Эмулятор Android — лучший вариант для использования Карт Google в системе Windows точно так же, как вы используете его на своем телефоне. Этот эмулятор действует как Android-устройство, но на Windows.
Примечание. Используемые ниже иллюстрации выполнены в Android-эмуляторе Bluestacks. Вы можете загрузить и использовать другие эмуляторы Android, доступные в Интернете, которые содержат аналогичный визуальный интерфейс.
Вот как загрузить Карты Google для Windows 10/11:
1. Скачать Android-эмулятор Bluestacks как показано ниже.
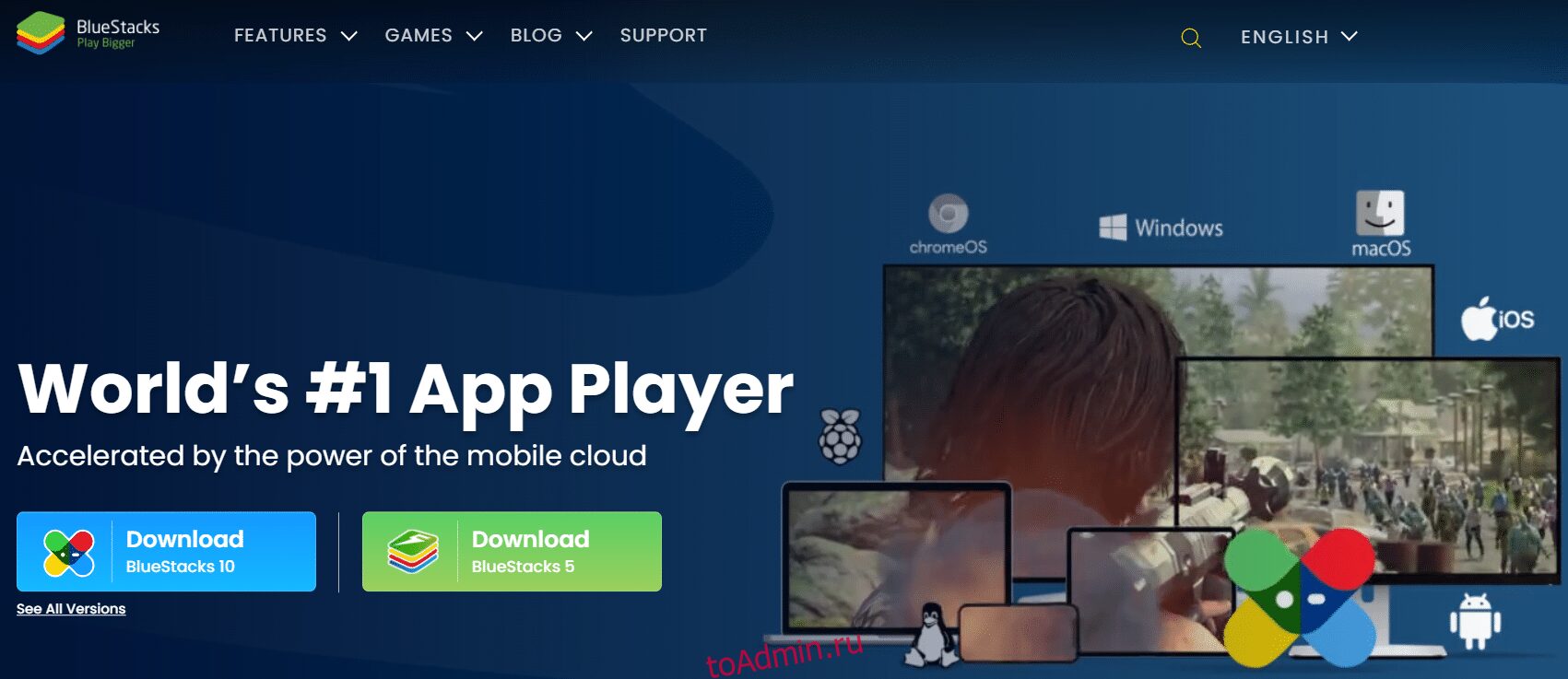
2. После загрузки и установки Bluestacks нажмите на приложение Play Store на главном экране.

3. Нажмите кнопку «Войти».
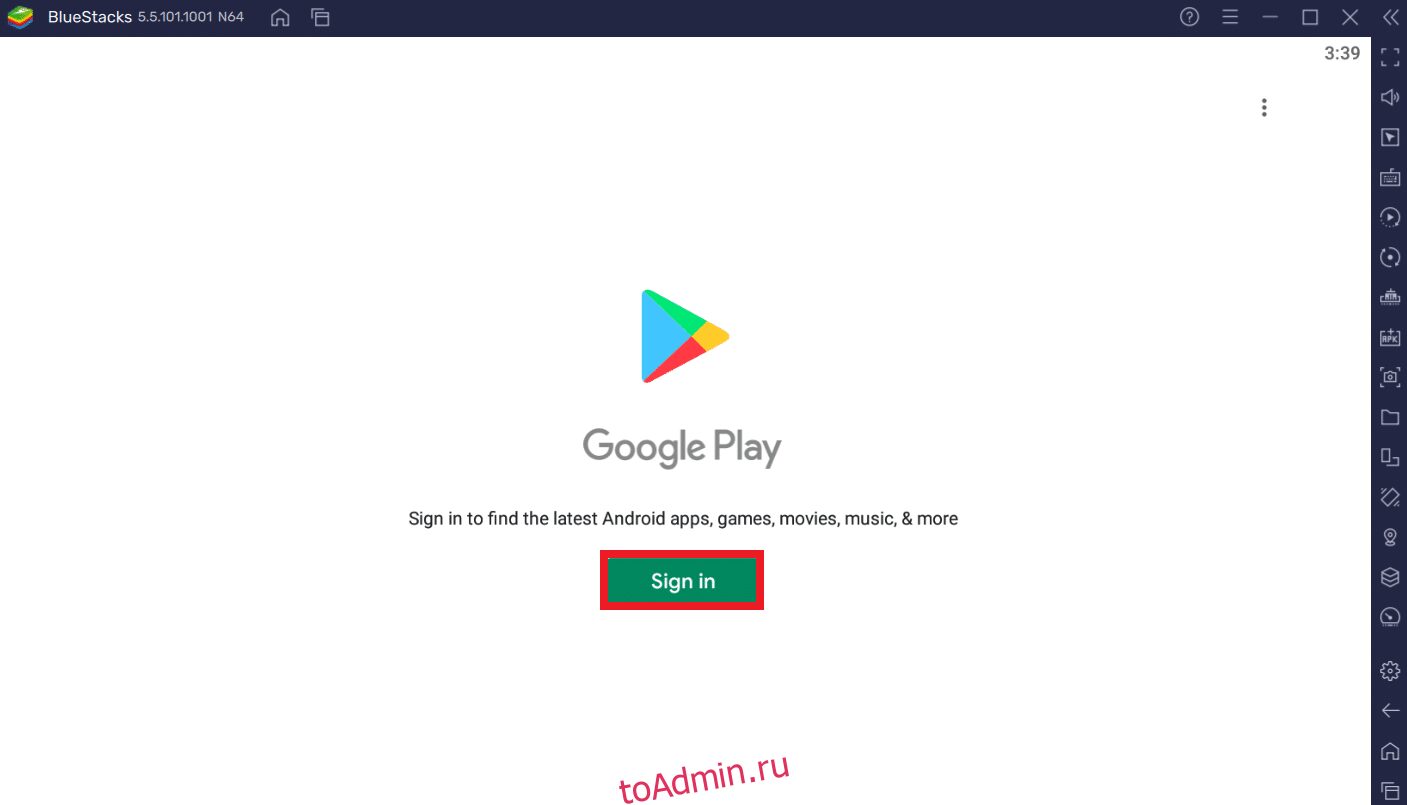
4. Введите свой адрес электронной почты и пароль, чтобы войти в свою учетную запись Google.
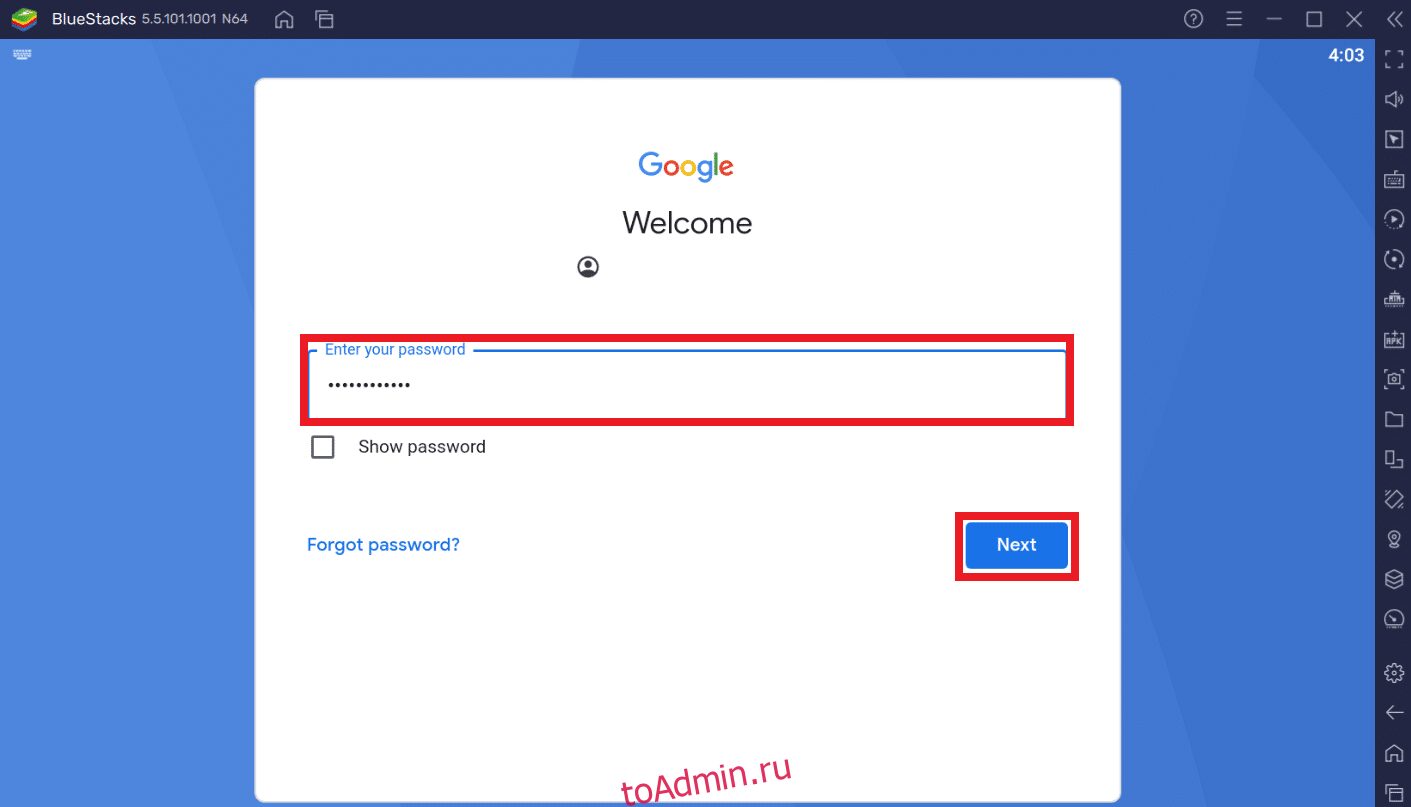
5. Нажмите на строку поиска в приложении Play Store.
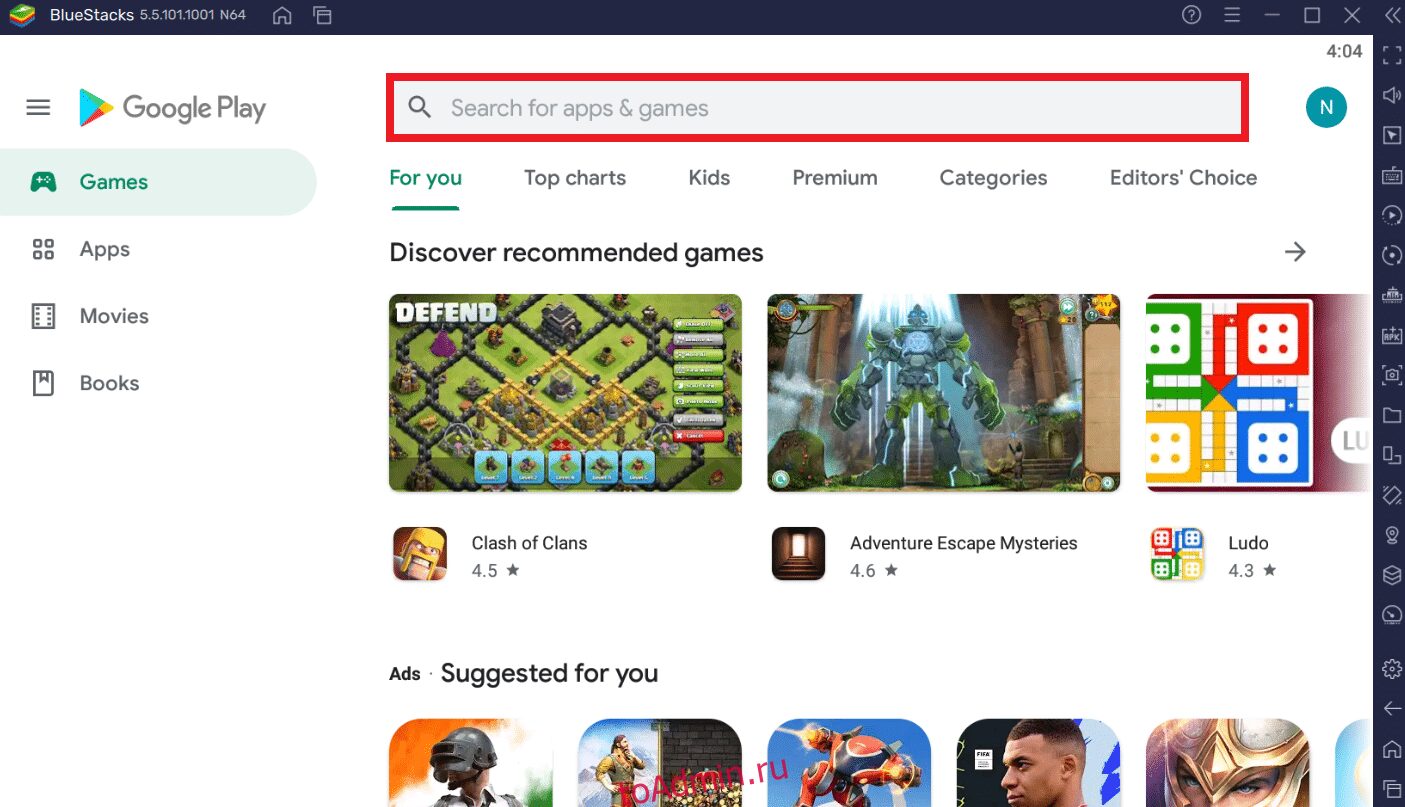
6. Введите Google Maps и выберите лучший результат.
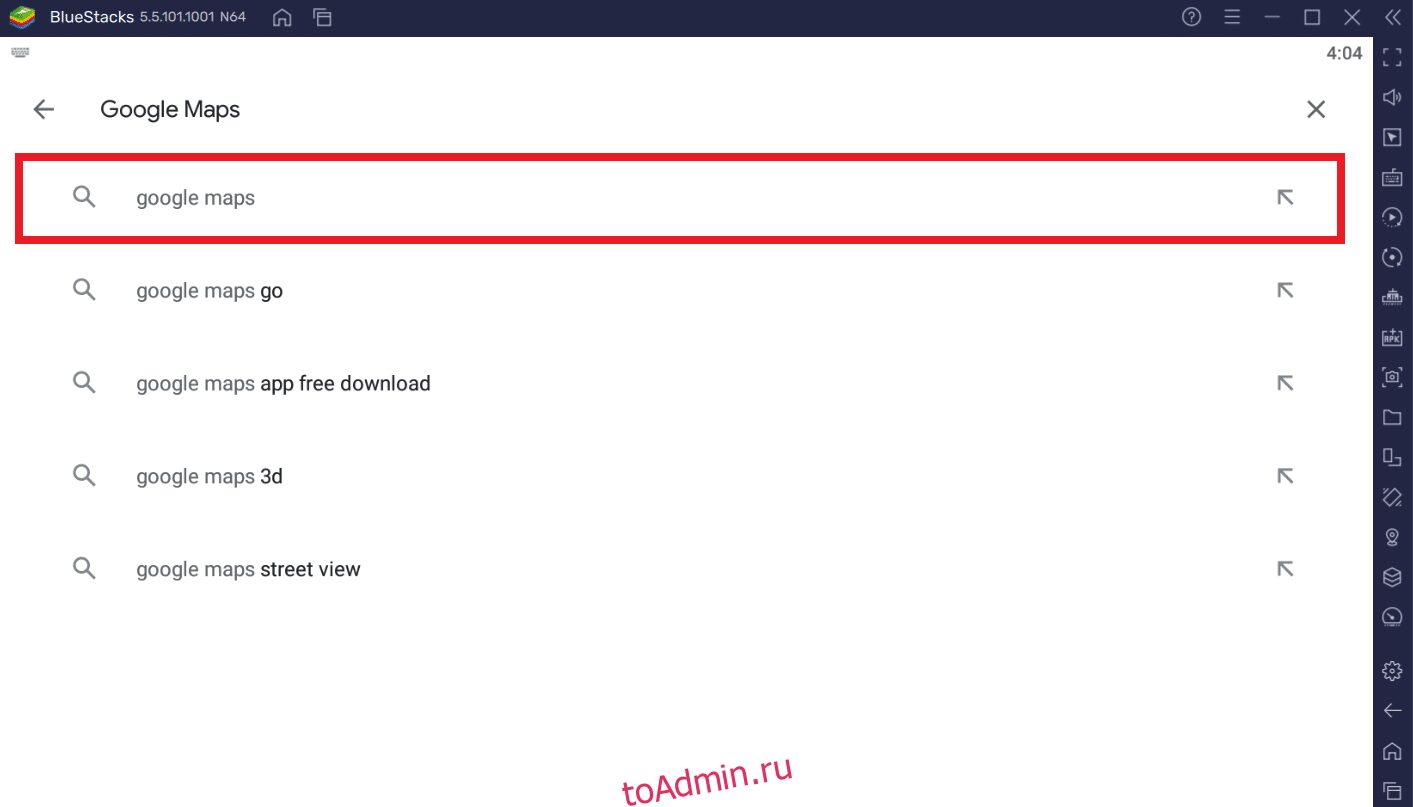
7. Нажмите «Установить», чтобы начать процесс загрузки.
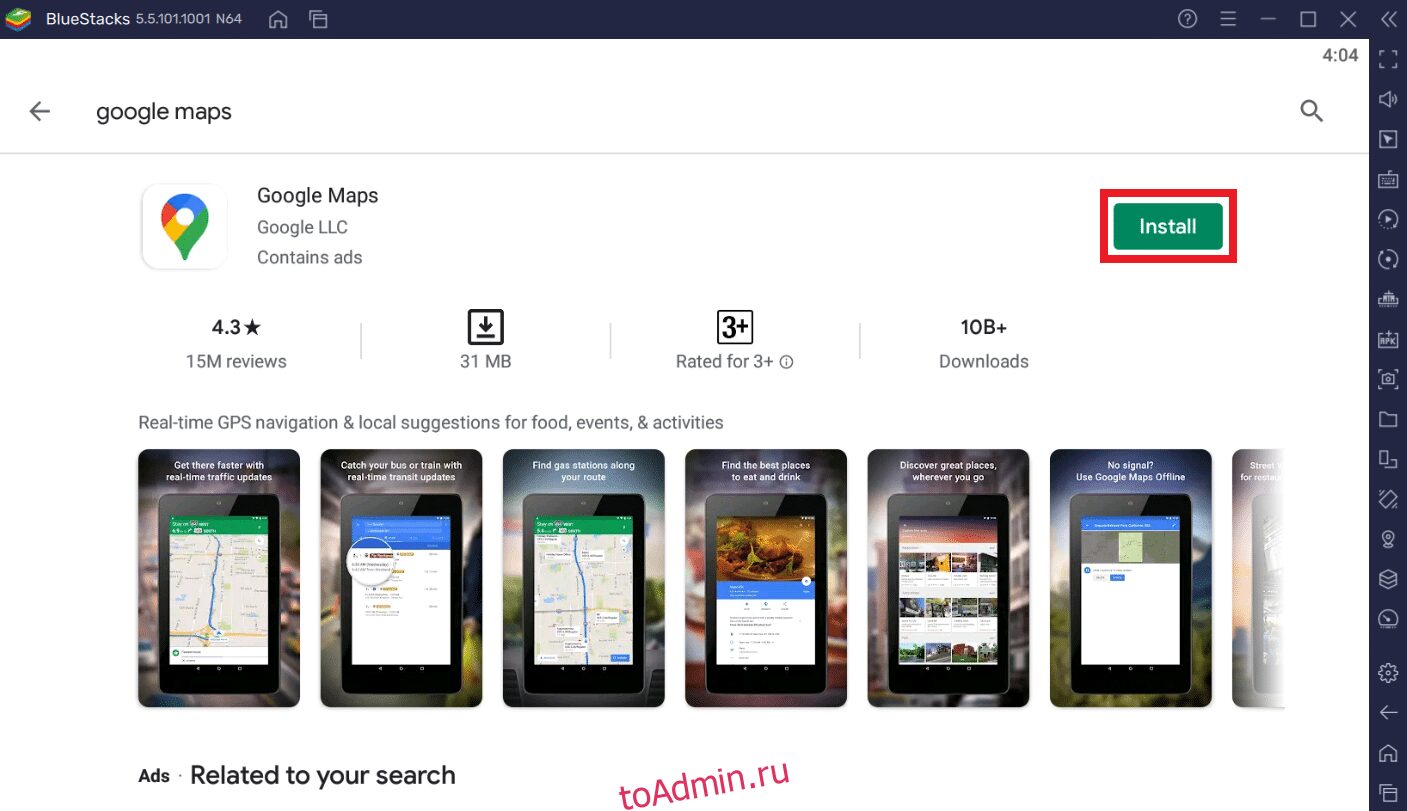
8. После завершения загрузки нажмите Открыть.
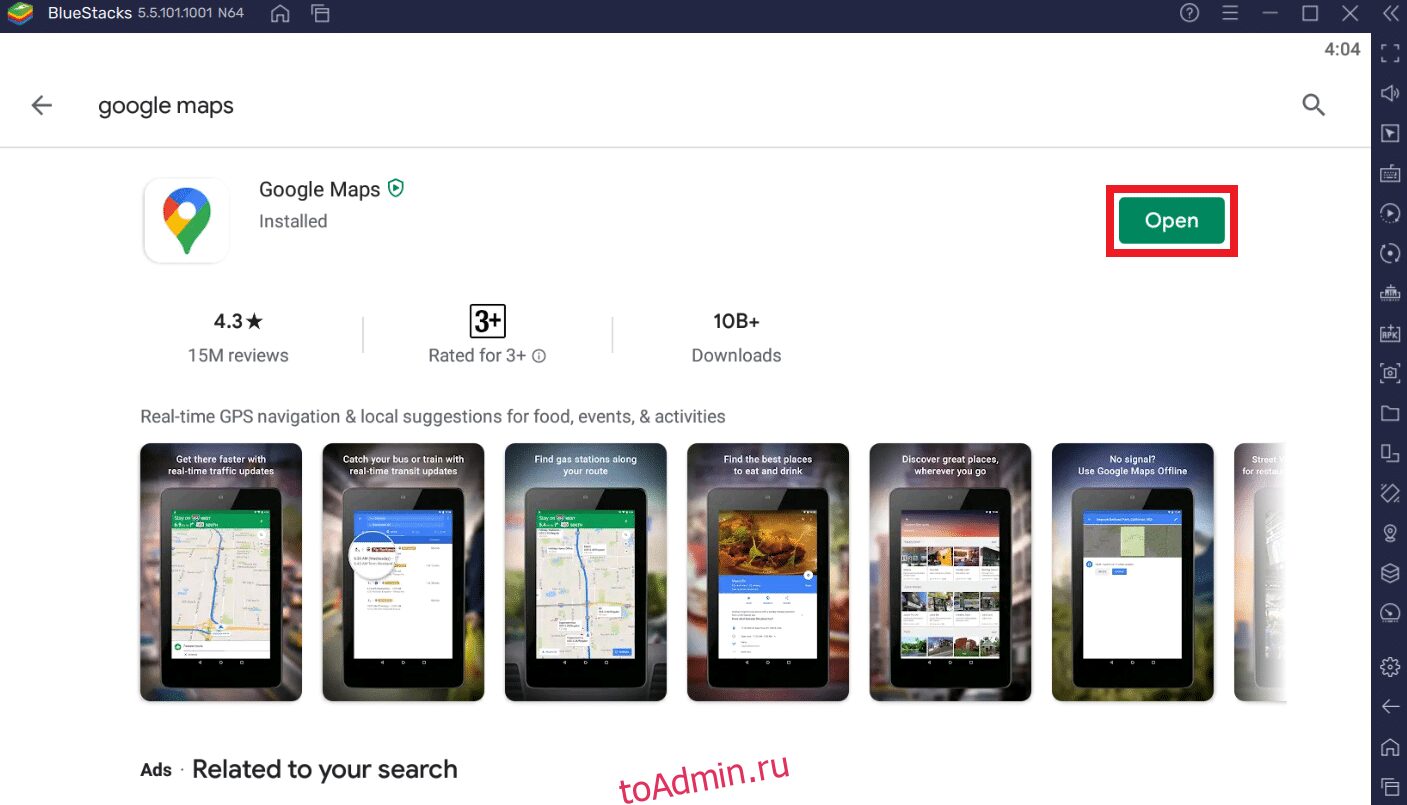
9. Ищите или просто исследуйте Карты Google, как на смартфонах.
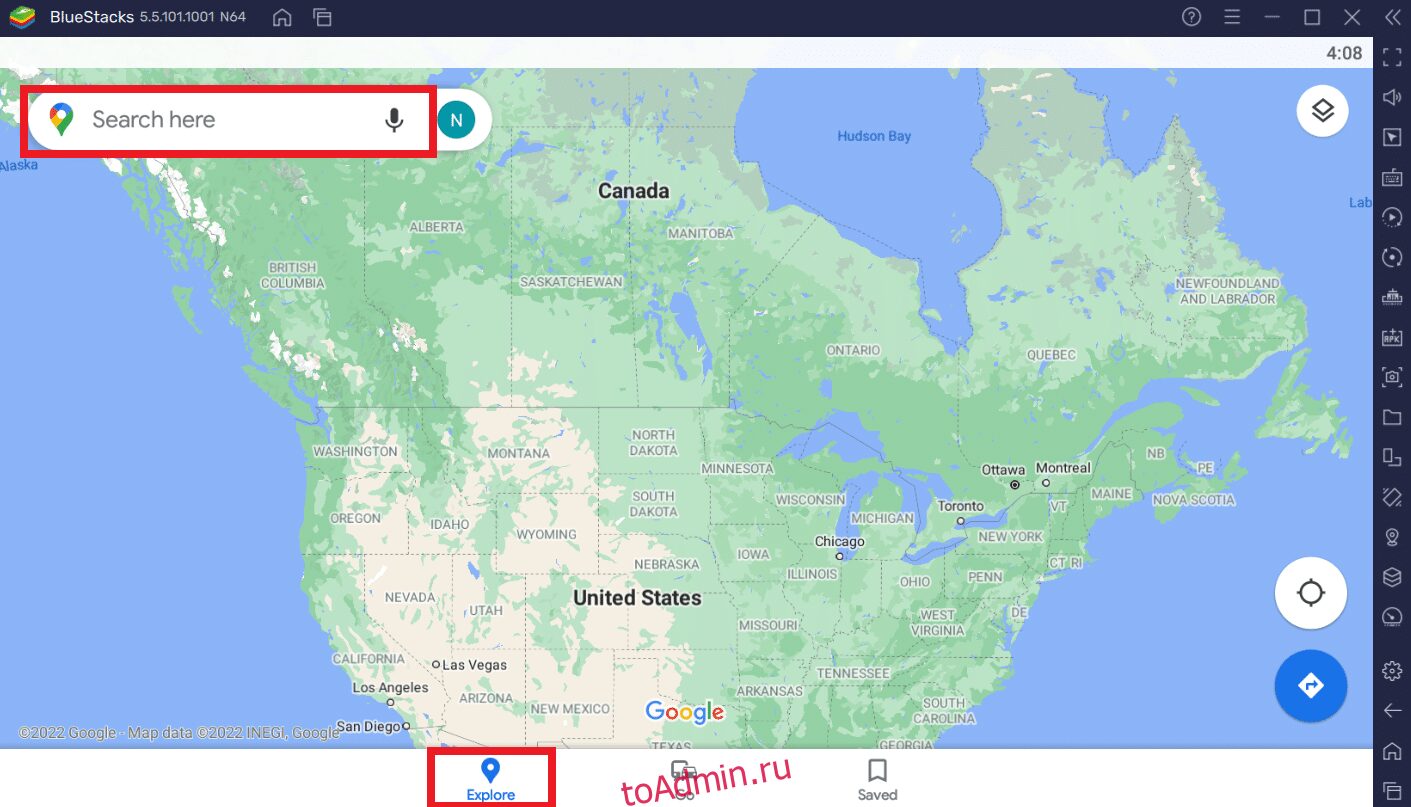
Совет для профессионалов: как настроить ярлык Google Maps в Windows 10/11
Вариант 1. Добавьте ярлык Google Maps на рабочий стол
При загрузке Карт Google обоими способами, упомянутыми выше, на рабочем столе автоматически создается ярлык, как показано ниже.
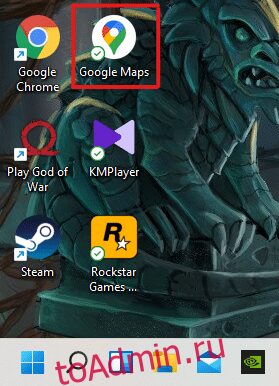
Вы можете получить доступ к Google Maps прямо с рабочего стола, не открывая его каждый раз из приложения Google Chrome или Bluestacks.
Вы можете закрепить ярлык Google Maps в меню «Пуск» в вашей системе следующим образом:
1. Нажмите клавишу Windows на клавиатуре и введите Google Maps в строке поиска, как показано ниже.

2. Щелкните параметр «Закрепить на начальном экране», чтобы закрепить ярлык в меню «Пуск».
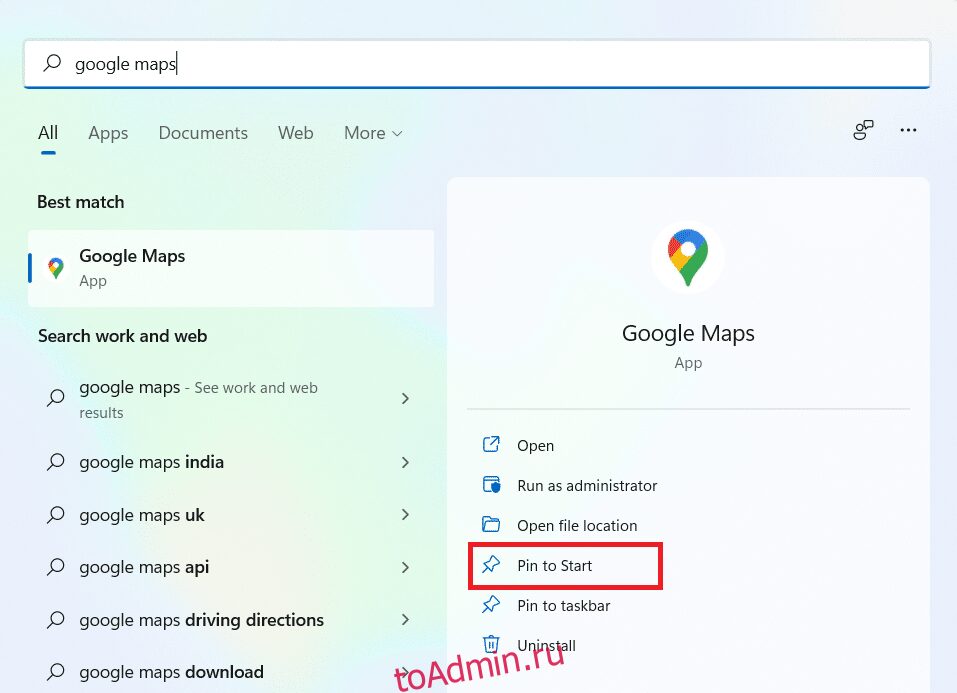
3. Нажмите клавишу Windows еще раз, чтобы открыть меню «Пуск». Найдите закрепленный значок Google Maps, как показано ниже.
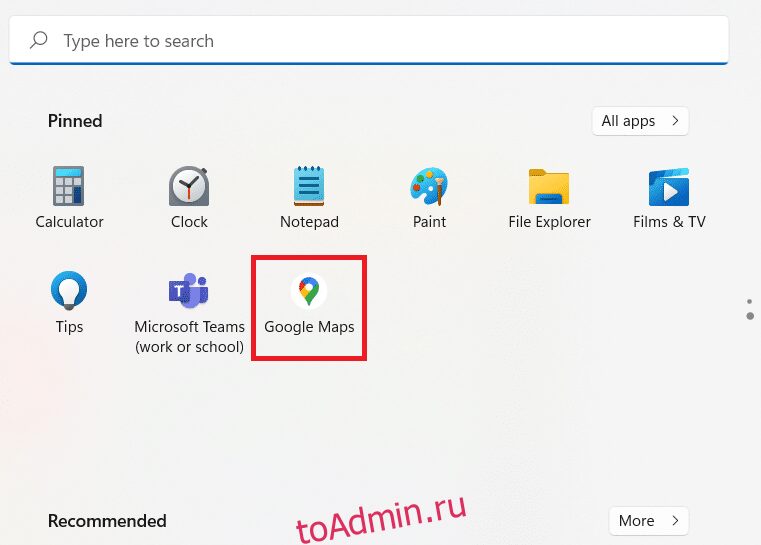
Вариант 3: закрепить ярлык Google Maps на панели задач
Еще один совет — закрепить ярлык Google Maps на панели задач вашей системы. Для этого выполните шаги, перечисленные ниже:
1. Откройте приложение Google Maps, как и раньше.

2. На панели задач щелкните правой кнопкой мыши значок окна Google Maps и выберите параметр Закрепить на панели задач.
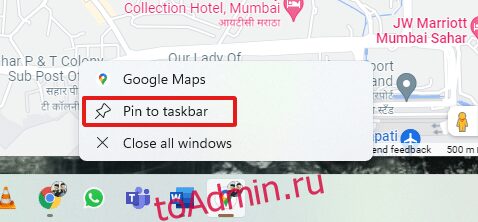
Теперь у вас также будет значок Google Maps, закрепленный на панели задач.
Часто задаваемые вопросы (FAQ)
Q1. Можно ли использовать Google Maps бесплатно?
Ответ: Да, это абсолютно бесплатно. Вы можете загрузить приложение Google Maps из Play Store или App Store, если используете смартфон. Чтобы узнать, как загрузить его на ПК, следуйте этой статье с самого начала.
Q2. Как загрузить определенное место на Google Maps?
Ответ: Вы можете использовать поле поиска Google Maps, чтобы ввести название местоположения, которое вы хотите найти, и выбрать наиболее подходящее для вашего запроса из автоматических предложений.

***
Есть и другие альтернативы Google Maps, которые вы можете попробовать. Например, Google Планета Земля и Карты Windows. Мы надеемся, что эта статья дала вам четкое представление о том, как загрузить Карты Google для Windows 10/11. Напишите в разделе комментариев ниже о своем опыте работы с Google Maps в Windows. Кроме того, упоминайте любые вопросы или предложения относительно этой статьи.

