Видео — это большие файлы. Если вам нужно загрузить их или отправить по электронной почте и т. Д., Вы обнаружите, что размер часто является препятствием. Многие платформы для обмена видео автоматически сжимают видео, чтобы сэкономить место и чтобы они загружались намного быстрее при просмотре. Если вам нужно сжать видео в Windows 10, вы избалованы выбором. Если вы хотите сжимать видео без слишком большой потери качества, Handbrake — это инструмент для вашей работы. Он может обрезать видео, конвертировать их и сжимать в хорошем качестве.
Сжатие без потерь
Сжатие без потерь существует, но вы вряд ли получите его с помощью Handbrake, если попытаетесь уменьшить размер файла. В значительной степени это зависит от формата, в который вы конвертируете сжатое видео. Например, если вы используете MP4, вы используете формат с потерями. Тем не менее, сжатие не всегда означает, что качество видео будет ужасным. Будет некоторая потеря качества, но часто трудно сказать.
Сжимайте видео с помощью ручного тормоза
Скачать, установите и запустите Handbrake. Добавьте видео, которое вы хотите сжать, в приложение.
После добавления видео вы должны выбрать формат, в котором будет сжатое видео. Вы можете выбрать его из предустановок. Рекомендуется сжимать в зависимости от того, как видео будет использоваться, например, если вы собираетесь загрузить его на YouTube, используйте один из веб-пресетов. Также есть предустановки Matroska, которые преобразуются в формат MKV. Формат MKV отлично подходит для высококачественных видео небольшого размера, но не все приложения и платформы поддерживают его.
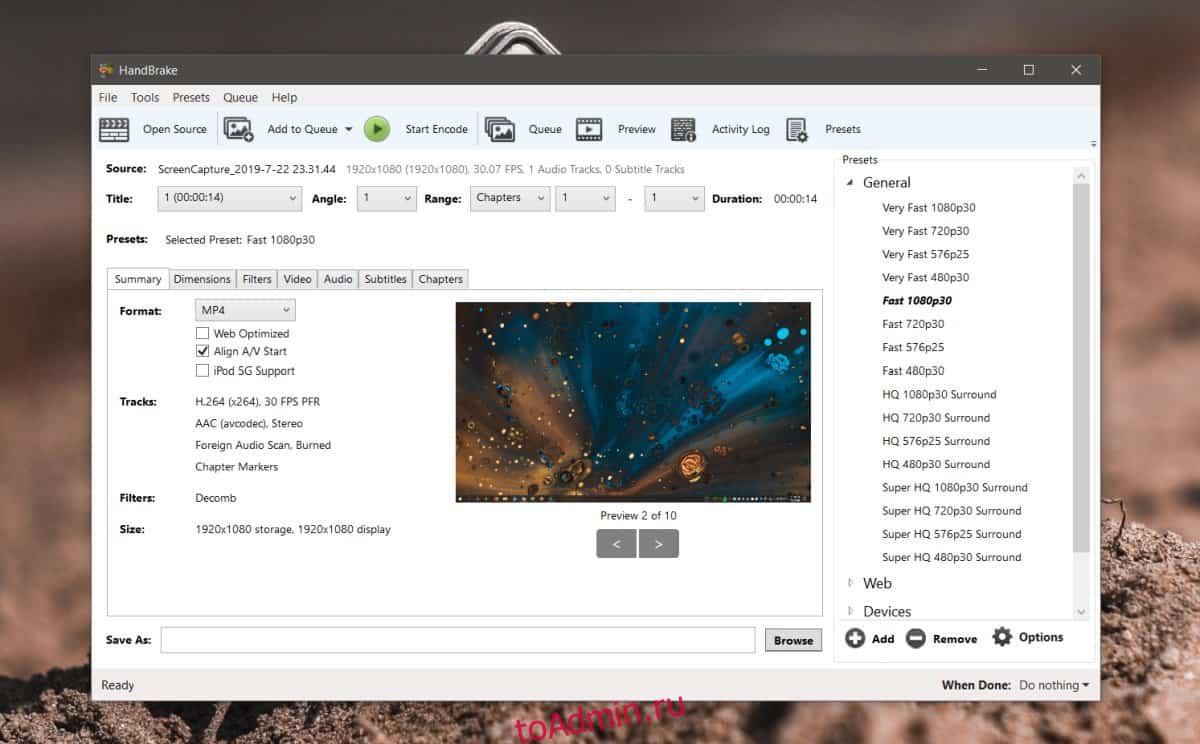
После выбора предустановки перейдите на вкладку Видео. Здесь вам нужно принять два важных решения; выберите кодек и выберите частоту кадров.
Вообще говоря, вы не должны изменять частоту кадров. Меньшая частота кадров означает несколько более прерывистое видео. Это может быть заметно. Попробуйте выполнить сжатие с текущей частотой кадров и посмотрите, какого размера будет выходное видео. Если он все еще слишком велик, вы можете попробовать уменьшить частоту кадров.
Кодек — это то, что сжимает файл, и чем он лучше, тем меньше будет потеря качества. Поддерживаемые кодеки: MPEG-2, MPEG-4, H.264 и H.265. H.265 — лучший вариант, поэтому сначала попробуйте использовать его.
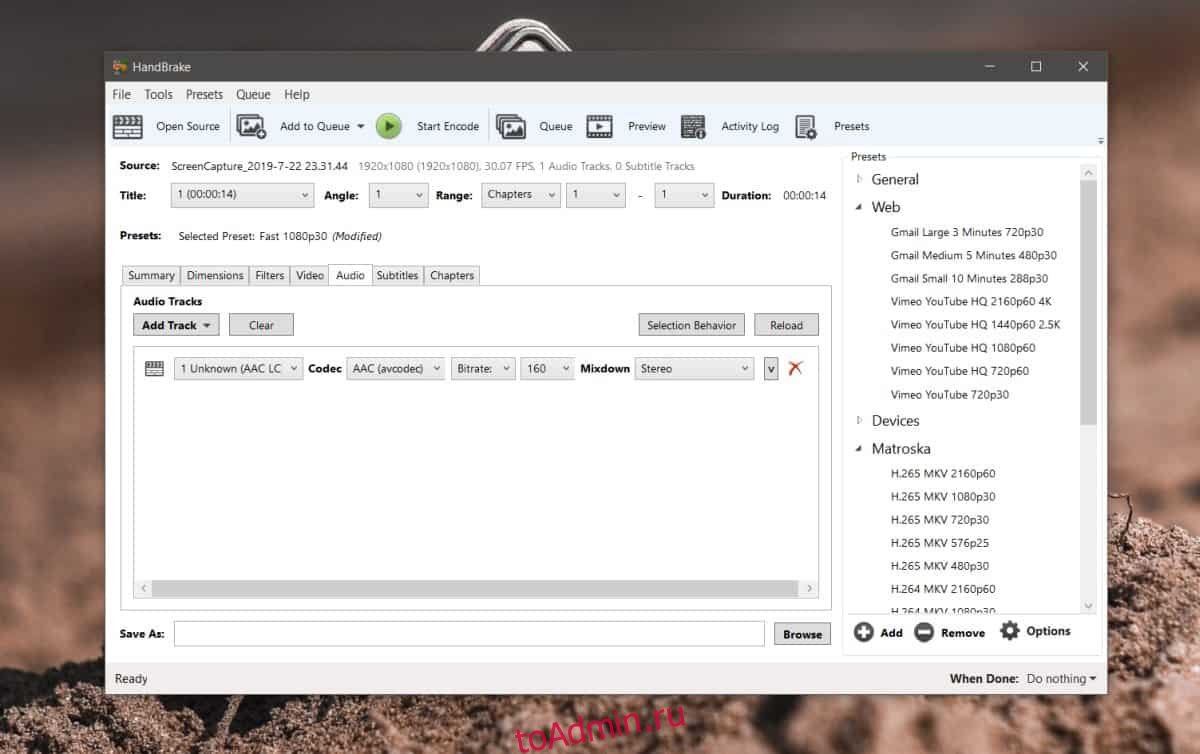
Вы можете начать сжатие сейчас, однако рекомендуется также установить условия сжатия для звука в видео. Перейдите на вкладку «Аудио» и выберите, какой кодек вы хотите использовать. У вас также есть возможность изменить битрейт звука, но если вы не собираетесь использовать действительно небольшой файл, лучше оставить его как есть.
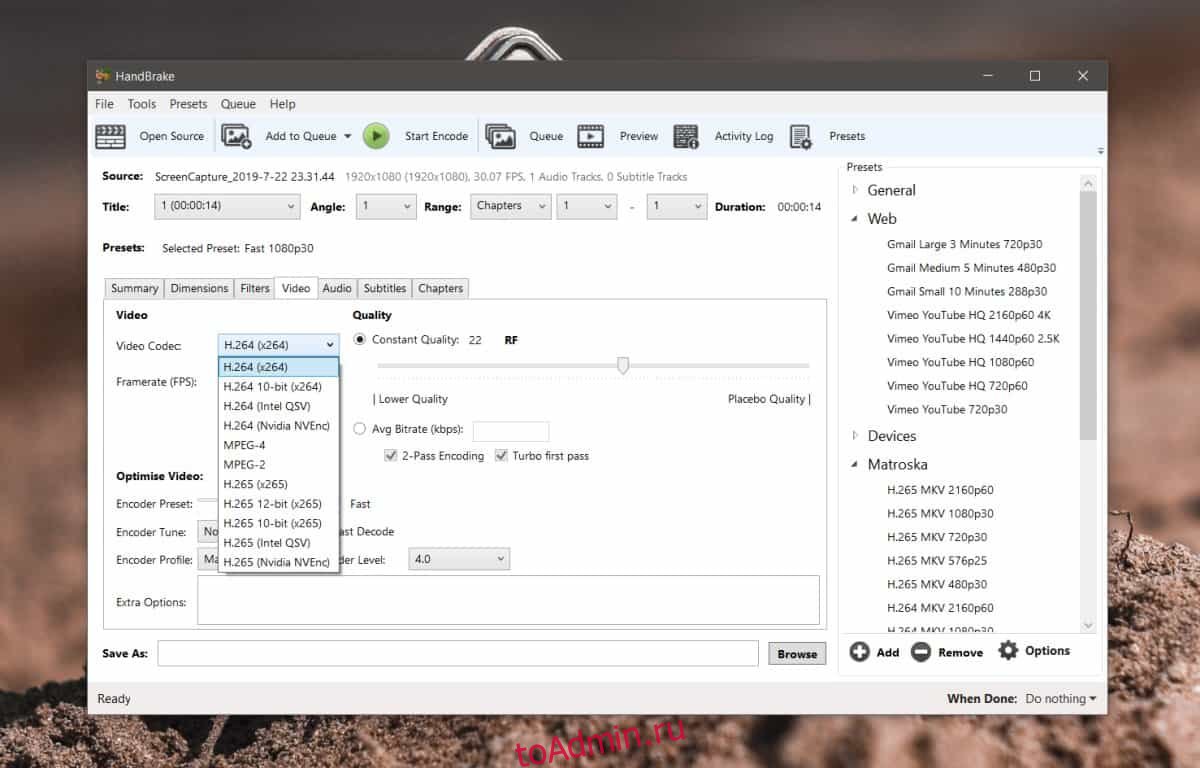
Вот об этом. Выберите, где вы хотите сохранить выходной файл, и нажмите «Начать кодирование». Всегда рекомендуется сохранять сжатый файл как копию. Сжатие нельзя отменить, поэтому лучше всего иметь исходный файл, если вы хотите сжать его по другим параметрам. Чем больше файл, тем дольше будет сжатие.
