Linux часто используется для виртуализации, и одним из самых популярных инструментов виртуализации, которые используют люди, является VirtualBox от Oracle. Это отличный инструмент, который упрощает виртуализацию всех типов операционных систем. Сегодня в этой статье мы расскажем обо всех способах резервного копирования виртуальной машины.
ОПОВЕЩЕНИЕ СПОЙЛЕРА: прокрутите вниз и посмотрите видеоурок в конце этой статьи.
Имейте в виду, что хотя некоторые инструкции в этой статье относятся к Linux, примерно то же самое можно сделать и на других платформах. Узнайте больше о VirtualBox для вашей операционной системы здесь.
Оглавление
Резервное копирование внутри виртуальной машины
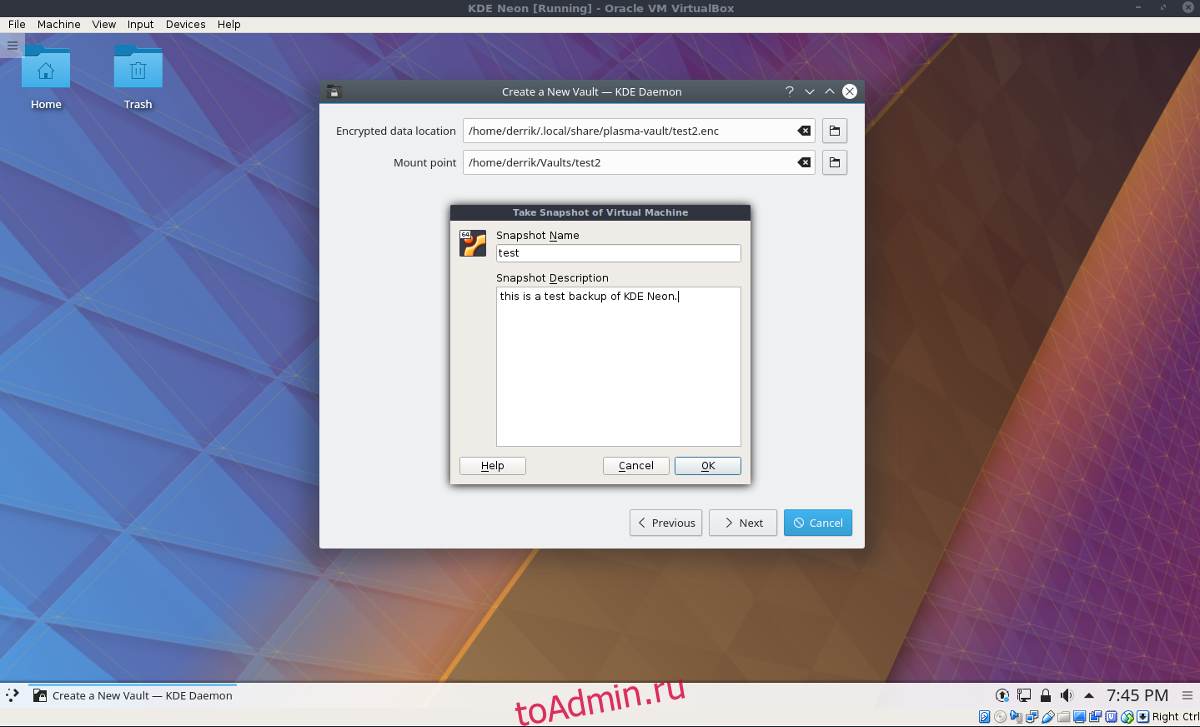
Отличный способ сделать резервную копию виртуальной машины с помощью VirtualBox, особенно в Linux, — это использовать функцию моментальных снимков. С помощью этой функции вы можете мгновенно сохранить состояние виртуализируемой ОС и восстановить его в любое время.
Чтобы создать моментальный снимок, вам сначала нужно запустить виртуальную машину. Когда он включен, нажмите правый Ctrl + T на клавиатуре, чтобы открыть диалоговое окно снимка. Или выберите «Машина», а затем «Сделать снимок», чтобы начать процесс резервного копирования.
В поле «Имя снимка» введите имя снимка. Обязательно используйте креативные имена, особенно если вы планируете создавать много разных снимков. Использование неадекватных методов именования может затруднить различение резервных копий и запутать вас.
Когда вы заполнили имя снимка, перейдите в «Описание снимка». Используйте этот раздел, чтобы написать краткое подробное описание цели резервного копирования. Использование функции описания — отличный способ убедиться, что вы не забудете и не перепутаете резервные копии. Заполнив всю информацию, нажмите «ОК», чтобы создать снимок.
Вы можете восстановить данные из разных снимков в любое время. Для этого закройте ВМ (правый Ctrl + Q). Затем в главном окне VirtualBox найдите стрелку рядом с «Machine Tools» и щелкните по ней. В диспетчере моментальных снимков выберите любую из созданных вами резервных копий и нажмите кнопку «Восстановить», чтобы изменить состояние виртуальной машины. Или удалите любой из них, выбрав снимок и нажав «удалить».
Экспорт ВМ
Необходимо создать резервную копию виртуальной машины, чтобы отправить ее другу, коллеге или просто на хранение? Если это так, рассмотрите возможность проверки функции «Экспорт устройства» в VirtualBox. Имейте в виду, что инструмент VirtualBox не позволит вам экспортировать любую виртуальную машину в качестве устройства, если оно запущено. Сохраните любые данные и выключите (правый Ctrl + Q).
Примечание. При экспорте виртуальной машины как устройства снимки состояния машины не сохраняются. Если вам нужна полная резервная копия, используйте метод архивирования.
Создайте моментальный снимок вашей виртуальной машины, нажав «Файл», а затем «Экспортировать устройство». Откроется мастер, который проведет вас через процесс экспорта. Обязательно оставьте его в базовом режиме и держитесь подальше от «Экспертного режима», так как большинство пользователей не найдут его полезным.
Используя инструмент экспорта, выберите машину, которую вы хотите экспортировать, и нажмите кнопку «Далее». Отсюда вам будет предложено выбрать местоположение экспортируемого устройства. Местоположение по умолчанию ~ / Documents, и все должно работать нормально. Щелкните значок папки, если вы хотите экспортировать его в другое место.
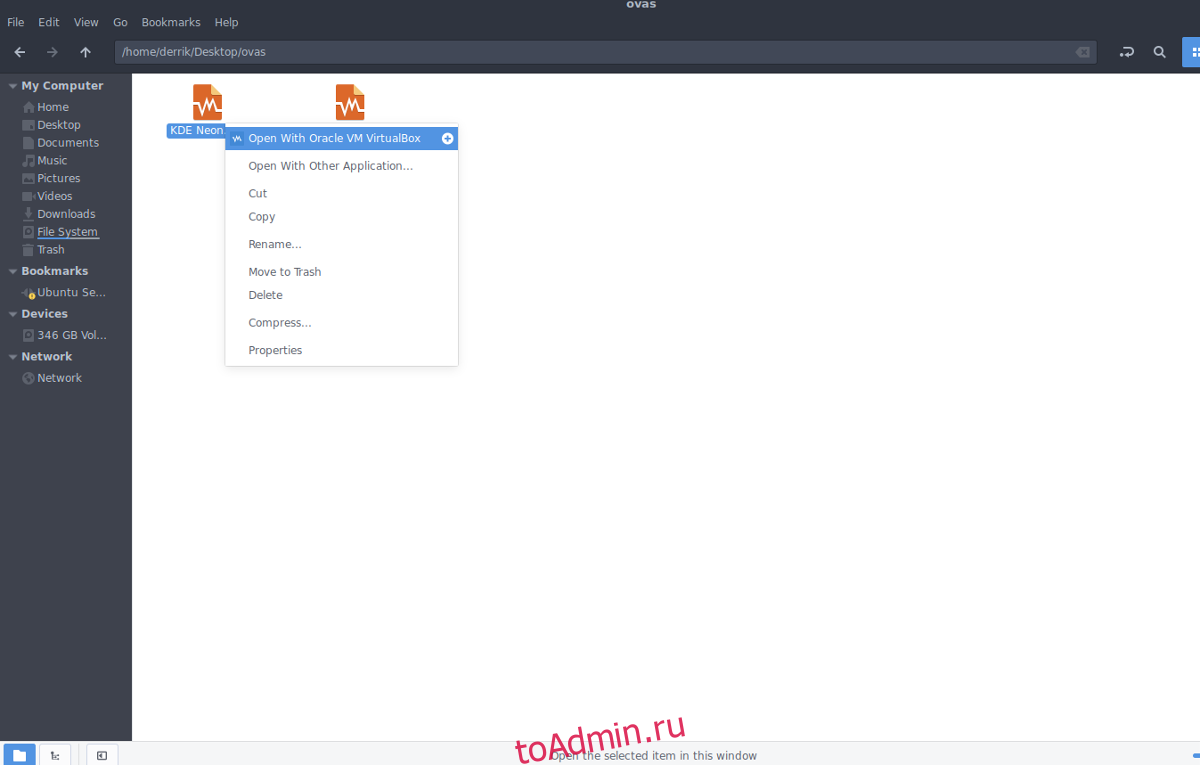
По умолчанию VirtualBox экспортирует виртуальные машины в формате «Open Virtualization Format 1.0». Это идет с этой опцией, поскольку OVF 1.0 является наиболее совместимым. Нужна более новая версия? Щелкните раскрывающееся меню и выберите другое.
Когда вы выбрали правильный формат, нажмите «Далее», «Далее», а затем «Экспорт», чтобы экспортировать виртуальную машину.
Процесс экспорта может занять некоторое время, в зависимости от скорости вашего жесткого диска, размера виртуальной машины и т. Д. Наберитесь терпения и дайте ему завершить!
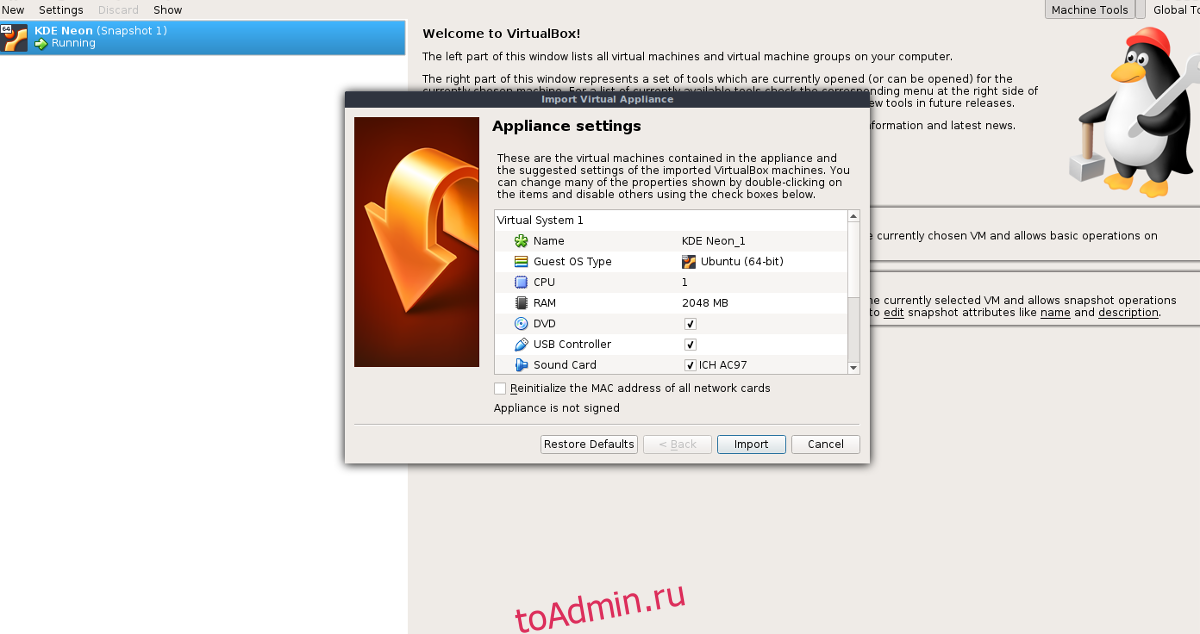
Чтобы импортировать экспортированную виртуальную машину в другой экземпляр VirtualBox, откройте файловый менеджер Linux, щелкните правой кнопкой мыши файл OVA и выберите «Открыть с помощью VirtualBox». Он должен немедленно начать процесс импорта.
Архивирование ВМ
Если экспорта вашей виртуальной машины в качестве устройства недостаточно, вы можете вместо этого просто создать резервную копию ее в сжимаемом архиве. Обратной стороной этого является то, что размер архива намного превышает размер одного файла OVA. Однако, если вы не можете обойтись без снимков и файлов конфигурации, это лучший способ. Чтобы заархивировать вашу виртуальную машину, откройте окно терминала и используйте команду CD, чтобы перейти в папку Virtualbox.
cd ~/VirtualBox VMs/
Затем используйте команду LS, чтобы просмотреть имена папок для различных виртуальных машин. Имейте в виду, что в заголовке некоторых папок может быть пробел. Пробелы создают проблемы для команды CD, поскольку она не может читать их без определенных символов. Чтобы исправить это, следуйте этому примеру:
/folder name/
Сожмите папку виртуальной машины с помощью команды tar, чтобы запустить процесс резервного копирования.
tar -jcvf virtual-machine-test
После сжатия архива переместите его в домашнюю папку с помощью:
mv virtual-machine-test.tar.bz2 ~/
Не стесняйтесь взять этот архив tar.bz2 и сохранить его на сервере, в своей учетной записи Dropbox и т. Д.
Восстановите резервную копию в любое время с помощью:
tar -xvf virtual-machine-test.tar.bz2
