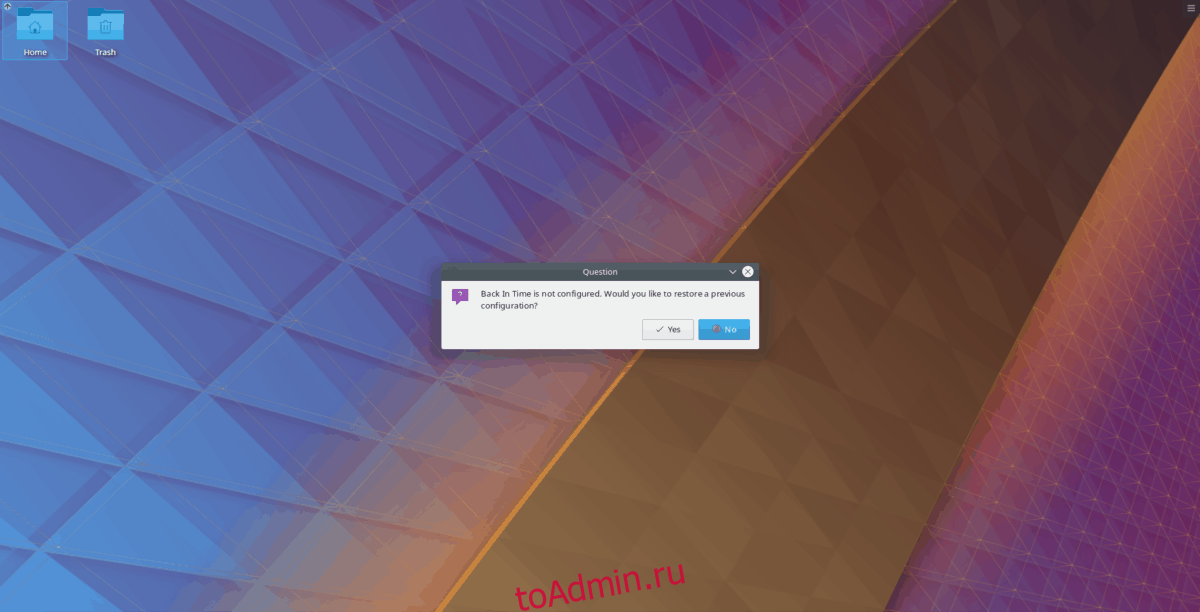Ищете простое решение для резервного копирования системы для рабочего стола Linux? Если да, то вас может заинтересовать BackInTime. Это основной инструмент резервного копирования системы для платформы Linux. Его основная цель — упростить создание резервной копии компьютера Linux без особых усилий.
Оглавление
Установить BackInTime
BackInTime не является приложением по умолчанию ни в одном популярном дистрибутиве Linux. Итак, прежде чем мы узнаем, как его использовать, нам нужно пройти процесс его установки.
Чтобы приложение заработало, откройте терминал и следуйте инструкциям, которые соответствуют используемой вами ОС.
Ubuntu
Для установки приложения в Ubuntu не требуется сторонний PPA. Однако вы не сможете получить доступ к программе, если не включите программный репозиторий «Universe». Чтобы включить «Вселенную», откройте терминал и введите команду ниже.
sudo add-apt-repository universe
Теперь, когда Universe включен в Ubuntu, вы должны запустить команду обновления.
sudo apt update
Ubuntu обновлена, и Universe включен. Теперь пришло время установить инструмент резервного копирования системы BackInTime на ваш компьютер с Linux, введя команду Apt ниже.
sudo apt install backintime-qt4
Debian
В Debian Linux можно установить приложение прямо из официальных источников программного обеспечения.
sudo apt-get install backintime-qt4
Получение BackInTime из официальных репозиториев программного обеспечения Debian вполне удовлетворительно, если вы обычный пользователь. С учетом сказанного, Debian больше отстает в обновлениях, чем другие дистрибутивы, так что имейте это в виду.
Вас не устраивает, насколько далеко пакеты Debian иногда могут отставать? Сделайте себе одолжение и следуйте нашему руководству по настройке Debian Backports! Это поможет вам установить новейшее программное обеспечение в более старых версиях Debian Linux.
Arch Linux
Если вы проверите официальные репозитории программного обеспечения Arch Linux, вы заметите, что приложение BackInTime отсутствует. По какой-то причине специалисты по сопровождению Arch решают не предоставлять приложение, и это облом.
Из-за того, что репозитории Arch Linux официально не поддерживают приложение, сообщество Arch создало неофициальный пакет AUR. Он загружает исходный код, компилирует программу и запускает ее под Arch Linux.
Чтобы приложение работало на вашем ПК Arch, откройте терминал и следуйте пошаговым инструкциям ниже.
Шаг 1. Установите пакеты Git и Base-devel на свой компьютер Arch, чтобы вы могли устанавливать пакеты AUR вручную.
sudo pacman -S git base-devel
Шаг 2. Клонируйте последний снимок AUR файла BackInTime PKGBUILD.
git clone https://aur.archlinux.org/backintime.git
Шаг 3: Переместите сеанс терминала во вновь клонированную папку «backintime» с помощью команды CD.
cd backintime
Шаг 4: Используя команду makepkg, сгенерируйте устанавливаемый пакет Arch для BackInTime.
Помните, что при сборке пакетов с помощью makepkg могут возникнуть проблемы. Если у вас возникнут проблемы, прочтите страницу BackInTime AUR для руководства.
makepkg -sri
Fedora
Используете Fedora Linux и вам нужно установить приложение резервного копирования BackInTime? Если это так, запустите сеанс терминала и введите команду DNF ниже.
Примечание. На данный момент приложение доступно в Fedora 27-29 и Rawhide.
sudo dnf install backintime-qt4
OpenSUSE
Приложение доступно на OpenSUSE. Если вы хотите установить его, используйте следующую команду Zypper в окне терминала.
sudo zypper install backintime-qt4
Настроить BackInTime
При первом запуске приложения вы увидите сообщение о том, что программа не настроена. Выберите вариант «Нет», чтобы закрыть сообщение.
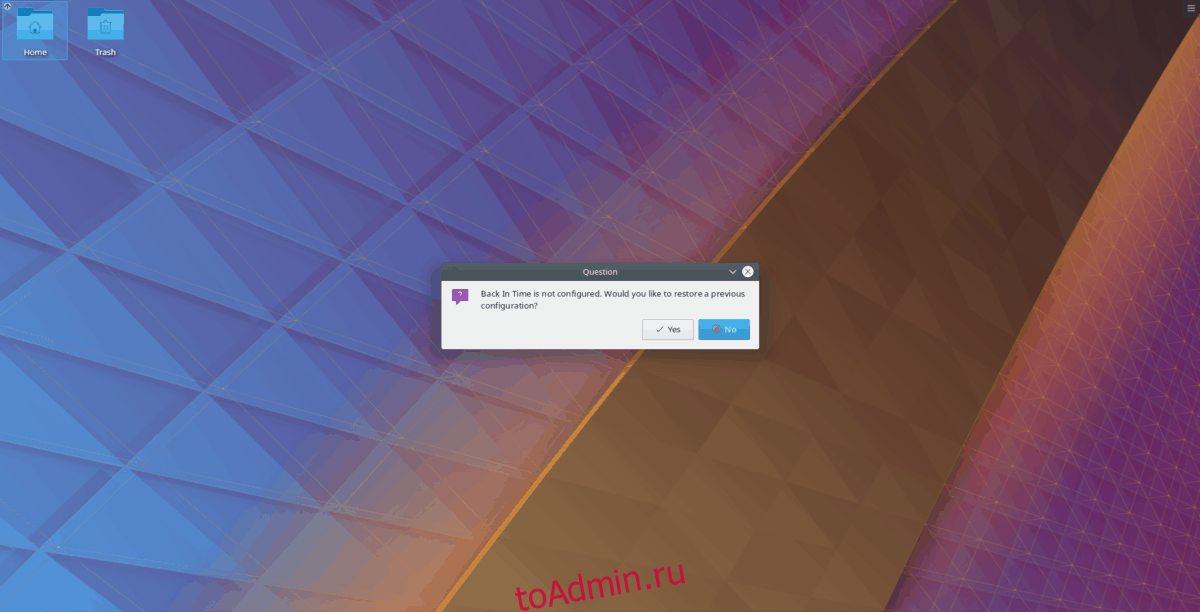
После закрытия сообщения появится главное окно. В главном окне найдите «куда сохранять снимки» и нажмите кнопку обзора рядом с ним.
В браузере перейдите в свою «Домашнюю» папку. Затем нажмите «Создать» и создайте папку под названием «Снимки».
Используя файловый браузер, выберите новую папку «снимков», которую будет использовать приложение.

После настройки папки резервного копирования вернитесь в пользовательский интерфейс приложения и найдите вкладку «Включить». Затем нажмите кнопку «Добавить папку» и добавьте / home / username в качестве папки для резервного копирования.
Примечание: не хотите создавать резервную копию только своей домашней папки? Перейдите в раздел «включить» и добавьте любой понравившийся каталог!

Когда вы закончите настройку папок на вкладке «Включить», выберите вкладку «Исключить». В области «Исключить» выберите «Добавить папку» и добавьте каталог «моментальных снимков», который мы создали ранее. По завершении нажмите «ОК», чтобы сохранить конфигурацию.
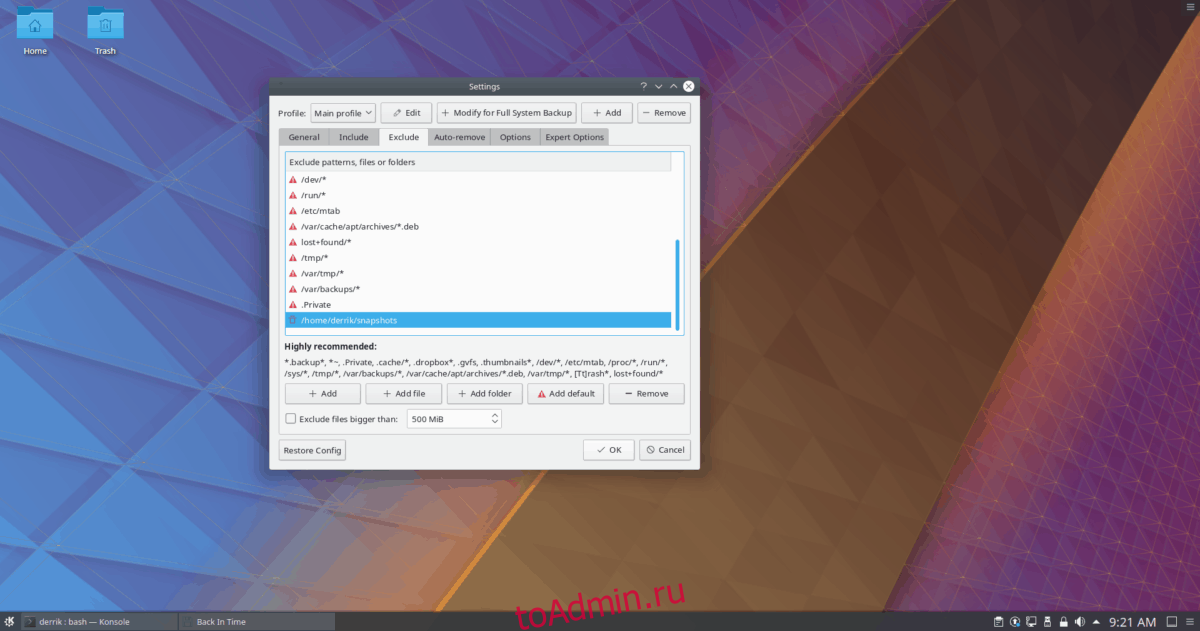
Создание резервной копии системы
Сделать резервную копию системы с помощью BackInTime очень просто. Чтобы начать процесс, откройте приложение, выполнив поиск «BackInTime» в меню приложения.
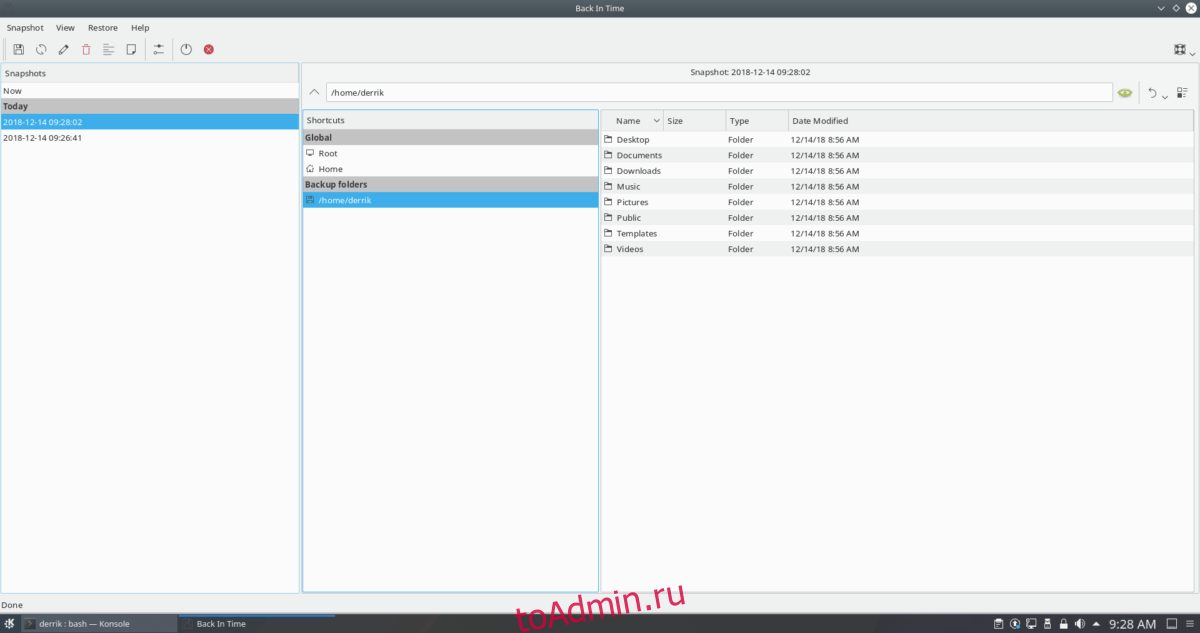
Внутри пользовательского интерфейса приложения найдите меню «Снимок» в верхней части окна и щелкните его. Затем выберите «сделать снимок», чтобы создать новую резервную копию.
Восстановление резервной копии системы
Нужно восстановить снимок? Вы можете легко сделать это, выбрав «Восстановить», а затем восстановив в / home / username /.
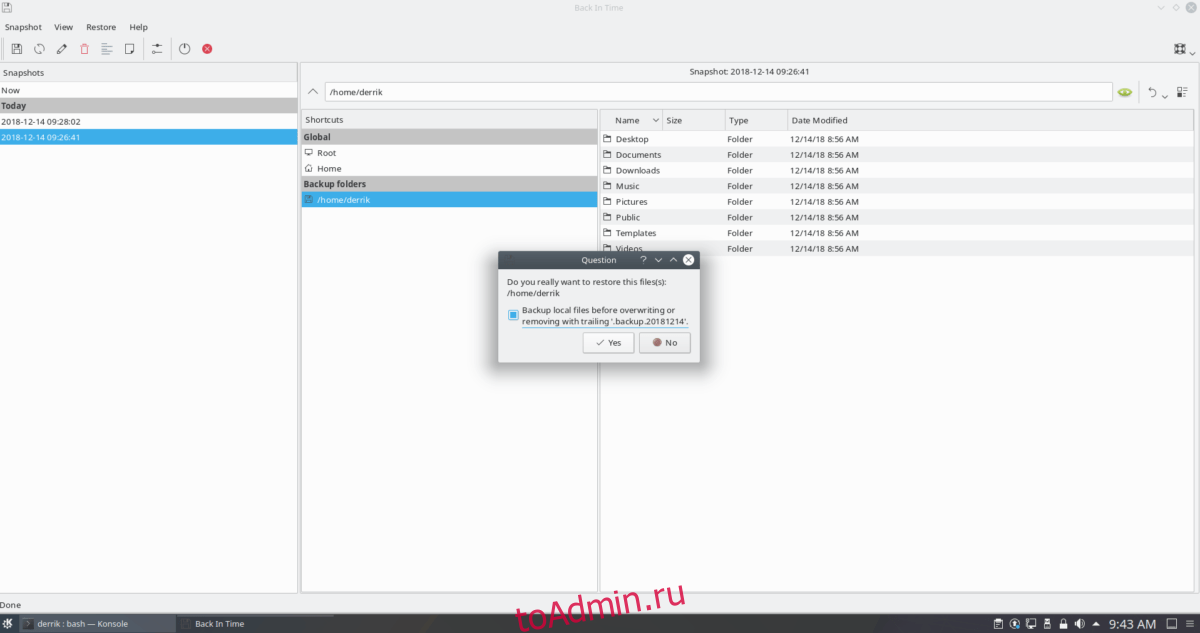
Не хотите восстанавливать в домашний каталог? Выберите один из других вариантов восстановления в меню!