Связывание двух презентаций вместе позволяет сэкономить время за счет использования уже существующих слайдов. Переход практически незаметен, что создает иллюзию единой презентации. Вот как связать презентации PowerPoint вместе.
Прежде чем мы начнем, обратите внимание, что обе презентации должны находиться в одной папке, чтобы связать их вместе. Перемещение или переименование второго файла после создания ссылки приведет к разрыву слайда.
Связывание двух презентаций вместе — это не волшебство, это так же просто, как вставка и щелчок гиперссылки. Этот трюк позволяет вам вставить ссылку в объект или текст из презентации A, которая приведет вас к определенному слайду презентации B, все еще находясь в режиме презентации.
После того, как вы открыли первую презентацию и перешли к слайду, на котором вы будете делать ссылку, выберите текст или объект, на котором вы хотите разместить гиперссылку.
Если вы еще не вставили объект, вы можете сделать это, выбрав любой из параметров в группе «Изображения» или «Иллюстрации» на вкладке «Вставка», а затем выбрав объект, который нужно вставить.

После выбора перейдите к группе «Ссылки» на вкладке «Вставка» и выберите «Действие».
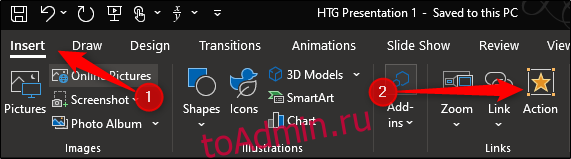
Теперь вы попадете в меню «Настройки действий». Здесь выберите опцию «Гиперссылка на». После выбора вы сможете открыть раскрывающееся меню под ним. Сделайте это, а затем выберите «Другая презентация PowerPoint».
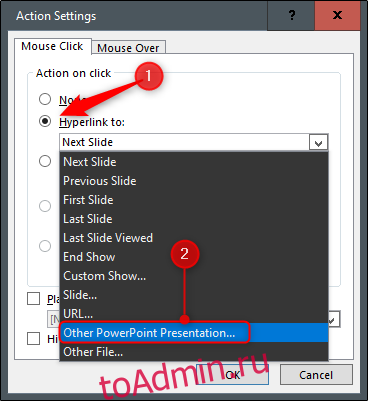
После выбора этой опции откроется проводник (Windows) или Finder (macOS). Здесь выберите презентацию, на которую вы хотите создать ссылку. Щелкните кнопку «ОК».
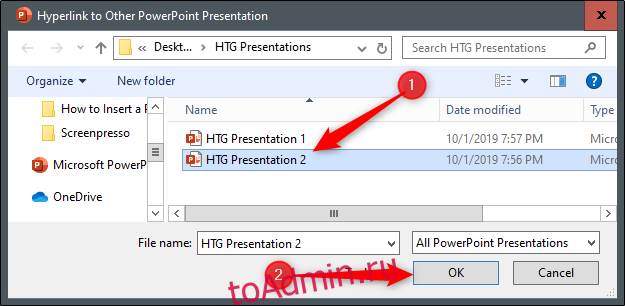
Затем вас встретит список слайдов из презентации, на которую вы ссылаетесь. Выберите слайд, на который хотите перейти, и нажмите «ОК».

Теперь вы заметите, что путь к файлу второй презентации отображается под полем «Гиперссылка на». Когда вы будете готовы, нажмите кнопку «ОК».

Теперь ваша гиперссылка будет вставлена в выделенный текст или объект. Чтобы убедиться, что он вставлен правильно, вы можете навести указатель мыши на текст или объект, и появится путь к файлу.
Если вы хотите еще раз проверить, указали ли вы правильную презентацию, вы можете нажать клавишу Ctrl, щелкая ссылку, чтобы перейти по ней.
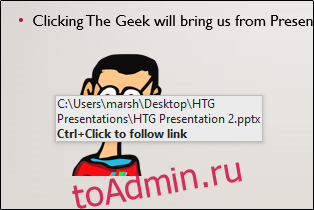
Теперь, когда вы воспроизводите PowerPoint в режиме презентации, просто щелкните текст или объект с гиперссылкой, чтобы получить плавный переход от первой презентации ко второй.

