Если вы сталкиваетесь с постоянными ошибками и проблемами на своем недавно приобретенном ноутбуке с Windows 11, вы можете подумать о полной перезагрузке Windows 11. Функция «Сбросить этот ПК» в Windows позволяет восстановить заводские настройки операционной системы Windows или конфигурацию по умолчанию. Таким образом, вы можете получить новую среду Windows со всеми предыдущими проблемами, устраненными после переустановки всех программных файлов. При перезагрузке ПК вы также можете сохранить или удалить личные файлы до начала процесса сброса. Итак, в этой статье вы узнаете, как восстановить заводские настройки или выполнить полный сброс Windows 11.
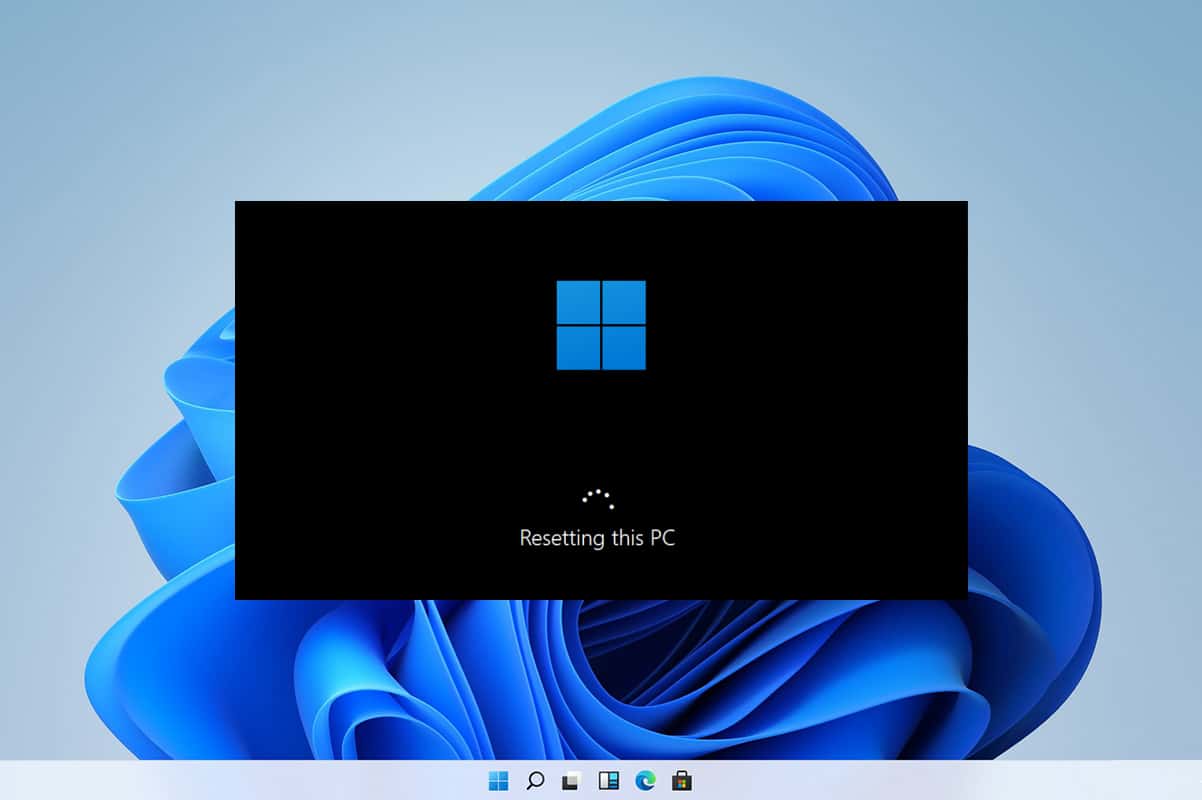
Оглавление
Как перезагрузить ПК с Windows 11
Вы всегда можете сбросить Windows, если ничего не работает. Однако это должно быть вашим последним средством. При сбросе Windows у вас есть возможность сохранить свои данные, но удалить все остальное, включая приложения и настройки, или удалить все и переустановить Windows с нуля. В 99% случаев сброс ОС Windows устраняет все проблемы, связанные с операционной системой и программным обеспечением, включая вирусные атаки, поврежденные файлы ОС и т. д.
Примечание. Этот способ полной перезагрузки Windows 11 удалит все приложения и драйверы, установленные на диске ОС по умолчанию, кроме предварительно установленных. Итак, сделайте резервную копию всех ваших важных данных на внешний диск или облачное хранилище перед выполнением этого метода, а также создайте точку восстановления системы.
1. Нажмите одновременно клавиши Windows + X, чтобы вывести на экран меню быстрой ссылки.
2. Выберите Настройки из списка, как показано.
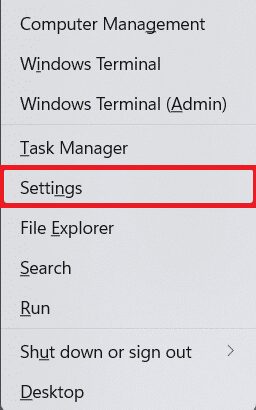
3. На вкладке «Система» прокрутите вниз и нажмите «Восстановление», как показано ниже.
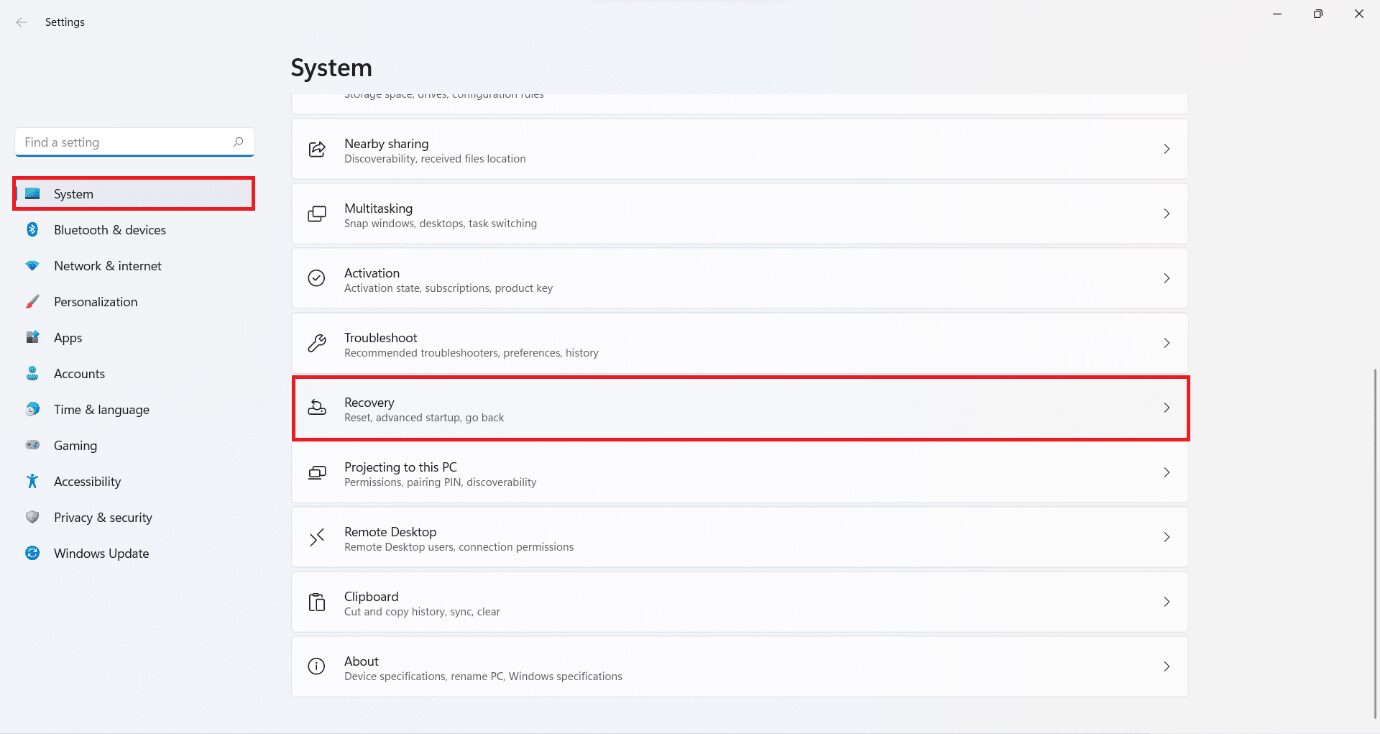
4. В меню «Восстановление» нажмите кнопку «Перезагрузить компьютер».
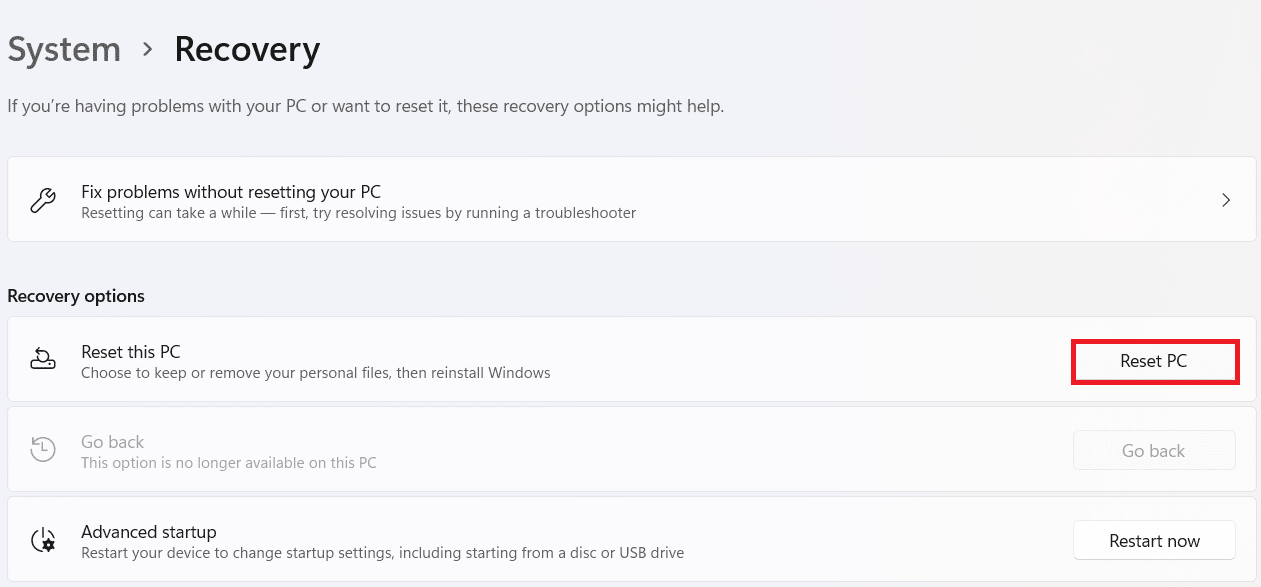
Вариант I: сохранить мои файлы во время сброса настроек Windows 11
5А. В окне «Сбросить этот компьютер» нажмите «Сохранить мои файлы», чтобы продолжить метод сброса Windows 11 без потери ваших личных данных.
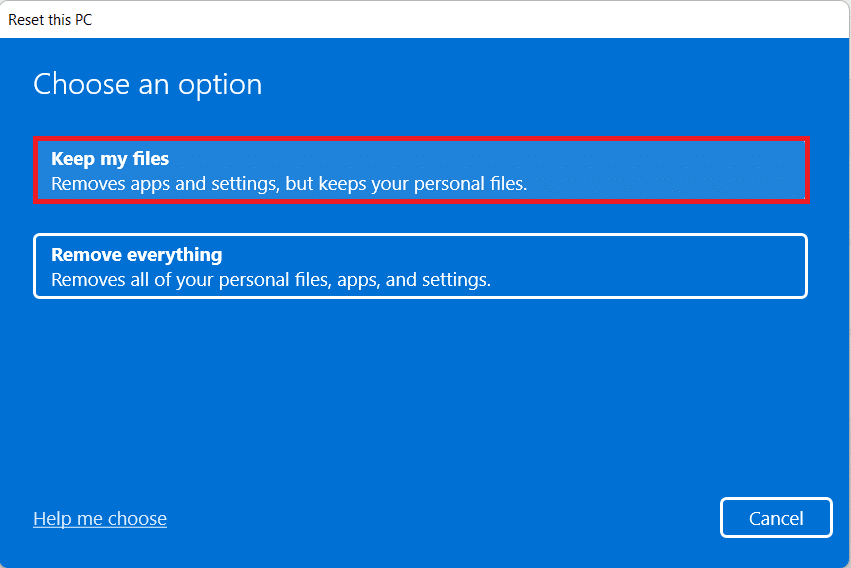
6А. Выберите «Облачная загрузка» или «Локальная переустановка» на экране «Как вы хотите переустановить Windows».
Примечание. Для облачной загрузки требуется активное подключение к Интернету, но она более надежна, чем локальная переустановка, поскольку есть вероятность повреждения локальных файлов.
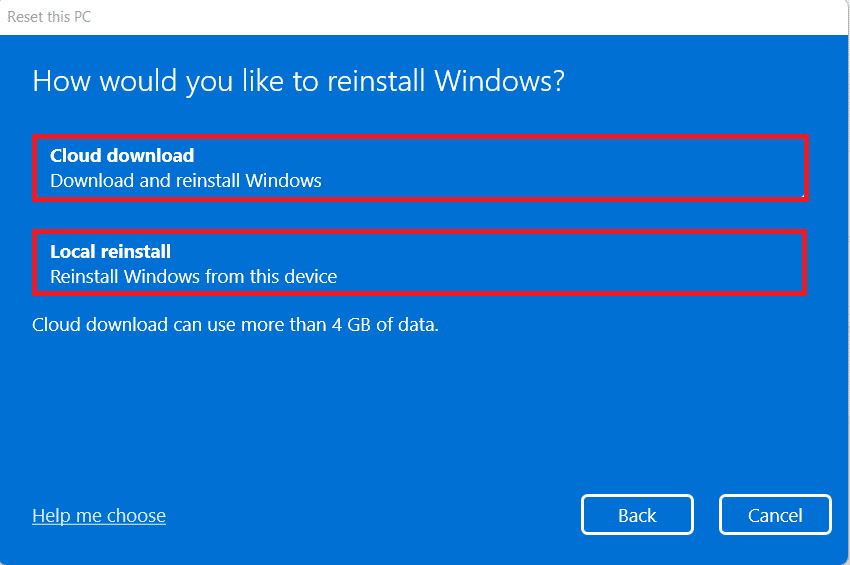
Вариант II: удалить все во время полной перезагрузки Windows 11
5Б. В окне «Сбросить этот компьютер» нажмите «Удалить все», чтобы продолжить.
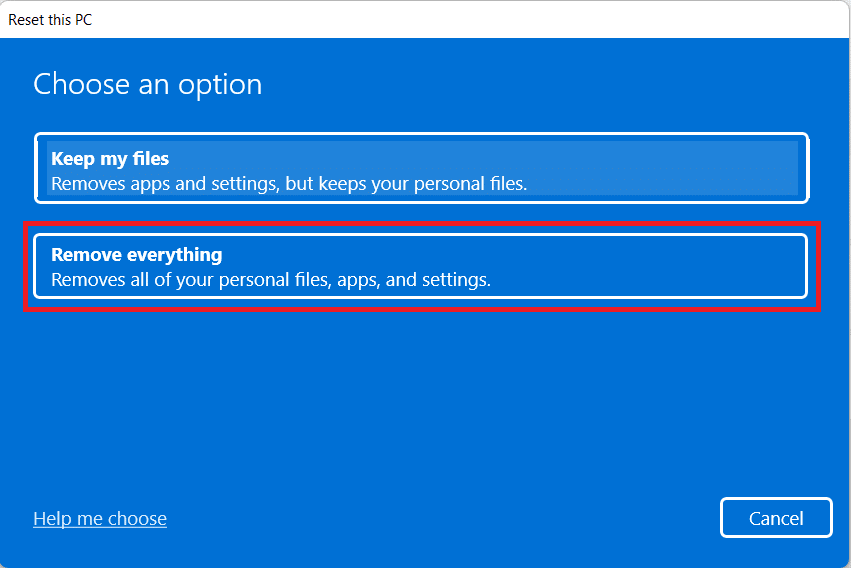
6Б. Вам не будет предложено выбрать какое-либо хранилище, и вы перейдете к шагу 7.
7. На экране «Дополнительные настройки» вы можете нажать «Изменить настройки», чтобы при необходимости изменить ранее сделанные настройки.
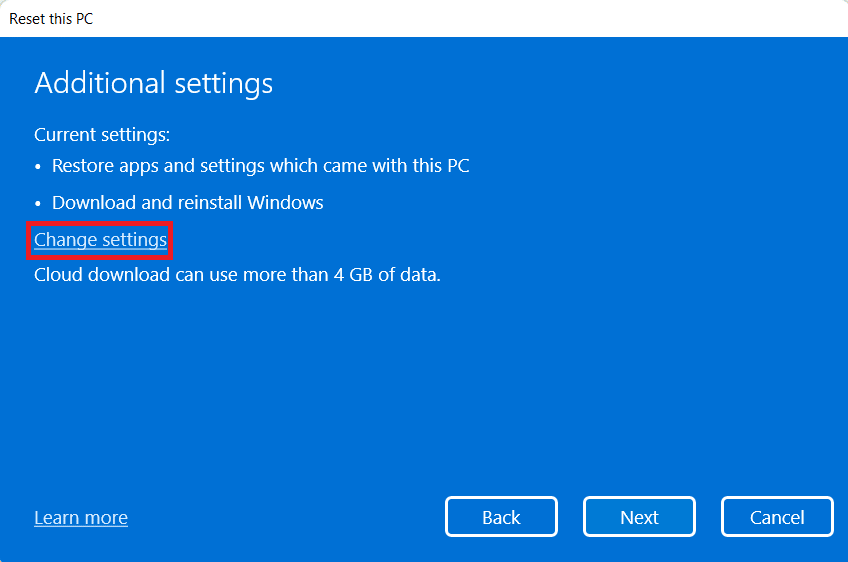
8. Нажмите «Сброс», так как это последний шаг в методе сброса Windows 11.
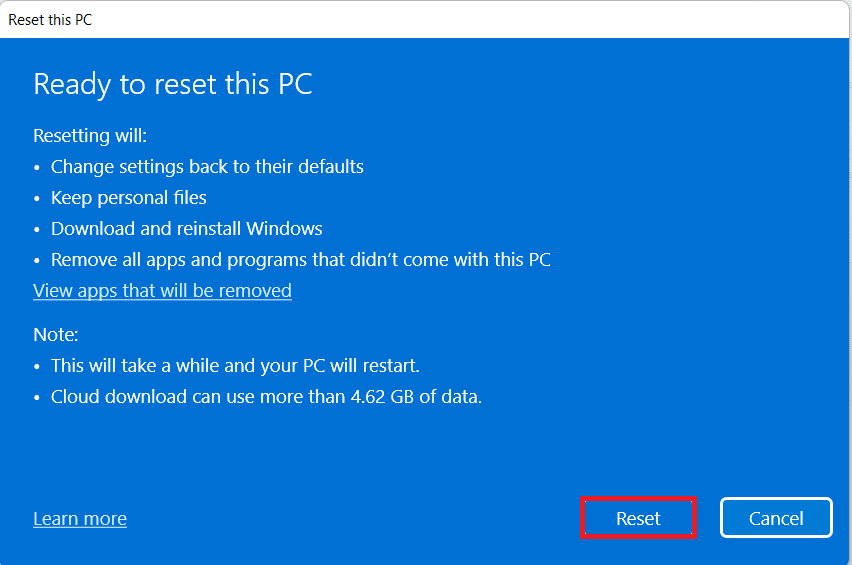
Примечание. В процессе сброса компьютер может перезагружаться несколько раз. Это нормальное поведение, показанное во время этого процесса, и может занять несколько часов, поскольку это зависит от вашей системы и выбранных вами настроек.
Часто задаваемые вопросы (FAQ)
Q1. Можно ли удалить вирусы из системы, следуя методу сброса Windows 11?
Ответ Да, но обязательно сканируйте файлы восстановления системы, если вы планируете восстанавливать их в новой среде Windows после сброса.
Q2. Может ли сброс ПК сделать его быстрее?
Ответ Да, на короткое время после сброса. По мере того, как вы будете продолжать использовать ПК с течением времени, со своими данными будет накапливаться все больше файлов и приложений. Это немного снизит скорость ПК, но вы не столкнетесь с какими-либо серьезными проблемами замедления ПК.
***
В этой статье вы узнаете, как выполнить сброс Windows 11. Оставляйте любые вопросы или комментарии в поле ниже.

