Windows предоставляет пользователям различные варианты параметров питания системы для настройки в соответствии с конкретными задачами. Затем пользователи могут использовать мощность системы в темпе, который они хотят использовать. Иногда лучше спланировать использование мощности системы с помощью функции изменения плана питания, предоставляемой Windows. Это делает ваши задачи более значимыми и продуктивными, а не просто перетаскиванием. Читайте дальше, чтобы изучить этот элемент, предоставленный Windows для редактирования плана питания и персонализации вашей системы.

Как изменить план электропитания в Windows 10
Возможно, вы захотите использовать разные планы питания для выполнения разных задач на вашем компьютере. Windows 10 компьютер:
-
Режим энергосбережения, когда вы не выполняете тяжелые задачи и хотите сохранить мощность системы в течение длительного времени.
- Во время игр вам необходимо установить высокую производительность в параметрах питания Windows, чтобы играть в игры с плавной скоростью и без задержек.
- И тут сбалансированный режим, когда хочется приличной скорости с меньшим энергопотреблением при умеренных задачах в системе.
Вы можете выбрать любой из упомянутых планов питания с настраиваемыми входами и названием плана. В этой статье мы разработали метод изменения плана питания с инструкциями по его использованию и настройке. Следуйте дальнейшим шагам этого метода, чтобы переосмыслить работу системы и извлечь из нее максимальную пользу.
1. Нажмите клавишу Windows и щелкните значок шестеренки, чтобы открыть «Настройки».
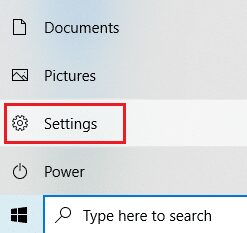
2. Найдите и выберите параметр «Система», выделенный в окне «Настройки».

3. Выберите параметр «Питание и спящий режим» на левой панели.

4. Чтобы изменить план питания, щелкните Дополнительные параметры питания, как показано в разделе Связанные параметры.

5. Затем выберите параметр «Создать план электропитания», как показано в окне «Параметры электропитания».

6. Теперь выберите параметр «Высокая производительность» на странице «Создать план электропитания» и нажмите «Далее», чтобы продолжить.

7. Выберите необходимые параметры на экране «Редактировать параметры плана» и нажмите кнопку «Создать», чтобы завершить изменения для повышения производительности.

Выполнив эти шаги, вы научились изменять план электропитания, а также как редактировать план электропитания в соответствии с вашими предпочтениями. Теперь вы можете продолжать выполнять любые задачи в своей системе с максимальной эффективностью.
Часто задаваемые вопросы (FAQ)
Q1. В чем разница между планами высокой производительности, энергосбережения и сбалансированными планами питания?
Ответ Вы можете использовать план энергосбережения, когда экономия энергии системы важнее производительности. Наоборот, выбирайте высокую производительность, когда вам нужна максимально плавная производительность. Вы можете выбрать сбалансированный план питания, когда оба других упомянутых плана не подходят.
Q2. Может ли быть какой-либо вред для устройства с использованием функции смены плана питания?
Ответ Нет никакого вреда для вашего устройства, если вы используете эту функцию. Для достижения наилучших результатов рекомендуется использовать устройство в режиме подходящего плана питания. И эта функция доступна для оптимизации производительности устройства в соответствии с задачей, выполняемой в самой системе.
***
Итак, это был способ узнать, как изменить план электропитания в Windows 10. Мы надеемся, что вы нашли эту статью полезной и смогли изменить и отредактировать план электропитания по своему усмотрению. Пожалуйста, дайте нам знать, если этот метод работает лучше всего для вас. И оставьте любые вопросы или комментарии в поле ниже для нас.

