
Одним из наиболее распространенных применений Google Sheets является создание календарей и обработка информации о датах, такой как табели учета рабочего времени или графики отпусков. Многие пользователи, создающие электронную таблицу с датами, обнаруживают, что им необходимо вычислить, сколько дней проходит между двумя датами; то есть им нужно найти, сколько дней проходит между (например) 1 июля 2018 года и 31 января 2019 года.
Вы можете просто посмотреть в календарь и сосчитать дни вручную, и это будет хорошо работать, если даты будут очень близко друг к другу, но для большого количества дат или дат, которые далеко друг от друга, небольшая помощь компьютера наверняка будет полезной. Приятно. К счастью, в Google Sheets есть несколько способов найти количество дней между двумя датами.
Давайте посмотрим на функции, которые вы можете использовать для расчета дней между датами в Google Таблицах.
Оглавление
Как рассчитать дни между датами в Google Sheets
Прежде чем начать, важно отметить, что эти методы работают только при использовании американского формата даты. Если вы находитесь не в Соединенных Штатах, вы можете зайти в Google Sheets и изменить свой языковой стандарт и часовой пояс, если хотите использовать эти методы.
При этом давайте посмотрим, как найти количество дней между двумя датами в Google Таблицах.
Как рассчитать количество дней между датами в Google Таблицах с помощью функции МИНУС
В отличие от Экселя, Google Таблицы имеет функцию вычитания, которая очень удобна для вычисления простой разницы дат. MINUS — это функция вычитания Sheets, и из-за того, что даты хранятся внутри (как целые числа, описывающие количество дней с определенной даты в прошлом), она отлично работает для вычитания одной даты из другой. То есть до тех пор, пока даты находятся в одном и том же формате. Синтаксис для МИНУС: =МИНУС(значение 1, значение 2).
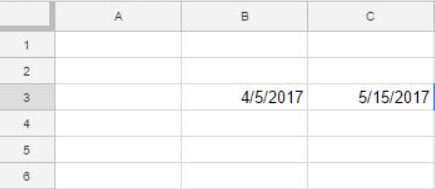
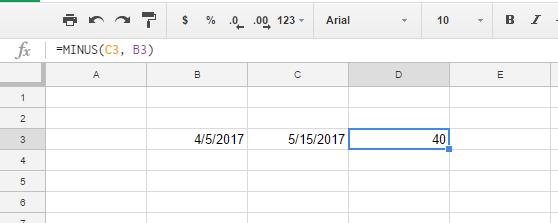
Это означает, что между 05.04.2017 и 15.05.2017 есть 40 дней.
Вы также можете найти разницу между датами, просто введя ссылки на ячейки и не беспокоясь о функции МИНУС.
Вы можете преобразовать формат ячейки для отображения целочисленного значения, выбрав «Формат» > «Число и число».
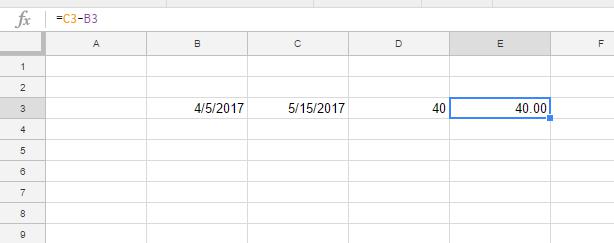
Вы также можете сначала ввести ссылки на ячейки с более ранней датой. Если вы введете «=B3-C3» на панели функций, ячейка будет содержать значение -40. Это подчеркивает, что 04.04.2017 на 40 дней отстает от 15.05.2017.
Как рассчитать количество дней между датами в Google Sheets с помощью функции DATEDIF
РАЗНДАТ — это функция, которая помогает найти общее количество дней, месяцев или лет между двумя датами. Вы можете найти общее количество дней между двумя датами, введенными в электронную таблицу, или вместо этого включить даты в DATEDIF.
Синтаксис для DATEDIF:
DATEDIF(дата_начала, дата_окончания, единица измерения). Единицей для функции может быть D (дни), M (месяцы) или Y (годы).
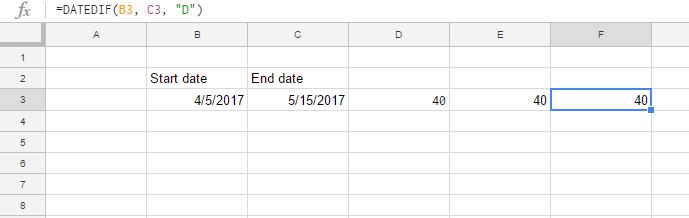
DATEDIF также будет работать, если вы поместите информацию о дате непосредственно в формулу.
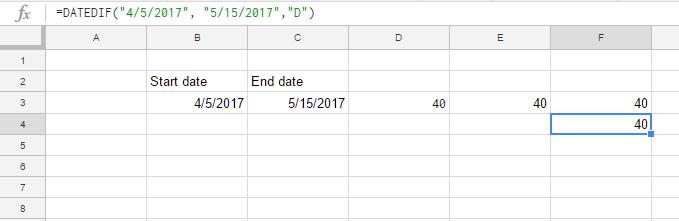
Как видите, результаты одинаковы.
Как рассчитать количество дней между датами в Google Sheets с помощью функции DAYS360
Google Таблицы включают DAY360, который вычисляет разницу между датами для 360-дневного года. 360-дневный календарь используется в основном для финансовых таблиц, в которых может потребоваться расчет процентной ставки.
Синтаксис DAYS360:
=DAYS360(дата_начала, дата_окончания, [method]). То [method] — необязательный индикатор, который вы можете включить в метод подсчета дней.
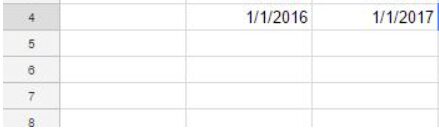
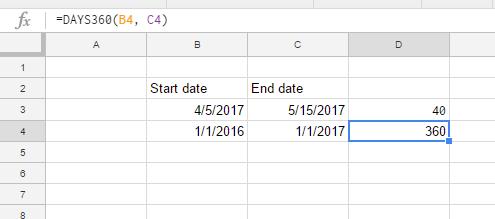
Ячейка D4 будет содержать в общей сложности 360 дней между выбранными датами. Обратите внимание, что единственное реальное использование этой конкретной функции — это работа с процентными ставками.
Как рассчитать дни между датами в Google Таблицах с помощью функции ЧИСТРАБДНИ
ЧИСТРАБДНИ также подсчитывают количество дней между датами, но это не совсем то же самое, что и другие. Эта функция учитывает только будние дни, поэтому выходные не учитываются. (Читайте это как «Чистые рабочие дни», а не «Сетевые дни».)
Таким образом, вы можете найти общее количество рабочих дней между парой дат с помощью ЧИСТРАБДНИ, а также можете указать дополнительные праздники, чтобы исключить другие даты.
Синтаксис для ЧИСТРАБДНИ:
ЧИСТРАБДНИ(дата_начала, дата_окончания, [holidays]).
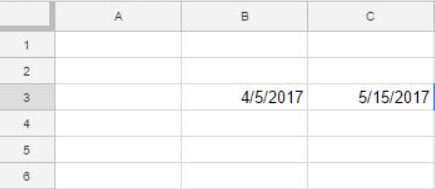
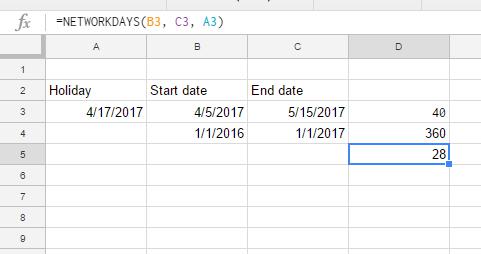
Другие важные функции, связанные с датой
В Sheets есть ряд функций, связанных с датами, с которыми вы должны быть знакомы, если собираетесь много работать с датами.
- Функция DATE преобразует предоставленный год, месяц и день в дату. Формат ДАТА(год,месяц,день). Например, ДАТА(2019,12,25) возвращает «25.12.2019».
- Функция ДАТАЗНАЧ преобразует правильно отформатированную строку даты в целое число даты. Формат DATEVALUE (строка даты); строка даты может быть любой подходящей строкой, например «25.12.2019» или «23.01.2012 8:5:30».
- Функция ДЕНЬ возвращает день месяца, на который приходится определенная дата, в числовом формате. Формат ДЕНЬ (дата). Например, ДЕНЬ(«25.12.2019») возвращает 25.
- Функция ДНЕЙ возвращает количество дней между двумя датами. Формат ДНИ (дата окончания, дата начала). Например, DAYS(«25.12.20189», «31.08.2019») возвращает 116.
- Функция ДАТАМЕС возвращает дату за определенное количество месяцев до или после заданной даты. Формат EDATE(дата начала, количество месяцев). Например, ДАТАМЕС(«31.08.2019», -1) возвращает «31.07.2019».
- Функция МЕСЯЦ возвращает месяц года, на который приходится определенная дата, в числовом формате. Формат МЕСЯЦ (дата). Например, МЕСЯЦ («30.08.2019») возвращает 8.
- Функция СЕГОДНЯ возвращает текущую дату как значение даты. Формат СЕГОДНЯ(). Например, на момент написания этой статьи СЕГОДНЯ() вернет «31.08.2019».
- Функция ДЕНЬНЕД возвращает числовое значение, указывающее день недели указанной даты. Формат — WEEKDAY(дата, тип) и тип может быть 1, 2 или 3. Если тип равен 1, дни отсчитываются с воскресенья, а воскресенье имеет значение 1. Если тип равен 2, дни отсчитываются с понедельника и значение Monday равно 1. Если type равен 3, дни отсчитываются с понедельника, а значение Monday равно 0. Например, 30.04.2019 — это вторник, а WEEKDAY («30.04.2019», 1) будет вернет 3, в то время как WEEKDAY(«30.04.2019»,2) вернет 2, а WEEKDAY(«30.04.2019»,3) вернет 1.
- Функция ГОД возвращает числовое значение, указывающее год указанной даты. Формат ГОД (дата). Например, YEAR(«25.12.2019») вернет 2019.
Рассчитать выходной день
Google Таблицы — невероятно мощная программа, особенно для совершенно бесплатного приложения. Хотя он может быть не таким мощным, как Microsoft Excel, он все же может выполнять широкий спектр задач, включая эту.
