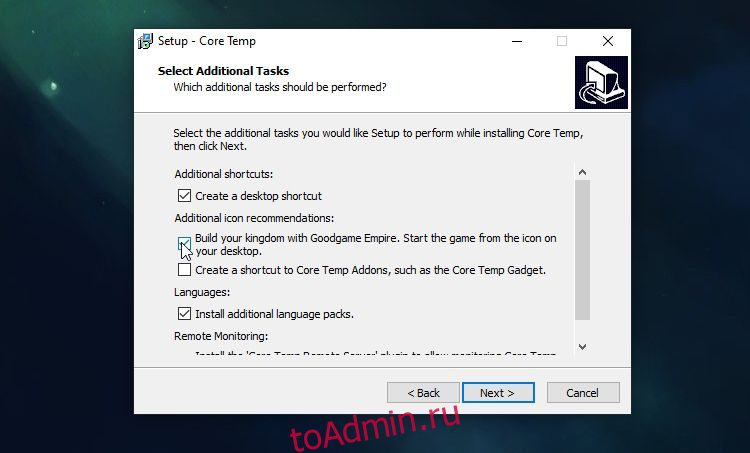Оглавление
Ключевые выводы
- Проверка температуры процессора важна для предотвращения перегрева, который может повредить компоненты и стоить вам времени и денег.
- Используйте базовое приложение для мониторинга температуры, такое как Core Temp, чтобы легко проверять температуру вашего процессора и отслеживать его производительность с течением времени.
- Опытные пользователи могут попробовать HWiNFO для получения более подробной статистики и возможности контролировать температуру всего оборудования, а не только процессора.
Очень важно знать, как проверить температуру процессора, поскольку это позволяет узнать, перегревается ли ваш компьютер. Избыточное тепло может вывести из строя многие компоненты внутри вашего компьютера, поэтому разумно обнаружить эти проблемы заранее, прежде чем они будут стоить вам времени и денег. К счастью, есть простые способы следить за тем, насколько горячий ваш процессор.
Как проверить температуру процессора с помощью Core Temp
В Windows нет встроенного способа контролировать температуру вашего процессора. Вы можете проверить это в своем BIOS/UEFI, но это неэффективно и не позволяет вам следить за температурой с течением времени.
Вместо этого вам следует установить приложение для мониторинга температуры компьютера. Есть несколько для работы; мы начнем с Температура ядра так как он простой и легкий. Если вам нужно что-то более сложное или что-то, что может отслеживать не только температуру вашего процессора, перейдите к разделу HWiNFO ниже.
Загрузите Core Temp с его веб-сайта и установите его, как любое другое приложение. Однако во время установки обратите внимание на прилагаемое программное обеспечение. На странице «Выбор дополнительных задач» снимите флажок «Постройте свое королевство с помощью Goodgame Empire», чтобы избежать установки лишнего мусора.

После установки вы можете открыть Core Temp, чтобы легко увидеть температуру вашего процессора. В нижней части панели вы увидите текущую температуру процессора для каждого ядра. Наряду с этим программное обеспечение показывает записанную минимальную и максимальную температуру каждого ядра, чтобы вы могли видеть, как оно работает с течением времени.
Также следите за процентом загрузки. Это говорит вам, сколько работы выполняет каждое ядро процессора. Если температура становится высокой, когда ваш процессор почти не загружен, это может указывать на проблему.

Поле Tj Max (что означает «температура перехода») показывает максимальную рабочую температуру вашего процессора. Если он достигнет этой температуры, ваш процессор будет дросселировать себя или даже отключится, чтобы избежать повреждения. Работа вашего процессора на этом уровне в течение длительного времени приведет к его повреждению.
Как добавить температуру процессора в системный трей с помощью Core Temp
Core Temp — простое приложение, но у него есть дополнительные возможности для более продвинутого использования. Одним из наиболее полезных инструментов Core Temp является возможность добавлять мониторы температуры в системный трей.
Если у вас есть значок на панели задач, вам не нужно постоянно открывать окно Core Temp, чтобы увидеть, насколько нагревается ваш компьютер. Просто взгляните на системный трей, и все, что вам нужно знать, будет там. Это особенно удобно, если вы хотите проверить температуру во время игры, поскольку постоянное переключение между игрой и Core Temp раздражает.
Вы можете добавить значки на панель задач, нажав «Параметры» > «Настройки», а затем перейдя на вкладку «Область уведомлений». Отсюда вы можете добавить Core Temp на панель задач для облегчения мониторинга. Приложение будет отображать температуру всех ядер или только самых горячих, по вашему выбору.

Как проверить температуру процессора с помощью HWiNFO
Если вам нужен ряд расширенных статистических данных, Core Temp может оказаться для вас слишком простым. В этом случае стоит попробовать HWiNFO для более глубокого изучения температуры вашего компьютера.
Отправляйтесь в Веб-сайт HWiNFO и нажмите «Загрузить». Вы получите выбор опций; Версия установщика лучше всего подходит, если вы планируете использовать HWiNFO на одном ПК, а портативная версия лучше всего подходит для установки съемного диска и использования его на всех ваших устройствах.
После загрузки и установки HWiNFO запустите его. Вы увидите всплывающее диалоговое окно; нажмите «Только датчики», затем «Пуск».

HWiNFO покажет вам большой список статистики, разбитой на разные категории. Одним из них будет температура вашего процессора — этот раздел содержит информацию о температуре каждого ядра вашего процессора и его расстоянии до Tj Max.

HWiNFO отлично подходит, если вы хотите контролировать температуру всего вашего оборудования, а не только вашего процессора. Вы также найдете рабочие температуры для вашего графического процессора и жесткого диска, что может быть полезно при стресс-тестировании всей вашей системы.
Как добавить температуру процессора в системный трей с помощью HWiNFO
Самое приятное в использовании HWiNFO поверх Core Temp — это то, что вы можете добавить массу информации на панель задач для удобства мониторинга. Например, вы можете добавить текущую температуру и расстояние к TJ Max, чтобы лучше понять, не слишком ли сильно нагревается ваш процессор.
Чтобы добавить статистику в системный трей, щелкните его правой кнопкой мыши в HWiNFO и выберите «Добавить в трей».

Если вы не видите ее сразу, статистика может быть скрыта на панели задач. Чтобы отобразить его, щелкните стрелку вверх, щелкните и удерживайте показание датчика и перетащите его вниз на панель задач.

Вы также можете избавиться от нежелательных показаний, щелкнув их правой кнопкой мыши и выбрав «Удалить».
Что такое хорошая температура процессора?
Не существует одной идеальной рабочей температуры процессора, поскольку условия сильно различаются. Температура комнаты, в которой находится ваш компьютер, то, что вы делаете на компьютере, и другие факторы, такие как возраст вашего компьютера, могут влиять на то, насколько нагревается ваш процессор.
Если вы хотите узнать больше, ознакомьтесь с нашим руководством по рабочим температурам ПК. Приблизительно 60C или ниже — это совершенно прохладно, а 80C и выше — слишком жарко.
Если вы обеспокоены тем, что ваш процессор регулярно перегревается, есть несколько способов снизить температуру. Для получения дополнительной помощи мы рассмотрели, как исправить перегрев компьютера.
Теперь вы знаете, как контролировать температуру процессора вашего ПК и что делать с найденными данными. Надеемся, ваш процессор работает при нормальной температуре, и вам не нужно предпринимать никаких действий.