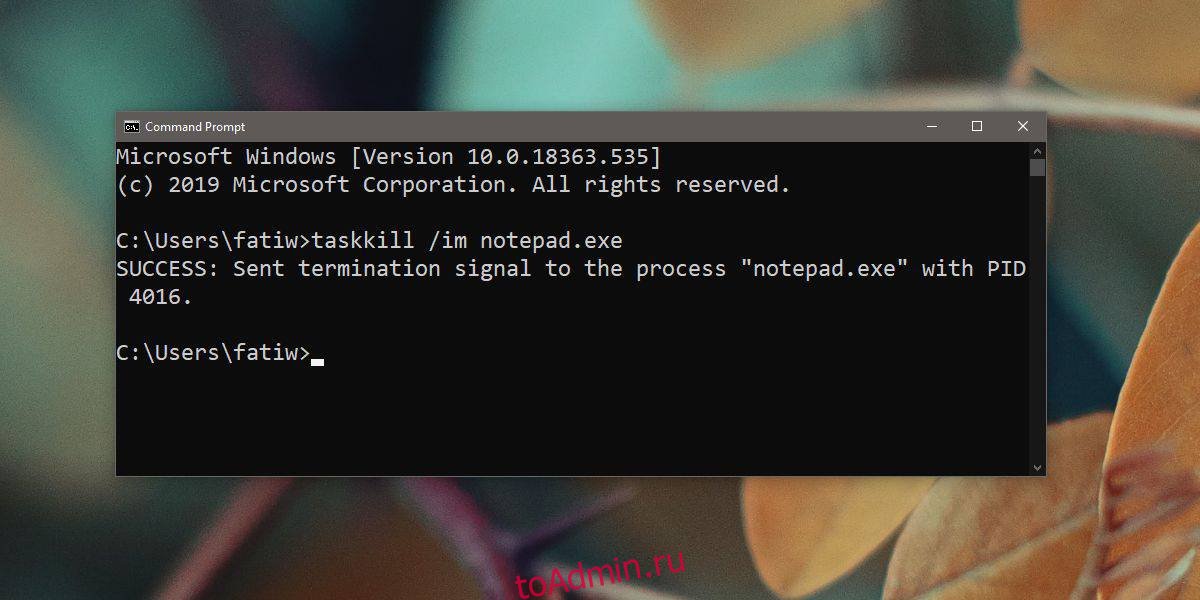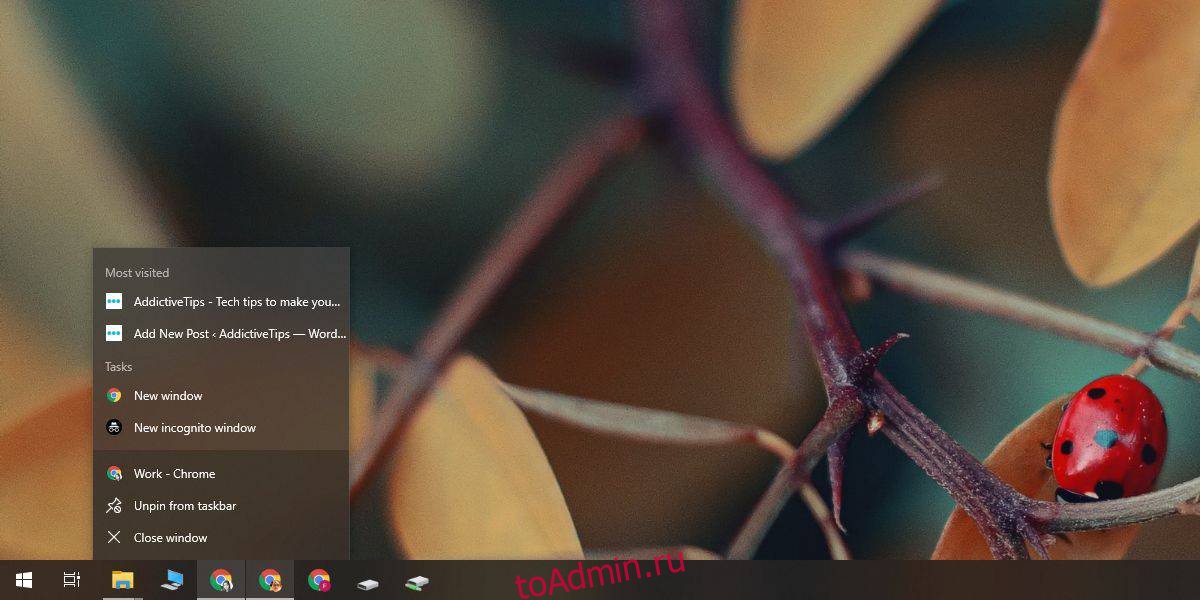Приложения Windows обычно перестают отвечать. Они могут действовать таким образом, если ресурсов системы недостаточно для ее работы, если программный или аппаратный компонент, от которого она зависит, не работает или перестает работать, или если он просто столкнулся с собственными проблемами. В большинстве случаев приложение зависает, и Windows 10 предлагает убить его за вас. Вы увидите сообщение о том, что приложение не отвечает. В некоторых случаях Windows 10 может перезапустить приложение, но в большинстве случаев она только закроет его. Если у вас зависшее / не отвечающее приложение, которое вы хотите закрыть, но диалоговое окно Windows 10 не появляется, вот несколько вещей, которые вы можете попробовать принудительно закрыть.
Оглавление
Принудительно закрыть приложения
Прежде чем принудительно закрыть приложение в Windows 10, подождите разумное время, чтобы проверить, реагирует ли приложение. Это время будет отличаться в зависимости от типа приложения. Если приложение занято ресурсоемкой работой, такой как рендеринг изображений или видео, вам следует подождать не менее десяти минут. Если приложение занято легкой работой, двух минут должно хватить. Одно из основных соображений при выходе из приложения — потеря / несохраненная работа. Если в приложении есть функция автоматического сохранения и автоматического восстановления, вам не о чем беспокоиться. Если этого не произойдет, и вы рискуете потерять значительную часть работы, подождите, насколько это возможно.
Нажмите «Закрыть»
Первое, что вы можете сделать, чтобы принудительно закрыть приложения в Windows 10, — это нажать кнопку закрытия в окне приложения. Если приложение отвечает и предлагает сохранить работу, вам следует отменить операцию закрытия. Приложение кажется зависшим, но это не так. Если он действительно заморожен, нажатие кнопки закрытия приведет к появлению диалогового окна Windows 10, которое затем можно использовать для принудительного закрытия приложения.
Закрыть от jumplist
Если нельзя нажать кнопку закрытия или приложение не отвечает до такой степени, что вы не можете взаимодействовать с его элементами пользовательского интерфейса, щелкните правой кнопкой мыши значок приложения на панели задач и нажмите «Закрыть». Опять же, зависшее приложение отобразит диалоговое окно принудительного закрытия Windows 10.
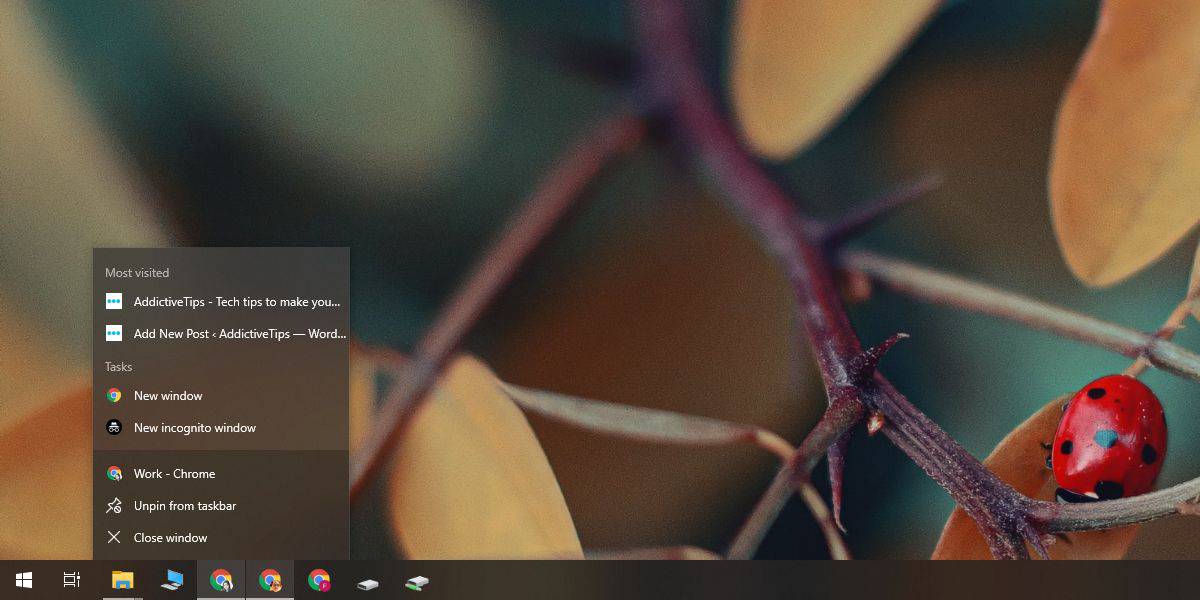
Нажмите Alt + F4
Alt + F4 — это сочетание клавиш, закрывающее приложения. Возможно, стоит попробовать, чтобы появилось приглашение закрыть приложение.
Диспетчер задач
Если все три вышеуказанных метода не работают, откройте диспетчер задач и найдите приложение, которое вы хотите закрыть, на вкладке «Процессы». Выберите его и нажмите кнопку Завершить задачу в правом нижнем углу.
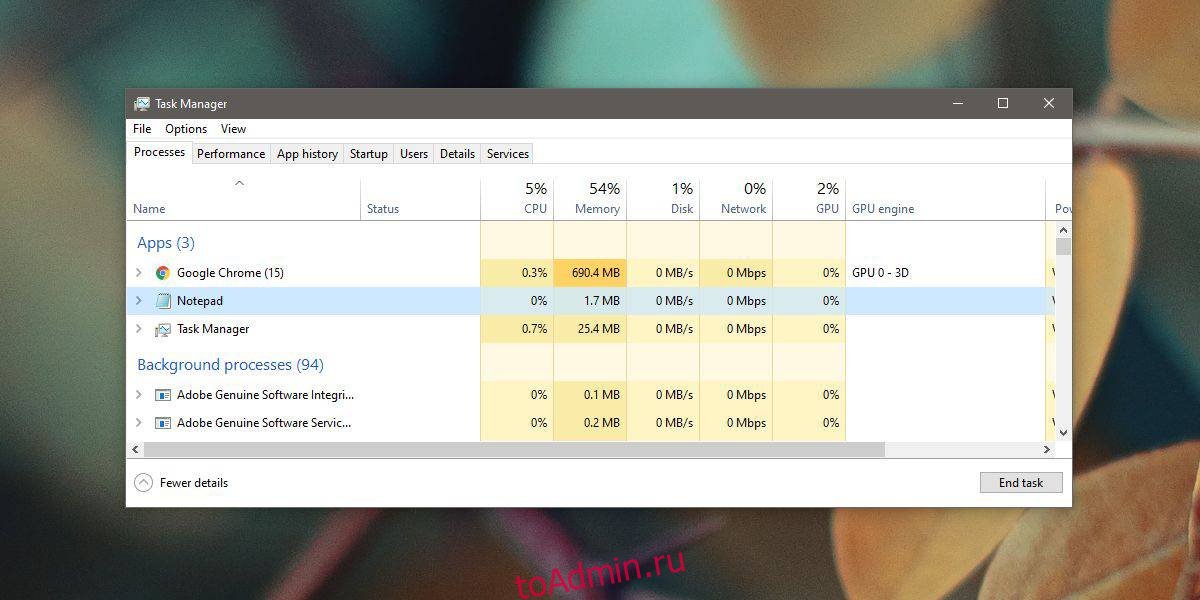
Командная строка
Вы также можете принудительно закрыть приложения из командной строки. Откройте командную строку и выполните следующую команду. Замените app.exe именем фактического EXE приложения.
Синтаксис
taskkill /im papp.exe
Пример
taskkill /im notepad.exe