Из всех окружений рабочего стола в Linux Gnome Shell является наиболее перспективным для имитации Mac OS от Apple (из-за схожего дизайна). Когда дело доходит до тем, пакет macOS High Sierra — лучший вариант для превращения Gnome Shell в macOS High Sierra.
Оглавление
Установить инструмент расширения Gnome
Прежде чем включать какие-либо темы, вам необходимо сделать несколько вещей. В частности, вам необходимо установить инструмент интеграции с браузером расширений Gnome и расширение пользовательских тем. В дополнение ко всему этому вам необходимо установить совместимую тему значков, подобную Mac.
Установить пакеты
Когда вы позаботились о браузере расширений Gnome и теме значков, завершите подготовку, установив пакеты, необходимые для превращения Gnome Shell в macOS High Sierra.
Ubuntu
sudo apt install git plank
Debian
sudo apt-get install git plank
Arch Linux
sudo pacman -S git plank
Fedora
sudo dnf install -y git plank
OpenSUSE
sudo zypper in git plank
Другие Linux
Plank и Git — довольно распространенные программы в большинстве дистрибутивов Linux, поэтому с их установкой не должно возникнуть проблем, даже в самом малоизвестном дистрибутиве. Чтобы установить его, откройте диспетчер пакетов, найдите и установите «git» и «plank».
Установите тему macOS High Sierra
Тема Mac OS High Sierra для Linux широко поддерживает различные операционные системы. В этом руководстве мы сосредоточимся на Gnome из-за его сходства с операционной системой Mac.
Работа над этой темой начинается с загрузки исходного кода с Github. Чтобы загрузить, откройте окно терминала и используйте команду git.
git clone https://github.com/B00merang-Project/macOS-High-Sierra.git
После загрузки файлов темы на рабочий стол Gnome необходимо изменить некоторые настройки. В частности, вариант настраиваемых тем. Чтобы включить, откройте панель Gnome, найдите «Tweaks» и запустите ее. В приложении «Твики» нажмите на раздел «Расширения».
Окно «Расширения» содержит множество различных возможностей. Единственное, что имеет значение для этого руководства, — это расширение «пользовательские темы». Щелкните «Пользовательские темы», чтобы включить его.

Затем с помощью команды CD переместите терминал из / home / в новую папку macOS-High-Sierra.
cd macOS-High-Sierra
Используя команду mv, поместите Wallpaper.jpg в папку ~ / Pictures.
mv Wallpaper.jpg ~/Pictures
Наконец, установите в систему остальную часть темы.
sudo mkdir -p /usr/share/themes/macos-sierra
mv * /usr/share/themes/macos-sierra
Или же установите тему High Sierra для одного пользователя, выполнив следующие действия:
mkdir -p ~/.themes mkdir -p ~/.themes/macos-sierra mv * ~/.themes
Тема macOS High Sierra готова к использованию. Теперь осталось только включить его. Чтобы включить его, откройте «Настройки» и выберите «Внешний вид».
В раскрывающемся меню «Приложения» выберите macos-sierra, чтобы установить тему GTK. Сделайте то же самое для «Тема оболочки».
Окно управления
Необязательный шаг в процессе установки — изменить расположение элементов управления окна справа налево (как на Mac). Этот шаг не важен, и его можно пропустить, если вам не нравится наличие элементов управления слева. Однако такая настройка оконных элементов управления имеет большое значение для того, чтобы сделать Gnome более похожим на Mac.
Чтобы изменить направление оконных элементов управления, откройте терминал и выполните следующую команду:
gsettings set org.gnome.desktop.wm.preferences button-layout close,minimize,maximize:
Отключить док-станцию Gnome
Gnome Shell имеет встроенную док-станцию, но она не очень полезна для этой темы, поэтому ее необходимо отключить. На данный момент лучший способ полностью скрыть встроенную док-станцию приложения на рабочем столе Gnome — это установить расширение «Dash to Dock» и отключить все настройки, чтобы навсегда скрыть его.
Загрузите и установите расширение, затем откройте «Твики». Перейдите в «Расширения» и щелкните ползунок, чтобы включить «Dash to dock». После включения щелкните шестеренку, чтобы получить доступ к ее настройкам.
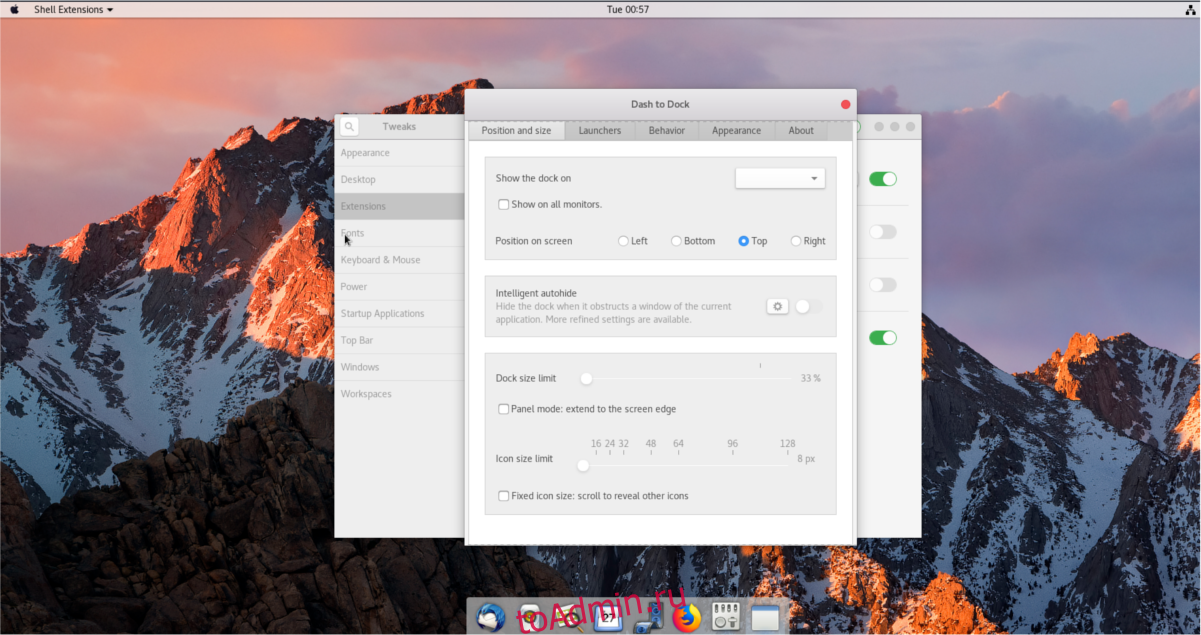
Пройдите через панель настроек и отключите все параметры. Каждый ползунок в меню параметров должен быть установлен на 0, и все возможные параметры должны быть отключены. Если все сделано правильно, док-станция Gnome больше не будет видна.

Когда док-станция Gnome отключена, невозможно нажать кнопку «Просмотр приложений». Вместо этого, чтобы получить доступ к области «все приложения», нажмите Win + A.
Включить планку
Последний большой шаг в процессе преобразования Gnome Shell — это включение правильной док-станции Mac. В этом случае мы будем использовать планку. Для этого случая использования док-станция выглядит намного лучше. Чтобы включить его, щелкните значок Apple в верхнем левом углу, найдите «Планка» и щелкните по нему.
Как только док-станция будет открыта, она появится внизу экрана. Щелкните правой кнопкой мыши док-станцию и выберите параметр «Настройки».
«Настройки» — это область док-станции Plank, где пользователи могут ее настраивать. В этом руководстве требуется лишь небольшая настройка. В частности, необходимо настроить параметр, чтобы Plank соответствовал теме MacOS Sierra.
Чтобы изменить тему, найдите в области «Настройки» раскрывающееся меню «тема» и измените его на «GTK +».
Наконец, завершите процесс, создав запись запуска для Plank в терминале.
mkdir -p ~/.config/autostart cp /usr/share/applications/plank.desktop ~/.config/autostart
После правильной настройки док-станции Plank и настроек темы ваш новый рабочий стол Linux, похожий на Mac, готов к использованию!

