Одним из недостатков использования Linux является то, что иногда нет простого способа найти системную информацию. Это утверждение особенно верно, когда речь идет о поиске системных спецификаций для ПК с Linux. Во многих окружениях рабочего стола в Linux есть разные способы просмотра этой информации. Кроме того, различные сторонние приложения помогают пользователям искать спецификации своей системы.
Для нового пользователя, который хочет узнать имя своего процессора, тип оперативной памяти или модель установленной видеокарты, это может быть довольно неприятно. Это из-за этого досадного факта; мы рассмотрим все способы, с помощью которых вы можете легко получить системные спецификации для ПК с Linux.
Оглавление
Neofetch и Screenfetch
Быстрый способ получить подробные сведения обо всем вашем ПК с Linux — это использовать инструмент «системная информация». Это программы на основе терминала, которые запускаются с помощью одной команды и могут предоставить подробные сведения обо всем, начиная с типа вашего процессора, объема установленной (и используемой) оперативной памяти, версии ОС, версии ядра Linux, вашего терминала. оболочка и многое другое.
Чтобы использовать одну из этих программ, вам сначала необходимо ее установить. Откройте терминал и введите команды, чтобы начать работу. И Neofetch, и Screenfetch можно установить в большинстве дистрибутивов Linux. Найдите в диспетчере пакетов и то, и другое, и вы обязательно найдете хотя бы один.
Ubuntu
sudo apt install neofetch
или же
sudo apt install screenfetch
Debian
sudo apt-get install neofetch
или же
sudo apt-get install screenfetch
Arch Linux
sudo pacman -S neofetch
или же
sudo pacman -S screenfetch
Fedora
sudo dnf install neofetch
или же
sudo dnf install screenfetch
OpenSUSE
sudo zypper install screenfetch
Получите технические характеристики системы с помощью Neofetch
Чтобы получить доступ к системной информации через программу Neofetch, откройте окно терминала. Внутри терминала вызовите программу:

neofetch
Подождите пару секунд, и вы увидите полное считывание всего вашего ПК с Linux с подробной информацией о процессоре, графическом процессоре, оперативной памяти и т. Д.
Получите технические характеристики системы с помощью Screenfetch
Screenfetch работает так же, как Neofetch, хотя выглядит не так хорошо. Чтобы получить системные спецификации для ПК с Linux с помощью этой программы, откройте окно терминала и вызовите программу.

screenfetch
Как и Neofetch, Screenfetch потребуется несколько секунд для сбора системной информации. Когда закончите, он распечатает подробные сведения обо всей вашей системе Linux.
Получение технических характеристик системы старым способом
Такие программы, как Neofetch и Screenfetch, полезны, но это не единственный способ получить подробную информацию о вашем ПК с Linux. Оказывается, что в большинстве систем Linux есть файлы, к которым любой пользователь может получить доступ для просмотра системной информации. В этом разделе руководства мы рассмотрим, как получить эту информацию и быстро сохранить ее для дальнейшего использования.
Начнем с выяснения информации о процессоре в Linux. В терминале запустите:
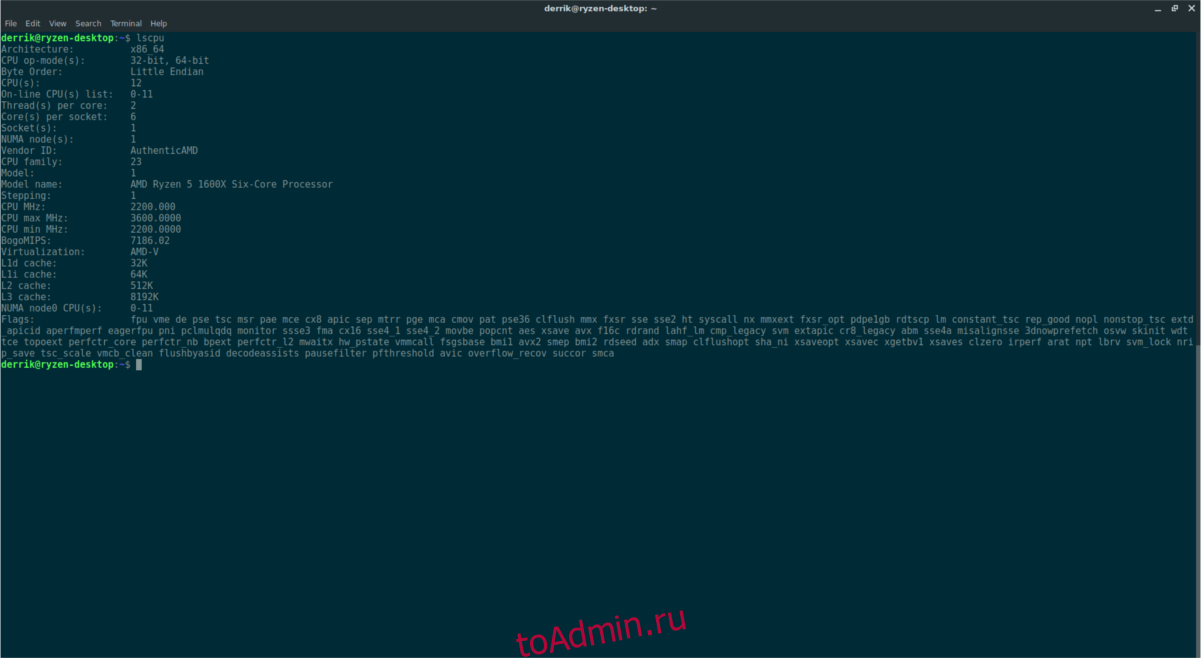
lscpu
Команда lscpu может отображать информацию обо всем, что нужно знать о вашем процессоре, количестве ядер, скорости, модели процессора и т. Д. Нужно сохранить эту информацию для дальнейшего использования? Подумайте о том, чтобы запустить его в файл.
lscpu >> ~/cpu-info.txt
Следующий инструмент, lshw, может отображать информацию о вашем процессоре, а также о множестве других компонентов оборудования. Просто запустив lshw в терминале, вы получите список информации.
Если вы хотите выделить конкретное оборудование в списке, объедините его с -учебный класс.
Например, чтобы просмотреть объем оперативной памяти на вашем ПК, запустите:
sudo lshw -class memory
Нужно разделить типы хранилищ на вашем ПК с Linux? Нет проблем, используйте хранилище -class.
sudo lshw -class storage
Чтобы сохранить весь вывод lshw в текстовый файл, выполните:
sudo lshw -class classname >> /home/username/Desktop/lshw-classname-info.txt
или же
sudo lshw >> /home/username/Desktop/lshw.txt
Информация об оборудовании касается не только внутренних компонентов, таких как ЦП и т. Д., Также имеется шина USB и шина PCI. Для просмотра информации, относящейся к этим двум областям, вам нужно использовать как lsusb, так и lspci. Начнем с инструмента PCI.
Использование команды lspci во многом похоже на использование других инструментов на основе списка в этом списке. Чтобы просмотреть все показания каждого устройства PCI, подключенного к вашему ПК с Linux, запустите:

lspci
Вы заметите довольно много различных устройств PCI, поэтому, чтобы упростить сортировку, подумайте о добавлении к нему команды more.
lspci | more
С помощью клавиши ввода перемещайтесь по списку.
Необходимо изолировать конкретный предмет? Используйте grep. Например, чтобы выделить в списке графический процессор Nvidia PCI, вы должны:
lscpi | grep NVIDIA
Чтобы сохранить весь вывод этой команды в файл, запустите эту команду.
lspci >> ~/lspci-list.txt
Наконец, USB-устройства. Использование lsusb во многом похоже на команду lspci, поэтому не требуется много дополнительной информации. Чтобы просмотреть USB-устройства в виде длинного списка, попробуйте выполнить отдельную команду:
lsusb
Чтобы упростить навигацию по списку, добавьте больше в конце.
lsusb | more
Изолируйте различные USB-устройства в списке с помощью grep:
lsusb | grep "USB NAME"
Сохраните все в файл с помощью:
lsusb >> ~/lsusb-info.txt
Если вы предпочитаете использовать инструмент с графическим интерфейсом для просмотра технических характеристик вашей системы, попробуйте Stacer.

