Spotify позволяет изменять качество потоковой передачи музыки или плейлистов, которые вы слушаете, но для этого вам понадобится подписка Spotify Premium. Если вы хотите улучшить качество звука Spotify, вот как это сделать.
Оглавление
Настройка качества потоковой передачи Spotify
Хотя Spotify обычно пытается установить правильное качество потоковой передачи автоматически, вы можете установить это вручную самостоятельно. Это заставляет Spotify использовать более высокое качество для определенных устройств, особенно если вы используете Spotify с хорошим звуковым оборудованием.
Для этого в приложении Spotify на Windows или же Mac, вам нужно будет открыть меню «Настройки».
Чтобы сделать это на Mac, нажмите Spotify> Настройки в строке меню.
 айфон iPad, и Android устройств, коснитесь значка шестеренки настроек в правом верхнем углу вкладки «Главная», чтобы получить доступ к меню «Настройки».
айфон iPad, и Android устройств, коснитесь значка шестеренки настроек в правом верхнем углу вкладки «Главная», чтобы получить доступ к меню «Настройки».

Пользователям iPhone и iPad на следующем этапе нужно будет нажать «Качество музыки».

В меню «Настройки» вы можете изменить качество потоковой передачи в разделе «Качество музыки». Пользователи iPhone и iPad смогут сделать это в меню «Качество музыки».
Щелкните или коснитесь раскрывающегося меню «Качество потоковой передачи» и выберите один из доступных параметров на Mac или Windows. Пользователи Android, iPhone и iPad могут вместо этого выбрать один из вариантов, перечисленных в разделе «Потоковая передача».
Они варьируются от низкого до очень высокого на Android, iPhone, iPad и Mac или от нормального до очень высокого на Windows. Выберите один из этих вариантов, чтобы изменить качество — настройка будет применена автоматически.

Вы можете протестировать каждую настройку качества, чтобы определить лучший вариант для вашего устройства, или вернуть его к настройке «Автоматически», чтобы Spotify мог принять решение.
Как включить или отключить нормализацию громкости Spotify
Громкость — это просто еще один способ для художников и других создателей музыки определить влияние своей музыки. Более громкая песня обычно иначе влияет на слушателей, чем более мягкая и тихая песня.
Чтобы помочь даже в этом, Spotify использует так называемую нормализацию громкости. Это помогает гарантировать, что уровни громкости для любой песни или аудиофайла, который вы воспроизводите с помощью Spotify, остаются на одном уровне.
Вы можете отключить этот параметр, если обнаружите, что музыка, которая вам нравится, не впечатляет в аудиоплеере Spotify. Для этого зайдите в меню «Настройки».
В Windows нажмите Правка> Настройки. Пользователям Mac нужно будет перейти в строку меню и вместо этого нажать Spotify> Настройки. Для пользователей Android: нажмите значок шестеренки настроек на вкладке «Главная».
По умолчанию параметр нормализации громкости Spotify включен. Чтобы отключить его, выберите ползунок рядом с параметром «Нормализовать громкость».

На iPhone и iPad вам нужно будет нажать шестеренку настроек, чтобы получить доступ к меню «Настройки», а затем вместо этого нажать «Воспроизведение»> «Включить нормализацию звука».
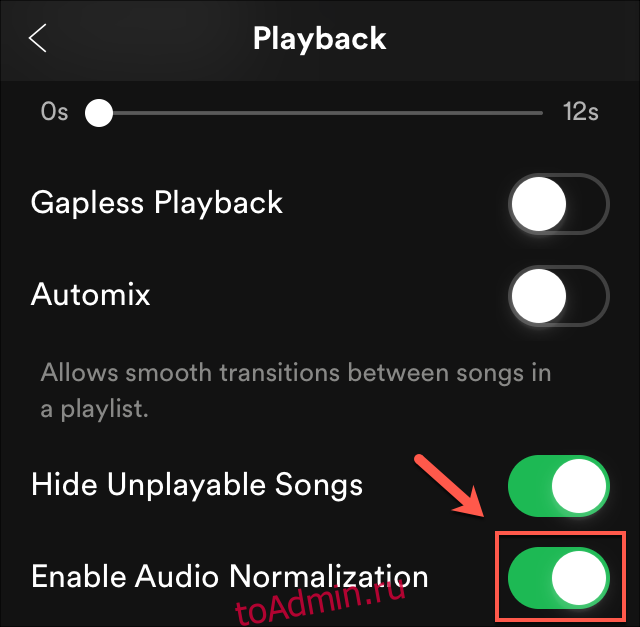
По умолчанию он установлен на «Нормальный» как вариант среднего уровня для всех типов аудио. Вы можете изменить это значение на «Тихо» или «Громко» в зависимости от ваших предпочтений.
Как и раньше, эти настройки будут применены автоматически, как только они были применены, и их можно быстро изменить, если вы захотите изменить или отменить внесенные вами изменения.
Использование эквалайзера Spotify на Android, iPhone и iPad
Музыкальный эквалайзер используется, чтобы вы могли регулировать уровни громкости для различных типов звука. Это поможет вам настроить то, как звук может звучать в различных средах — эхо — хороший пример того, как звук может измениться в пещере по сравнению с открытым полем.
Вы можете использовать встроенный эквалайзер Spotify для достижения того же эффекта, а также изменить предустановленные настройки звука Spotify, чтобы различные типы музыки звучали лучше с вашим аудиооборудованием.
Это доступно только в качестве опции для пользователей Android, iPhone и iPad, но вы можете сделать это с помощью стороннего программного обеспечения на Mac и ПК с Windows.
На устройствах iPhone, iPad и Android выберите значок шестеренки настроек на вкладке «Главная». Для устройств Android коснитесь параметра «Эквалайзер» в разделе «Качество музыки», чтобы войти в меню параметров эквалайзера.

Для пользователей iPhone и iPad: сначала нажмите «Воспроизведение», а затем выберите «Эквалайзер» в меню «Воспроизведение».

На iPhone и iPad вы можете использовать встроенное меню эквалайзера Spotify для установки предустановленных уровней. Как и в меню настроек Android, вы можете установить предустановленный параметр или изменить звуковые частоты вручную, перемещая точки, показанные на экране.
Вы также можете полностью отключить эквалайзер, нажав ползунок «Эквалайзер».

Любые изменения, внесенные вами на любой из платформ, будут применены автоматически.
