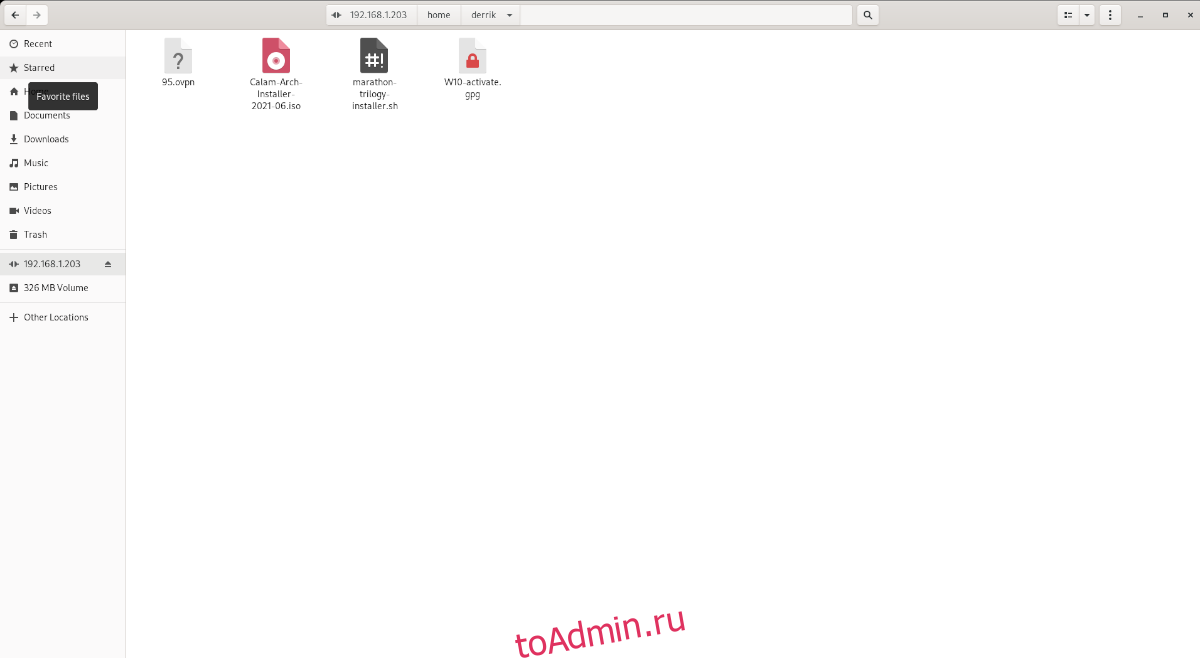SFTP — это встроенная функция SSH, и после установки SSH в системе SFTP можно использовать для передачи файлов туда и обратно с помощью графического интерфейса или терминала. SFTP особенно полезен с серверами.
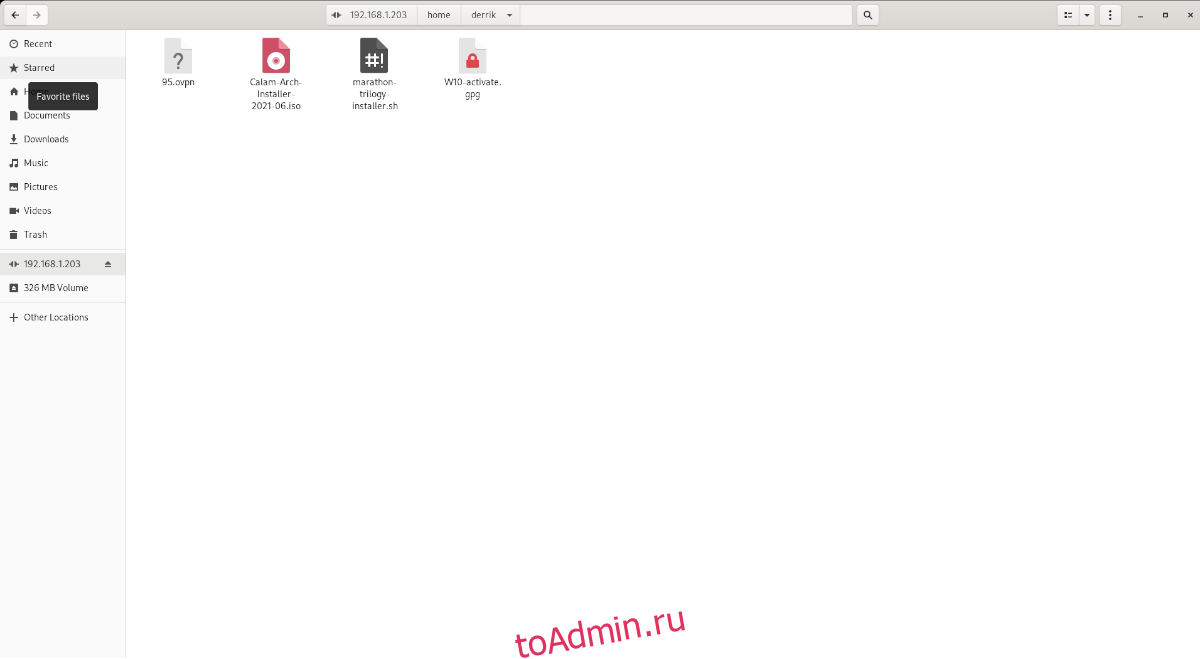
В этом руководстве мы покажем вам, как подключиться к серверам SFTP в Ubuntu, а также как настроить собственный сервер для размещения. Для начала убедитесь, что вы используете последнюю версию Ubuntu для настольных ПК, серверов или ОС на основе Ubuntu.
Оглавление
Настройте SFTP в Ubuntu
Если вы планируете подключиться к SFTP-серверу на своем ПК с Ubuntu, вам необходимо настроить SSH-сервер на удаленном сервере Ubuntu или удаленном ПК с Ubuntu, чтобы вы могли получить к нему доступ. К счастью, настроить SSH-сервер в Ubuntu невероятно просто.
Для начала откройте окно терминала на рабочем столе Ubuntu. Вы можете запустить окно терминала, нажав Ctrl + Alt + T на клавиатуре. Или найдите «Терминал» в меню приложения Ubuntu и запустите его таким образом.
В открытом окне терминала используйте команду apt install, чтобы установить пакет «openssh-server». После установки этот пакет настроит и настроит SSH-сервер, а также SFTP, к которому вы можете получить удаленный доступ.
sudo apt install openssh-server
Когда сервер OpenSSH запущен и работает на удаленном компьютере, вы можете выполнить быстрый тест, чтобы убедиться, что вы можете подключиться к нему. Для этого запустите ssh your-username @ localhost на машине с SSH-сервером. Вы должны использовать свой пароль для входа в систему.
Подключение к SFTP через командную строку
Чтобы подключиться к серверу SFTP с помощью командной строки в Ubuntu, начните с запуска окна терминала. Затем, в открытом окне терминала, используйте команду sftp для подключения к вашему SSH-серверу.
Для подключения укажите имя пользователя на удаленном компьютере, а также его IP-адрес. Например, если удаленный сервер Ubuntu или ПК Ubuntu, на котором размещен SSH-сервер, имеет IP-адрес «192.168.1.203», используйте его в качестве имени хоста.
sftp [email protected]
После подключения вы можете запустить команду ls, чтобы просмотреть, что находится на удаленном сервере.
ls
Чтобы загрузить что-либо с удаленного сервера в домашний каталог, укажите имя файла на удаленном сервере SFTP и используйте команду get.
get test.txt
Нужно что-то загрузить на удаленный SFTP-сервер? Используйте команду put. Он загрузит любой файл на удаленный SFTP-сервер в вашу локальную домашнюю папку (/ home / USERNAME /).
put test.txt
Подключение к SFTP с помощью файлового менеджера Ubuntu — Gnome Files
Приложение Gnome Files — один из наиболее часто используемых файловых менеджеров во всем Linux, поскольку многие распространенные дистрибутивы Linux выбирают Gnome Shell в качестве рабочего стола. Вот как с его помощью подключиться к SFTP-серверу в Ubuntu.
Для начала запустите на рабочем столе файловый менеджер Ubuntu. Когда он открыт, найдите кнопку «Другие места» и щелкните по ней. Когда вы нажмете эту кнопку, вы попадете в область «Другие места».
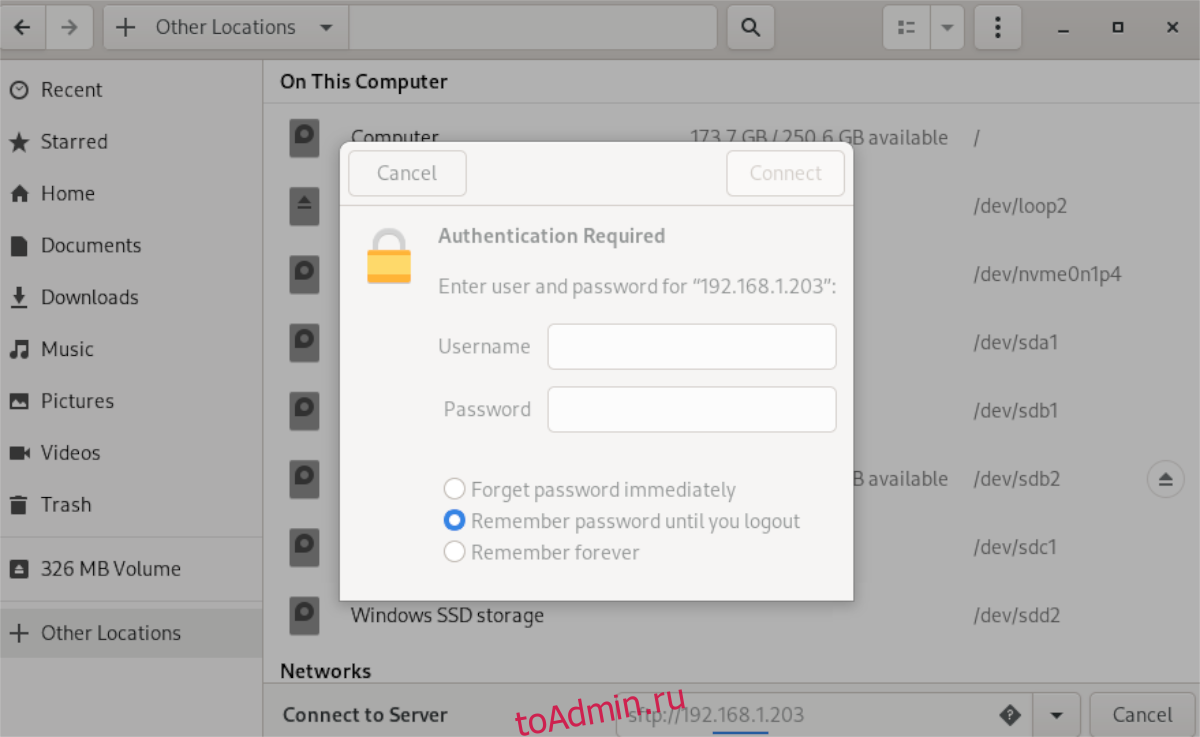
Внутри «Другие места» найдите текстовое поле «Подключиться к серверу» и щелкните его мышью. Затем введите адрес сервера. Например:
sftp: //192.168.1.203
После ввода IP-адреса (или имени хоста) в поле нажмите кнопку «Подключиться». Когда вы нажимаете эту кнопку, появляется всплывающее окно. Затем введите свое имя пользователя и пароль, затем снова нажмите «Подключиться».
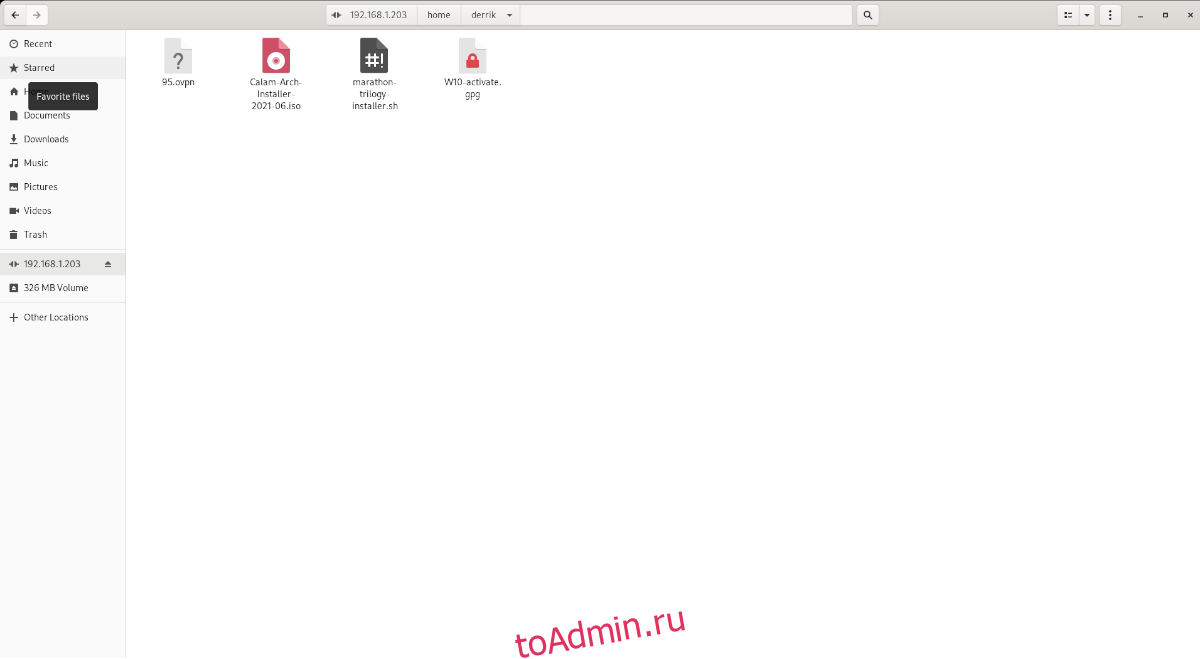
После подключения вы увидите свой SFTP-сервер в приложении файлов Ubuntu. Перетащите файлы на сервер, чтобы загрузить их, и скопируйте их в другие папки на своем ПК, чтобы загрузить.
Подключение к SFTP с помощью Filezilla в Ubuntu
Сначала необходимо установить приложение, чтобы подключиться к серверу SFTP с помощью Filezilla в Ubuntu. Затем откройте окно терминала на рабочем столе Ubuntu и используйте команду ниже, чтобы установить приложение.
sudo apt install filezilla
Как только программа будет установлена в вашей системе, запустите ее. Затем найдите поле хоста и введите приведенный ниже код.
sftp://your-sftp-server-ip
После ввода в поле «Хост» введите свое имя пользователя в поле «Имя пользователя», а ваш пароль — в поле «Пароль». Затем напишите «22» в поле «Порт». 22 — порт по умолчанию для SFTP.
Нажмите кнопку «Quickconnect», чтобы подключиться к вашему SFTP-серверу с помощью Filezilla, когда вся информация будет заполнена. Скоро вы будете подключены к своему серверу с помощью Filezilla.
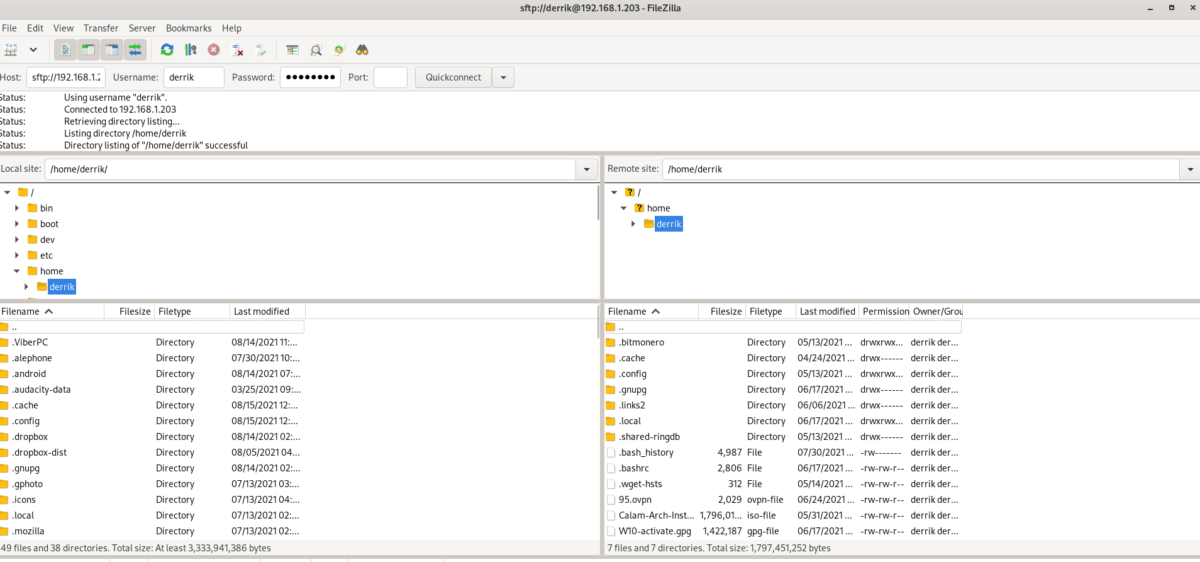
Отсюда вы можете загружать и скачивать файлы на свой SFTP-сервер из Ubuntu. Если вы хотите загрузить файл, вот что нужно сделать. Сначала щелкните правой кнопкой мыши нужный файл в правом столбце. Затем выберите вариант «Загрузить» для загрузки.
Вы также можете загружать файлы из Ubuntu с помощью Filezilla. Для этого щелкните правой кнопкой мыши файл в левом столбце. Затем нажмите кнопку «Загрузить». Это отправит файл на сервер SFTP.