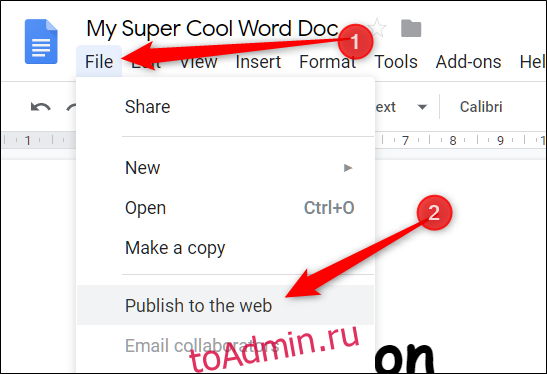С помощью Google Drive вы можете поделиться любым файлом Google (из Документов, Таблиц или Презентаций) в Интернете в виде веб-страницы, которую может увидеть любой. Вы даже можете поделиться простыми HTML-файлами, которые будут служить целевой страницей вашего сайта. Вот как это сделать.
Совместное использование файла Google как веб-страницы — отличный способ опубликовать информацию в Интернете для большой аудитории. Все, чем вы делитесь, является полностью общедоступным, и — если вы используете правильную строку поиска — его можно найти через любую поисковую систему как легкую страницу в Интернете.
Когда вы делитесь файлом в Интернете, Диск создает его копию с уникальным URL. Это позволяет вам вносить правки и публиковать изменения, когда вы хотите, а также не позволяет зрителям видеть какой-либо исходный материал.
Помните: все, что вы публикуете в Интернете, доступно для просмотра всем, поэтому вы никогда не должны включать конфиденциальную или личную информацию в свои файлы.
Оглавление
Как поделиться файлом Google Docs
Запустите браузер, перейдите в Гугл документы, а затем откройте файл, которым хотите поделиться. Щелкните Файл> Опубликовать в Интернете.

Затем нажмите «Опубликовать», чтобы ваш файл стал доступен в Интернете.

Нажмите «ОК», чтобы подтвердить, что вы хотите опубликовать файл в Интернете.
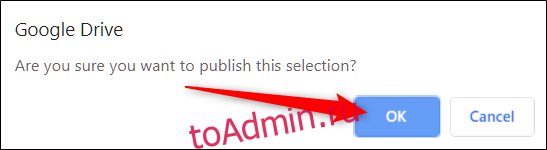
Теперь вы можете скопировать ссылку (Ctrl + C в Windows / Chrome OS или Cmd + C в macOS), встроить ее на свой веб-сайт или поделиться ею через Gmail, Facebook или Twitter.

Если вы не хотите, чтобы страница обновлялась автоматически при внесении в нее изменений, щелкните стрелку рядом с «Опубликованное содержимое и настройки». Затем установите флажок «Автоматически повторно публиковать при внесении изменений», чтобы снять флажок.
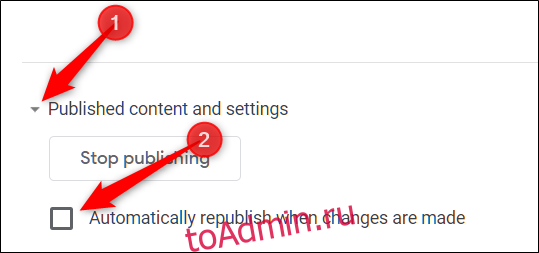
Если вы хотите удалить файл из Интернета, вернитесь в меню «Файл»> «Опубликовать в Интернете». Разверните «Опубликованный контент и настройки», а затем нажмите «Прекратить публикацию».
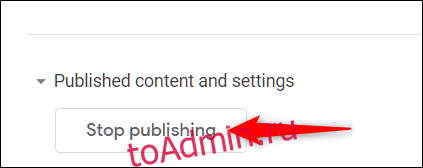
Как поделиться файлом в Google Таблицах
Направляйтесь к Сайт Google Таблиц, откройте файл, которым хотите поделиться, и нажмите «Файл»> «Опубликовать в Интернете».
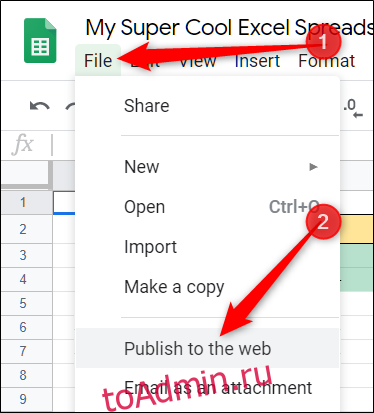
Если вы не хотите предоставлять общий доступ ко всему документу, вы можете выбрать один лист для публикации в Интернете. Для этого нажмите «Весь документ», а затем выберите лист в раскрывающемся меню.

Нажмите «Опубликовать».
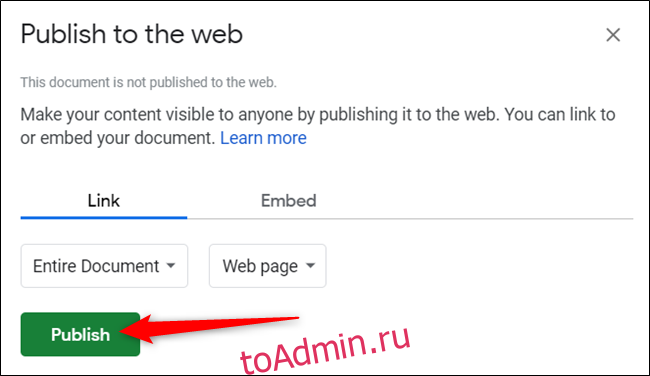
Нажмите «ОК», чтобы подтвердить, что вы хотите опубликовать файл в Интернете.
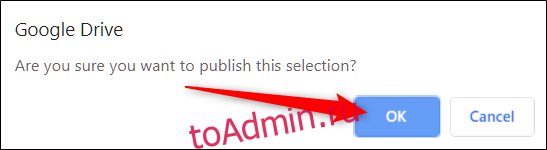
Опять же, вы можете скопировать ссылку (Ctrl + C в Windows / Chrome OS или Cmd + C в macOS), встроить ее на свой веб-сайт или поделиться ею через Gmail, Facebook или Twitter.

Если вы не хотите, чтобы страница автоматически обновлялась при внесении в нее изменений, нажмите «Опубликованный контент и настройки», а затем снимите флажок «Автоматически повторно публиковать при внесении изменений».

Чтобы полностью прекратить публикацию страницы, вернитесь в меню «Файл»> «Опубликовать в Интернете» и нажмите «Остановить публикацию».

Как поделиться файлом Google Slides
Когда вы делитесь файлом слайдов в Интернете, Google Диск действует как проигрыватель и позволяет посетителям просматривать вашу презентацию на вашей странице. Вы можете настроить автоматическое продвижение слайдов через 1, 2, 3, 5, 10, 15, 30 или 60 секунд.
Чтобы опубликовать файл слайдов в Интернете, перейдите в Домашняя страница Google Slides, откройте презентацию и щелкните Файл> Опубликовать в Интернете.
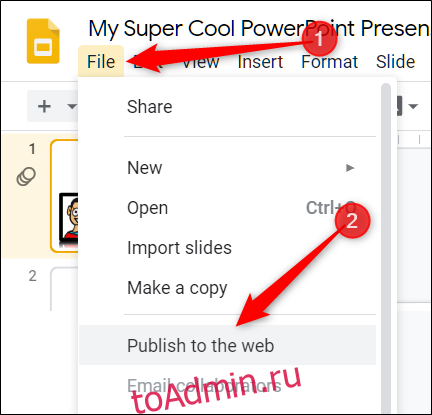
Щелкните раскрывающееся меню в разделе «Автоматическое продвижение слайдов:» и выберите интервал, с которым вы хотите, чтобы слайды продвигались вперед. Установите флажки, если вы хотите, чтобы презентация запускалась сразу после загрузки проигрывателя, и если вы хотите, чтобы она перезапустилась после последнего слайда. Щелкните «Опубликовать» после того, как сделаете свой выбор.
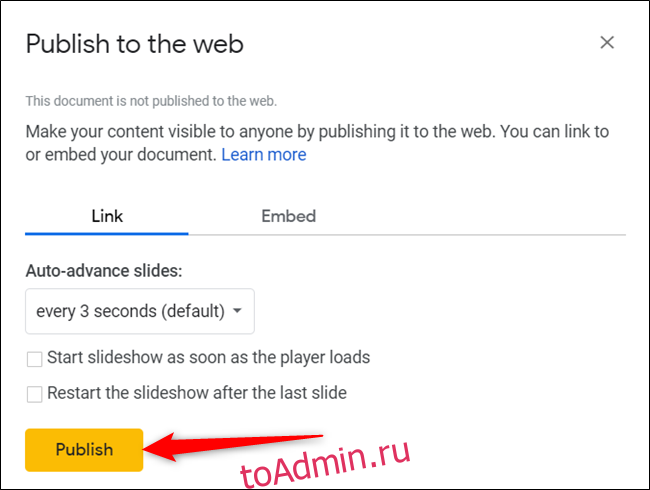
Нажмите «ОК», чтобы подтвердить, что вы хотите опубликовать файл в Интернете.
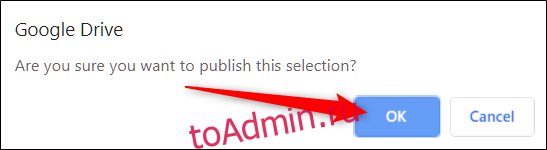
Затем вы можете скопировать ссылку (Ctrl + C в Windows / Chrome OS или Cmd + C в macOS), встроить ее на свой веб-сайт или поделиться ею через Gmail, Facebook или Twitter.

Если вы хотите удалить файл из Интернета, вернитесь в меню «Файл»> «Опубликовать в Интернете», разверните меню «Опубликованный контент и настройки» и нажмите «Остановить публикацию».
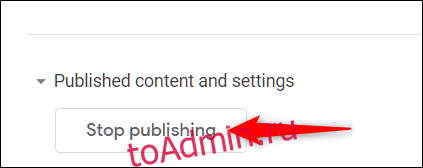
Как поделиться файлом HTML
Этот раздел похож на метод Google Docs. Вы делитесь файлами из файла Docs, но можете использовать HTML и базовый CSS для стилизации всего. Это позволяет вам создать псевдосайт без необходимости покупать домен или хостинг.
Сначала создайте HTML-файл с кодом для домашней страницы вашего сайта и сохраните его на свой компьютер.
Затем отправляйтесь в свой Гугл Диск, а затем загрузите HTML-файл. Вы также можете перетащить его прямо со своего компьютера на веб-страницу Диска для загрузки.

Щелкните файл правой кнопкой мыши и выберите Открыть с помощью> Документы Google.
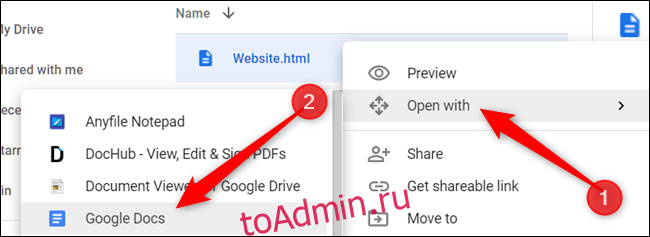
Google Docs открывает файл и форматирует ваш HTML внутри файла Docs. Щелкните Файл> Опубликовать в Интернете, как и раньше.

Затем нажмите «Опубликовать», чтобы ваш файл стал доступен в Интернете.

Когда вас спросят, уверены ли вы, что хотите опубликовать файл в Интернете, нажмите «ОК».
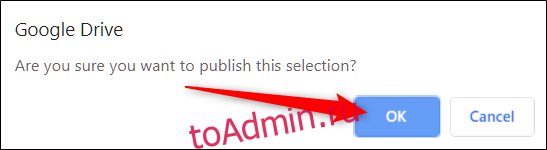
Еще раз, вы можете скопировать ссылку (Ctrl + C в Windows / Chrome OS или Cmd + C в macOS), встроить ее на свой сайт или поделиться ею через Gmail, Facebook или Twitter.

Обратите внимание, что любые изменения, которые вы вносите в файл Документов, немедленно отображаются на веб-странице. Однако, если вы хотите добавить дополнительный HTML-код, вам нужно отредактировать исходный файл, а затем повторить процесс загрузки и совместного использования.
Кроме того, Документы рассматривают любые теги как буквальный текст и неправильно их форматируют.
Если вы не хотите, чтобы страница обновлялась автоматически при внесении изменений, нажмите «Опубликованный контент и настройки», а затем снимите флажок «Автоматически повторно публиковать при внесении изменений».
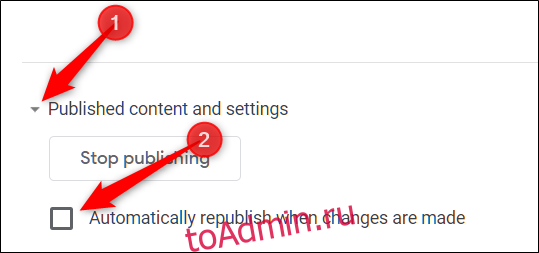
Если вы хотите удалить файл из Интернета, вернитесь в меню «Файл»> «Опубликовать в Интернете». Разверните «Опубликованный контент и настройки», а затем нажмите «Прекратить публикацию».
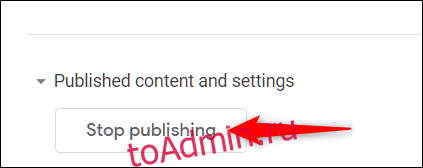
Хотя совместное использование документов, таблиц и презентаций с Google Диска прекрасно работает, есть несколько проблем, когда дело доходит до публикации HTML-файлов в виде веб-страницы.
Если вы используете Google Диск для размещения своего веб-сайта, количество доступных функций и функций форматирования резко ограничено по сравнению с обычным веб-хостингом. Вероятно, лучше использовать Google Диск только как базовую целевую страницу для личного использования.