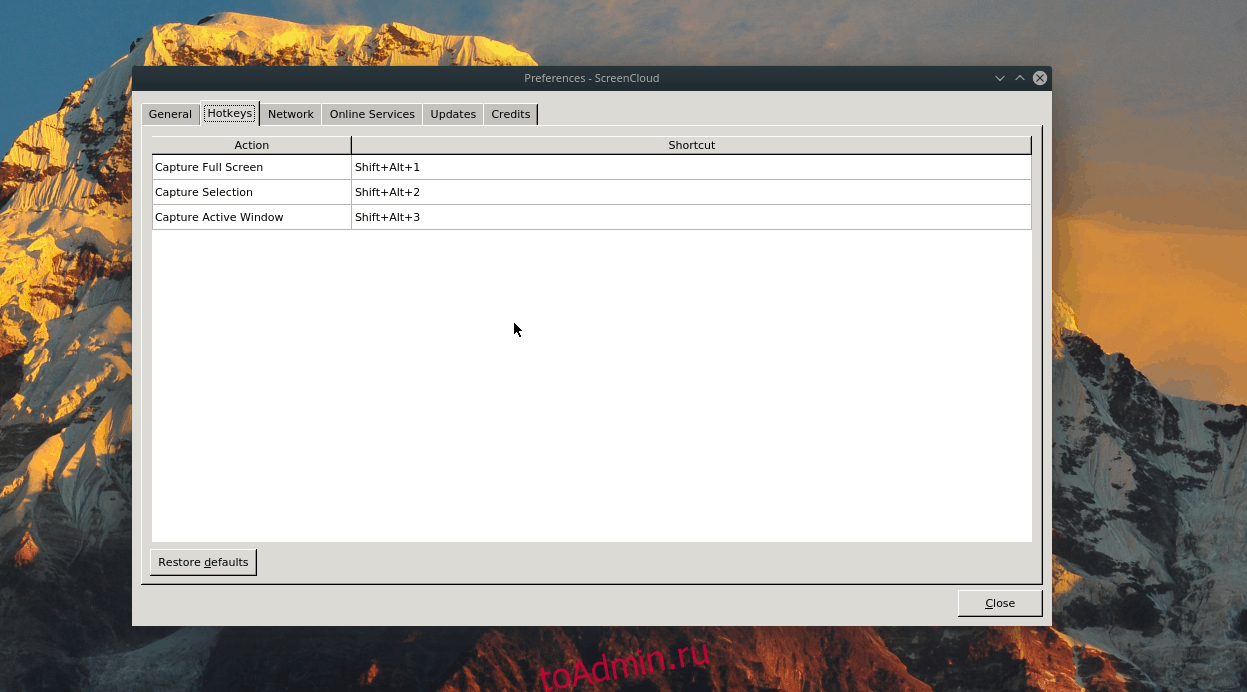Встроенные инструменты для создания снимков экрана в большинстве настольных сред Linux довольно хороши, но во всех них отсутствуют расширенные функции совместного использования. Такие функции, как автоматическая загрузка снимков экрана, которые вы делаете, должны быть стандартными. Вот почему вместо этого вам следует попробовать ScreenCloud для создания снимков экрана в Linux.
Оглавление
Установить ScreenCloud
ScreenCloud доступен во многих дистрибутивах Linux в различных форматах. В его нынешнем виде исходный код полностью открыт и может компилироваться в Ubuntu, Debian и других основных дистрибутивах Linux. Программное обеспечение также находится на RPMS здесь для пользователей Fedora и в магазине Snap.
В этом разделе руководства мы рассмотрим, как заставить ScreenCloud работать в различных ОС Linux. Откройте терминал с помощью Ctrl + Shift + T или Ctrl + Alt + T и следуйте инструкциям, чтобы заставить его работать с вашей настройкой!
Ubuntu / Debian
Пользователи Ubuntu и Debian могут легко установить ScreenCloud из магазина Snap. Однако разработчик также упростил компиляцию кода из исходного кода, поэтому, если вы не являетесь поклонником Snaps, это хороший способ.
Чтобы начать процесс сборки, используйте команды update и upgrade, чтобы убедиться, что ваш компьютер с Linux как можно более актуален. Обязательно перезагрузитесь, если этого требуют обновления.
sudo apt update sudo apt upgrade -y
После того, как все обновления будут установлены, пора использовать диспетчер пакетов Apt для установки зависимостей ScreenCloud в системе.
sudo apt install git build-essential cmake qtbase5-dev qtbase5-private-dev libqt5svg5-dev libqt5x11extras5-dev qtmultimedia5-dev qttools5-dev libquazip5-dev python3-dev
Затем вам нужно будет загрузить две зависимости, которые Ubuntu и Debian не содержат в текущих выпусках своих операционных систем.
wget https://ftp.br.debian.org/debian/pool/main/p/pythonqt/libpythonqt3.0_3.0-3_amd64.deb wget https://ftp.br.debian.org/debian/pool/main/p/pythonqt/libpythonqt-dev_3.0-3_amd64.deb
Установите оба пакета с помощью:
sudo dpkg -i *.deb sudo apt install -f
Загрузите исходный код ScreenCloud в свою систему Ubuntu с помощью команды git clone.
git clone https://github.com/olav-st/screencloud.git
Переместите сеанс терминала из домашнего каталога (~) в новый каталог «screencloud».
cd screencloud
Создайте новую папку сборки с помощью mkdir.
mkdir build cd build
Скомпилируйте и установите ScreenCloud в Ubuntu / Debian с помощью make и cmake.
cmake .. make sudo make install
Сборка ScreenCloud из исходников должна работать нормально. Однако, если у вас возникнут проблемы с его компиляцией, сделайте себе одолжение и ознакомьтесь с версией Snap! Он так же хорош, как и версия, построенная из кода!
Arch Linux
Если вы поклонник Arch, вам будет приятно узнать, что приложение ScreenCloud находится в AUR. Чтобы это приложение работало через пользовательский репозиторий Arch, начните с установки пакетов Git и Base-devel с Pacman.
sudo pacman -S git base-devel
Убрав Base-devel и Git, используйте команду git clone для загрузки вспомогательного приложения Trizen AUR. Это поможет вам легче создавать приложения AUR, поскольку автоматизирует установку зависимостей. Trizen будет особенно удобен с ScreenCloud, так как их целых 14!
git clone https://aur.archlinux.org/trizen.git
cd trizen
makepkg -sri
Установите Trizen из пользовательского репозитория Arch Linux с помощью:
trizen -S screencloud
Fedora
В репозитории программного обеспечения RPMSphere есть ScreenCloud, доступный для пользователей Fedora Linux версий 29 и 30. Чтобы получить в свои руки этот выпуск ScreenCloud, откройте окно терминала и используйте команду dnf, чтобы мгновенно установить его.
29
sudo dnf install https://raw.githubusercontent.com/rpmsphere/x86_64/master/s/screencloud-1.2.0-12.1.x86_64.rpm
30
sudo dnf install https://raw.githubusercontent.com/rpmsphere/x86_64/master/s/screencloud-1.2.0-12.1.x86_64.rpm
OpenSUSE
К сожалению, у OpenSUSE нет официального способа установить ScreenCloud как собственный файл RPM. Попробуйте свои силы в выполнении инструкций Fedora. В противном случае вам нужно будет установить ScreenCloud через пакет Snap, чтобы использовать его.
Пакет Snap
ScreenCloud находится в магазине Snap, поэтому, если вы используете дистрибутив Linux, у которого нет двоичной версии, это лучший выбор. Чтобы запустить его, убедитесь, что Snapd работает на вашем компьютере с Linux. Если нет, следуйте нашему руководству, чтобы узнать, как включить Snap в Linux.
После того, как вы позаботились о Snaps, установите ScreenCloud с помощью команды ниже.
sudo snap install screencloud
Создание снимков экрана с помощью ScreenCloud
Чтобы сделать снимок экрана с помощью ScreenCloud, начните с открытия приложения на рабочем столе Linux. Самый быстрый способ сделать это — нажать Alt + F2 и написать следующую команду в поле быстрого запуска.
screencloud
Когда приложение открыто, вы увидите краткое сообщение о том, что приложение будет находиться на панели задач, объясните, что это за ярлыки, и проинструктируйте вас включить различные онлайн-сервисы создания снимков экрана (Dropbox, Imgur, SFTP, FTP и Shell script.) Пройдите и включите службу Imgur, а также любые другие, которые вы сочтете полезными. Затем нажмите «Далее», чтобы закончить.
После этого вы сможете делать снимки экрана с помощью этих комбинаций клавиш.

Полноэкранный режим — Shift + Alt + 1
Выделение — Shift + Alt + 2
Активное окно — Shift + Alt + 3
Нажмите одну из горячих клавиш, чтобы сделать снимок экрана. Как только вы это сделаете, появится окно. Затем вы можете сразу же указать его загружать в Интернет, выбрав «Imgur» или любой другой параметр в меню.