Помимо традиционного метода отправки документа Microsoft Word другим пользователям в виде вложения к электронному письму, вы также можете загрузить и поделиться своим документом из облака. Все, что вам нужно для начала, — это учетная запись OneDrive. Вот как.
Сохранить документ Word в облаке очень просто, и вам потребуется всего несколько шагов с вашей стороны. Однако для этого вам понадобится учетная запись OneDrive. Если вы подписчик на Microsoft 365 или Office 365, значит, он у вас уже есть. Если нет, создайте учетную запись Microsoft и войдите в OneDrive.
После настройки учетной записи OneDrive откройте документ Word, которым вы хотите поделиться. После открытия нажмите кнопку «Поделиться», расположенную в правом верхнем углу окна.
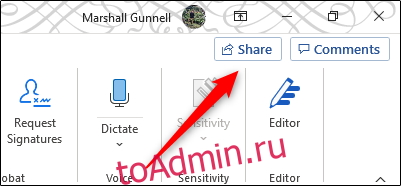
После выбора появится окно «Поделиться». Здесь есть несколько вариантов на выбор. В группе «Прикрепить копию вместо» вы можете выбрать отправку документа в виде вложения Word или PDF. Если вы выберете любой из этих вариантов, ваш почтовый клиент по умолчанию откроется с файлом, установленным в качестве вложения.
Что нас интересует, так это поделиться им из OneDrive. Для этого выберите свою учетную запись «OneDrive» в разделе «Поделиться».

После выбора Word начнет загружать копию вашего документа в OneDrive. Это может занять некоторое время в зависимости от размера документа.
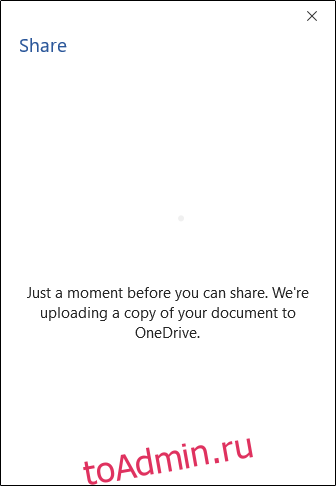
Окно «Отправить ссылку» появится после завершения загрузки документа. По умолчанию редактировать может любой, у кого есть ссылка. Если вы хотите изменить этот параметр, установите флажок «Кто угодно, у кого есть ссылка, может редактировать».
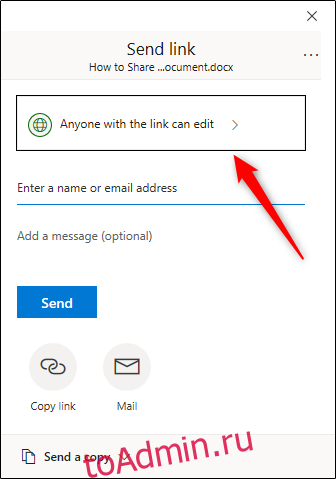
В следующем окне снимите флажок рядом с (1) «Разрешить редактирование», чтобы удалить привилегию. Это делает документ доступным только для чтения. Вы также можете (2) установить дату истечения срока действия и / или (3) установить пароль для повышения безопасности документа. После того, как вы изменили настройки, выберите «Применить».
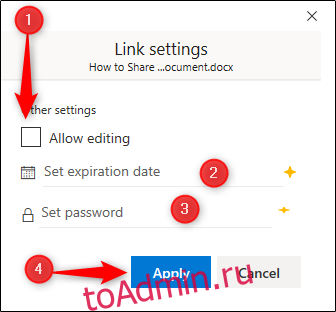
Наконец, введите адрес электронной почты получателя и нажмите «Отправить».

Получатель получит электронное письмо с предоставлением доступа к документу. Не забудьте проверить папку со спамом, если вы являетесь получателем приглашения, поскольку иногда она помечается.
Кроме того, вы можете скопировать ссылку для общего доступа и отправить ссылку непосредственно получателю в приложении чата, например Slack или Zoom. Для этого выберите опцию «Копировать ссылку».
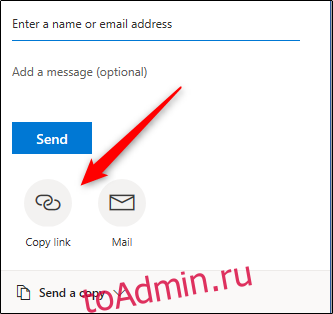
В следующем окне выберите «Копировать».

Ссылка скопирована в буфер обмена и готова к публикации. Как только получатель получит ссылку, он сможет получить доступ к документу.
