Наконец, Apple добавила общий доступ к папкам в iCloud Drive с iOS 13.4, iPadOS 13.4 и macOS Catalina 10.15.4. Если вы использовали Dropbox или Google Drive по единственной причине, теперь вы можете полностью переключиться на iCloud Drive.
Как поделиться папками iCloud Drive на iPhone и iPad
Вы можете получить доступ к своим папкам iCloud Drive из приложения «Файлы» на iPhone или iPad. Параметры совместного использования теперь доступны и в приложении «Файлы».
Откройте приложение «Файлы» и нажмите кнопку «Обзор» внизу экрана, чтобы просмотреть свои файлы.

Выберите опцию «iCloud Drive» из списка местоположений.

Теперь перейдите и найдите папку, которой вы хотите поделиться.
Если вы хотите поделиться одной папкой, просто нажмите и удерживайте значок папки.

В контекстном меню нажмите на опцию «Поделиться».

Если вы хотите поделиться несколькими папками вместе, нажмите на опцию «Выбрать» в правом верхнем углу, выберите папки, а затем нажмите на кнопку «Поделиться». Откроется лист общего доступа.
Проведите пальцем вверх по списку опций на листе «Поделиться» и нажмите на опцию «Добавить людей».

Теперь вы увидите новый экран общего доступа к файлам и папкам.
Здесь нажмите на опцию «Поделиться».

Отсюда вы можете переключиться в режим обмена ссылкой (переключившись на опцию «Все, у кого есть ссылка»). Вы также можете сделать просмотр папки только отсюда.
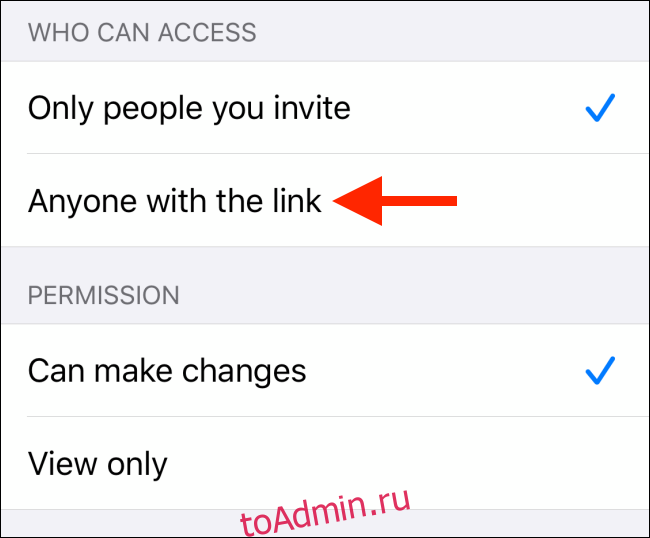
Затем выберите, как вы хотите поделиться папкой с другом, коллегой или членом семьи. Вариант сообщения работает лучше всего. Нажмите на значок «Сообщения».
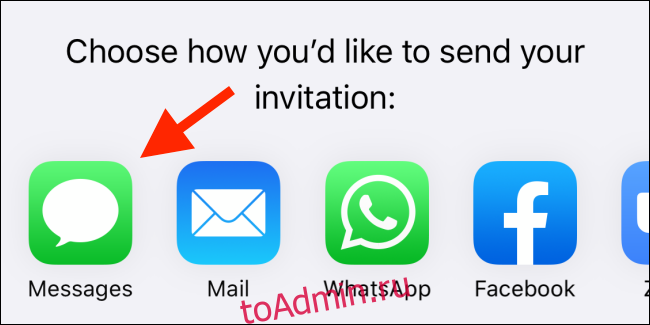
Затем найдите контакт iMessage и нажмите кнопку «Отправить».

Если вы хотите предоставить общий доступ к папке с помощью ссылки, проведите пальцем до конца списка приложений (после переключения на опцию обмена ссылкой в параметрах общего доступа) и нажмите кнопку «Копировать ссылку».
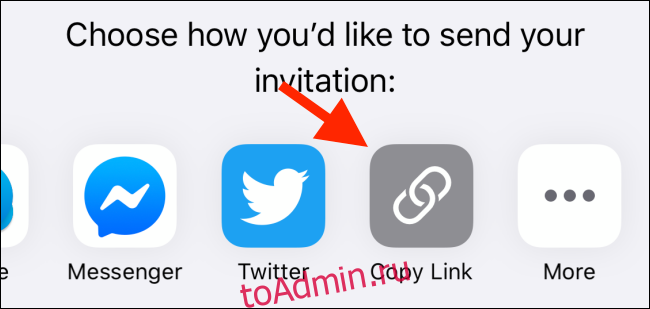
Затем вы можете вставить ссылку в любое приложение для чата или даже отправить ее по электронной почте.
После того, как вы включили общий доступ к папке, снова нажмите и удерживайте папку и выберите опцию «Поделиться». Здесь вы теперь увидите опцию «Показать людей». Отсюда вы сможете отслеживать, у кого есть доступ к папке. Вы можете нажать «Остановить общий доступ», чтобы отключить общий доступ к папке.

Как только ваш друг получит приглашение и добавит папку на свой iCloud Drive, он сможет увидеть метку «Кто предоставил доступ (имя)» вверху общей папки.

Как поделиться папками iCloud Drive на Mac
На Mac вы обнаружите, что функции iCloud Drive встроены прямо в приложение Finder. После обновления Mac до macOS Catalina 10.15.4 вы сможете делиться папками iCloud Drive прямо со своего Mac.
Здесь найдите папку, которой вы хотите поделиться, и щелкните ее правой кнопкой мыши, чтобы открыть контекстное меню.
Теперь перейдите в меню «Поделиться» и выберите «Добавить людей».

Теперь вы увидите новое окно «Добавить людей».
Разверните меню «Параметры общего доступа» в этом окне, чтобы управлять разрешениями и доступом к папке. Если вы просто хотите скопировать ссылку, нажмите кнопку «Копировать ссылку».
Чтобы поделиться папкой с помощью приложения «Сообщения», щелкните значок приложения «Сообщения» и нажмите кнопку «Поделиться».
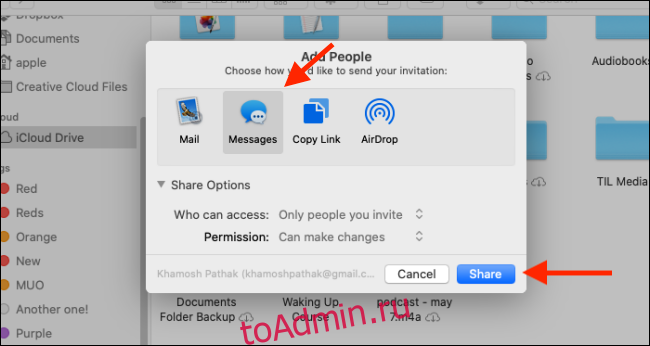
На следующем экране введите имя контакта и нажмите кнопку «Отправить».

Чтобы контролировать настройки общего доступа или удалить контакт из общего доступа к папке, вы можете вернуться к опции «Поделиться» в контекстном меню. Здесь нажмите кнопку «Показать людей».

Во всплывающем меню разверните панель «Параметры общего доступа». Здесь вы можете нажать «Остановить общий доступ», чтобы прекратить совместное использование папки.
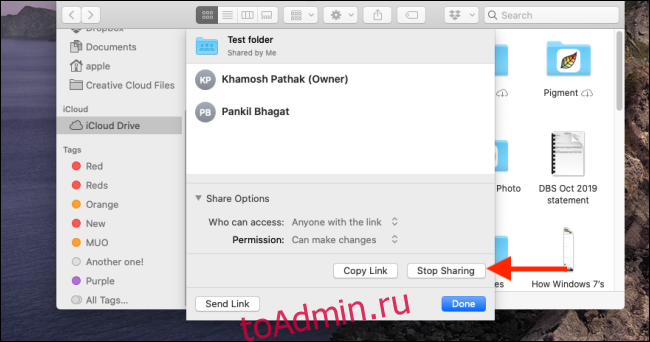
Впервые на iCloud Drive? Ознакомьтесь с нашим руководством для начинающих, чтобы узнать все, что вам нужно знать об использовании iCloud Drive.
