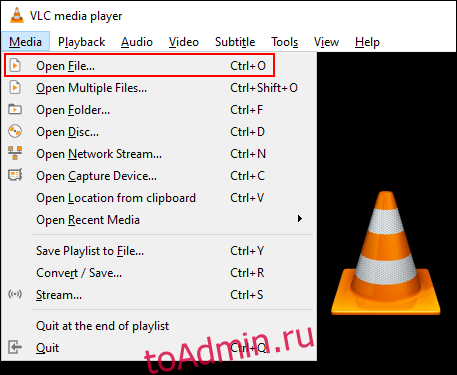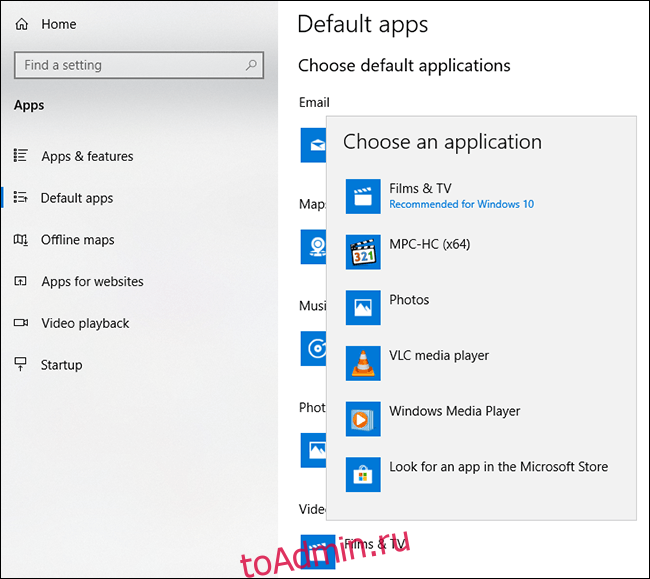Приложения Windows, такие как «Фильмы и ТВ» и Windows Media Player, позволяют воспроизводить только определенные типы видео. Если вам не удается воспроизвести неподдерживаемые форматы видео, вам необходимо использовать сторонний видеоплеер или кодек или вместо этого преобразовать файл.
Если вы не уверены, поддерживает ли Windows ваш формат видеофайла, попробуйте сначала. Откройте приложение «Кино и ТВ» или проигрыватель Windows Media и попытайтесь открыть файл. Если вы получаете сообщение об ошибке «формат не поддерживается», вам нужно попробовать один из следующих способов.
Если вы не можете найти приложение «Кино и ТВ», поищите вместо него «Фильмы и ТВ». Это альтернативное название для приложения на некоторых рынках, например в Великобритании и Австралии. Если он не установлен, скачать фильмы и сериалы из Microsoft Store.
Оглавление
Используйте сторонний видеоплеер
Приложение «Кино и ТВ» поддерживает только некоторые распространенные форматы например MOV, AVI и MP4. Проигрыватель Windows Media поддерживает ряд другие типы файлов, но Microsoft, похоже, отталкивать пользователей из предустановленного приложения.
Поскольку приложение «Фильмы и ТВ» поддерживает не все форматы видеофайлов, а проигрыватель Windows Media не обновлялся уже десять лет, лучший способ воспроизводить неподдерживаемые видеофайлы в Windows 10 — использовать сторонний видеоплеер.
VLC Media Player
Мы рекомендуем VLC Media Player как лучший вариант для большинства пользователей Windows 10. Он способен воспроизводить практически все форматы видео и аудио файлов, что делает его мощной альтернативой стандартным проигрывателям.
Почти в каждом сценарии вы можете предположить, что VLC будет воспроизводить ваш видеофайл, прямой эфир или DVD, если приложение по умолчанию для фильмов и ТВ не может этого сделать. Он также поставляется с сотнями различных опций для настройки.
Чтобы открыть видеофайл в VLC, нажмите «Медиа»> «Открыть файл» в верхнем меню.
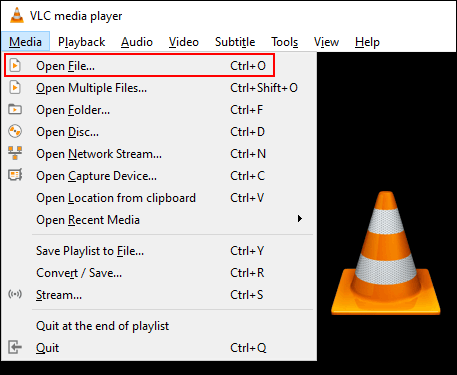
MPV
MPV — мощный альтернативный видеоплеер для пользователей Windows. Он кроссплатформенный, поэтому подходит для Linux, macOS и Android.
В отличие от бесконечных меню и настроек, которые предлагает VLC, MPV прост и понятен, без меню и только с основными параметрами воспроизведения. Он также портативный, то есть вы можете запускать его с USB-накопителя.
Чтобы открыть видеофайл в MPV и начать воспроизведение, просто перетащите файл в открытый интерфейс MPV.
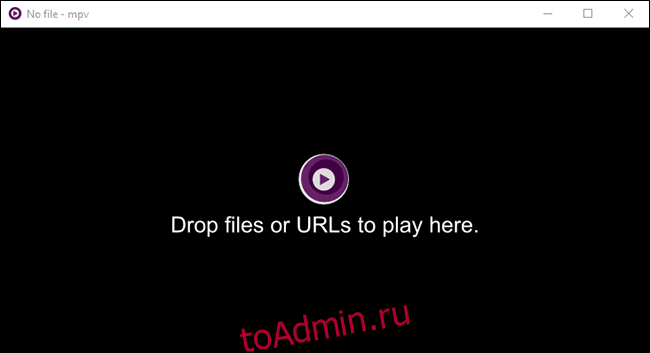
PotPlayer
В PotPlayer медиаплеер один из лучших видеоплееров для опытных пользователей. Он предлагает огромное количество настроек, поддерживает аппаратное ускорение для видео с высоким разрешением и включает встроенный видеоредактор для редактирования видеофайлов во время воспроизведения.
Интерфейс по умолчанию полностью черный, но вы можете настроить его с помощью различных встроенных тем и цветовых схем.
Чтобы открыть файлы мультимедиа в PotPlayer, щелкните правой кнопкой мыши внутри открытого интерфейса PotPlayer или нажмите кнопку «PotPlayer» в верхнем левом углу. Оттуда нажмите «Открыть файл (ы)», чтобы выбрать видеофайл.
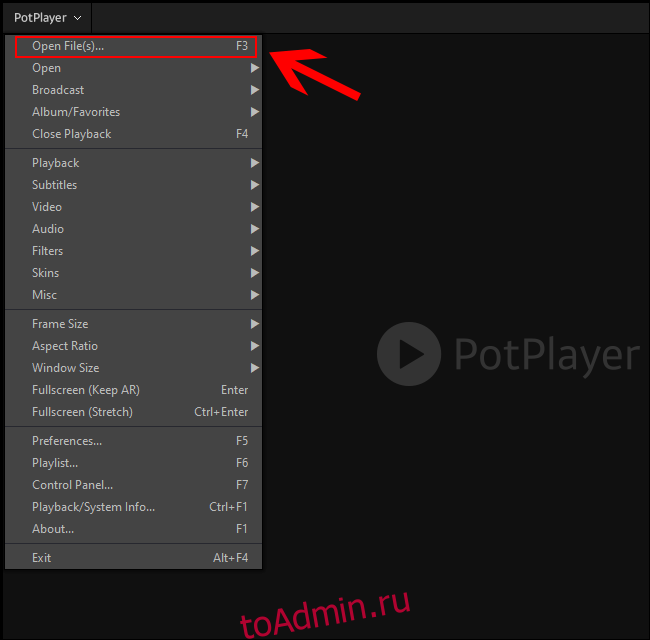
Изменение видеоплеера по умолчанию
Если вы хотите использовать сторонний проигрыватель в качестве медиаплеера по умолчанию, вам необходимо изменить это в настройках Windows 10.
Вы можете получить доступ к меню настроек, щелкнув правой кнопкой мыши кнопку меню «Пуск» Windows на панели задач и нажав кнопку «Настройки». Оттуда выберите Приложения> Приложения по умолчанию.
В меню «Приложения по умолчанию» щелкните существующий видеоплеер. Если установлено, приложение «Кино и ТВ», скорее всего, будет по умолчанию.
Кодек — это тип программного обеспечения, которое «декодирует» видеофайлы в соответствующие изображения и аудио. Если на вашем ПК отсутствует кодек, подходящий для вашего формата видеофайла, видео не загрузится. Вы можете загрузить и установить сторонние видеокодеки на свой компьютер, чтобы обойти проблему.
Однако будьте осторожны. Сайты с меньшей репутацией, в том числе нелегальные сайты потоковой передачи, действительно содержат вредоносную рекламу для загрузки кодеков, которая может нанести вред вашему компьютеру.
Чтобы избежать этого риска, загрузите Пакет кодеков K-Lite, один из самых популярных наборов видеокодеков. Он добавляет поддержку значительного количества форматов медиафайлов, включая FLV и WebM.
Хотя мы рекомендуем в первую очередь использовать сторонний проигрыватель, установка K-Lite добавит дополнительную поддержку видеоформатов в Windows Media Player и некоторые другие сторонние видеоплееры. Однако этот метод не будет работать для приложения по умолчанию для фильмов и ТВ.
Для начала загрузите выбранный вами вариант K-Lite Codec Pack и запустите установщик, который по умолчанию перейдет в «Обычный» режим установки с предустановленными настройками. Если вы хотите настроить это, выберите «Дополнительно».
Нажмите «Далее», чтобы перейти к следующему этапу установки.
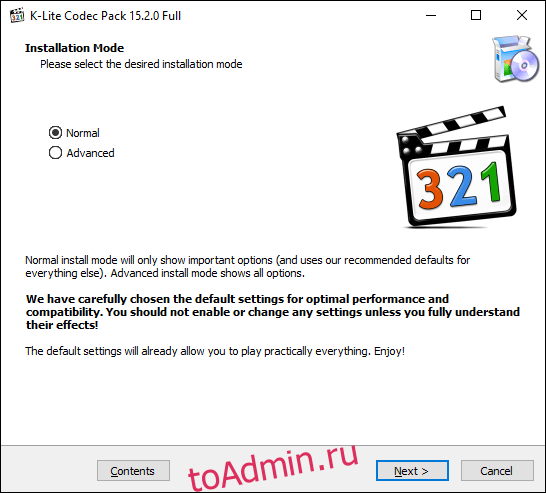
Вам нужно будет выбрать предпочитаемый видеоплеер. По умолчанию это будет вариант K-Lite по умолчанию. Измените это на предпочитаемый вами видеоплеер.
Если вы используете приложение «Кино и ТВ» и выбираете его в качестве предпочитаемого видеоплеера, установщик сообщит вам, что это не сработает.

Если вы используете VLC, вы получите аналогичное предупреждение. VLC содержит собственный набор видеокодеков, поэтому в этом нет необходимости.
Вместо этого выберите включенный в K-Lite Media Player Classic, более старую версию Windows Media Player или сторонний проигрыватель.
Подтвердите другие параметры установки, если хотите, а затем нажмите «Далее», чтобы продолжить.
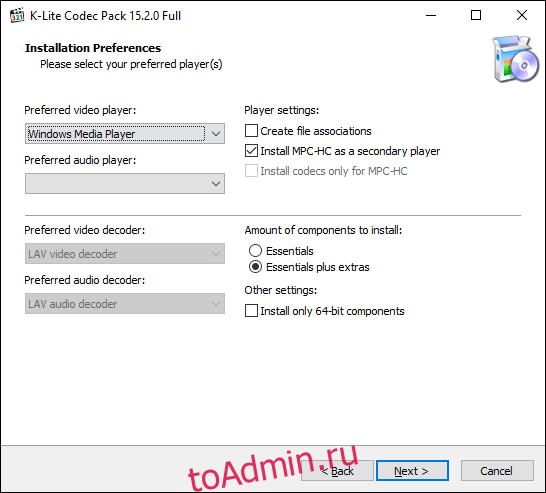
Следующие несколько этапов появятся, если вы выбрали опцию «Установить MPC-HC в качестве вторичного проигрывателя» на предыдущем экране.
Подтвердите настройки проигрывателя K-Lite Media Player Classic, а затем нажмите «Далее», чтобы перейти к следующему этапу.
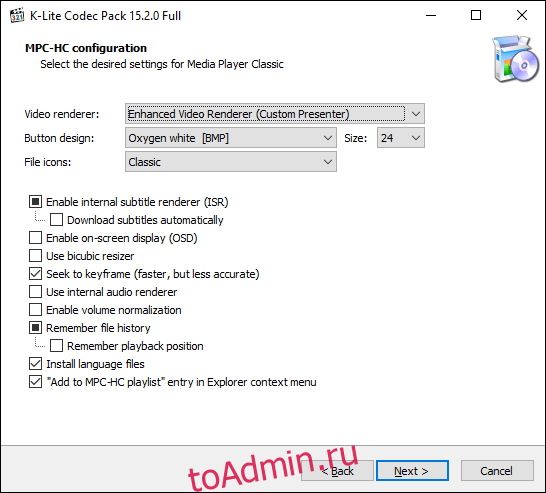
Подтвердите следующий этап настройки K-Lite Media Player Classic. Этот этап предустановлен, поэтому нажмите «Далее», чтобы продолжить, если вы не хотите изменить параметры аппаратного ускорения для K-Lite Media Player Classic.
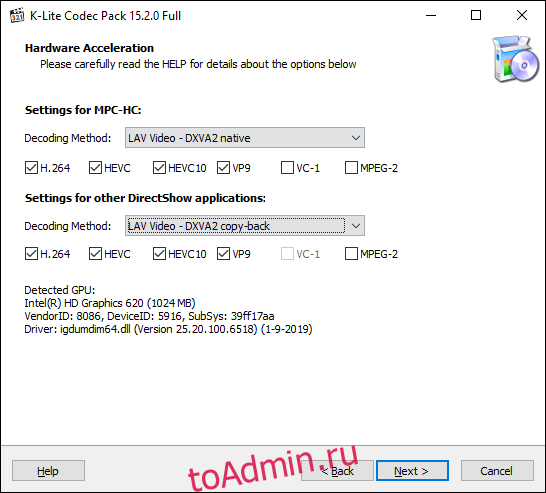
На следующем этапе установите языковые параметры для субтитров и титров. Выберите свой основной, дополнительный и высший языки из раскрывающихся меню.
Когда будете готовы, нажмите «Далее», чтобы продолжить.
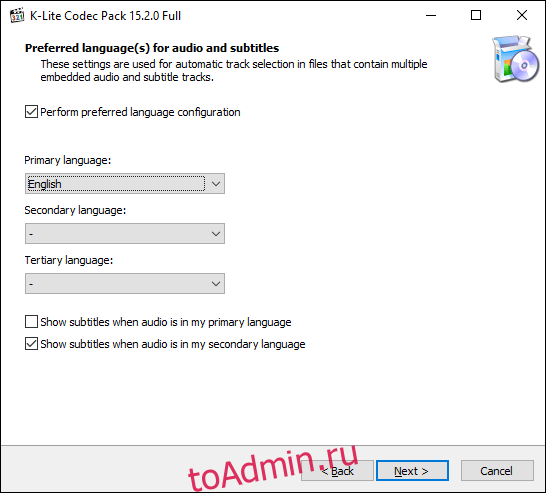
Выберите желаемую конфигурацию звука в следующем меню. Это также предустановлено, поэтому, если вы предпочитаете, используйте настройки по умолчанию и нажмите «Далее», чтобы продолжить.
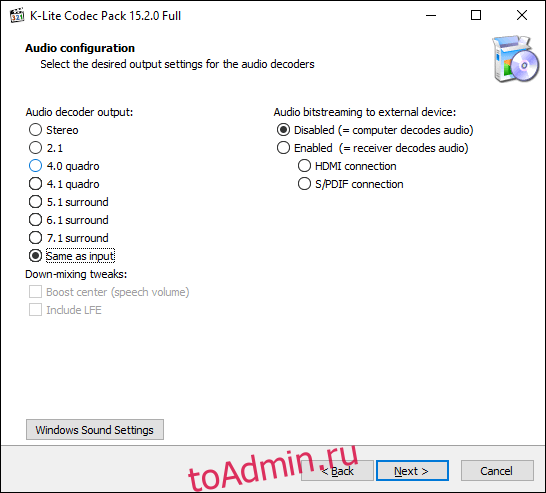
Если будет предложено, откажитесь от любых дополнительных опций дополнительного программного обеспечения на следующем этапе, нажав кнопку «Отклонить».
Наконец, дважды проверьте параметры установки K-Lite и затем нажмите кнопку «Установить», чтобы начать.
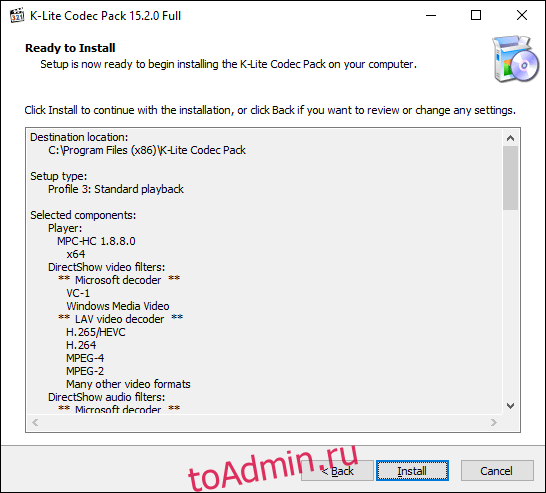
После завершения установки нажмите кнопку «Готово».
Выбранный вами медиаплеер должен позволить вам начать воспроизведение некоторых дополнительных форматов видеофайлов, включенных в пакет.
Конвертировать в другой видеоформат
Если вы настроены на использование приложения «Кино и ТВ», единственный вариант — преобразовать неподдерживаемые видеофайлы в форматы, которые может открывать проигрыватель Windows по умолчанию.
Есть несколько способов сделать это. Существуют онлайн-сайты, которые автоматически конвертируют видео файлы в другие форматы. Поиск «FLV в MP4, », Например, предоставит вам список сайтов, которые могут привлечь внимание к онлайн-конверсиям, но это может быть рискованно и не рекомендуется.
Лучшим вариантом, особенно для пользователей с установленным VLC, является преобразование видеофайлов с помощью VLC.
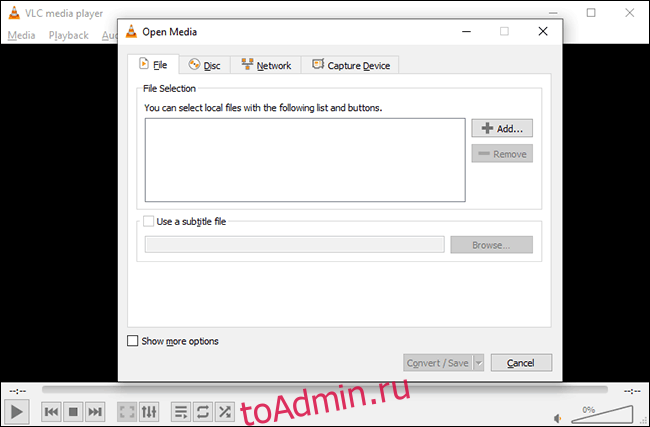
VLC имеет встроенное меню преобразования для пользователей, которые хотят преобразовать видео и аудио файлы в форматы, которые поддерживает Windows, например MOV, AVI, MP4 и другие.
После того, как VLC преобразовал ваши файлы в формат, подходящий для Windows, вы можете открыть их в приложении «Кино и ТВ» для воспроизведения.