Всякий раз, когда вам нужно обмениваться информацией между приложениями на iPad, вы, вероятно, просто скопируете и вставите ее. Но мало кто знает, что вы также можете перетаскивать изображения и текст между приложениями пальцем.
Во-первых, вам нужно открыть два поддерживаемых приложения в режиме Split View или Slide Over. Мы используем Split View, но так же легко открыть два приложения в Slide Over.
Чтобы использовать режим Split View, откройте приложение, а затем медленно проведите вверх от нижней части экрана, чтобы открыть Dock. Положите палец на значок второго приложения, а затем медленно перетащите значок к любому краю экрана, пока он не встанет на место.
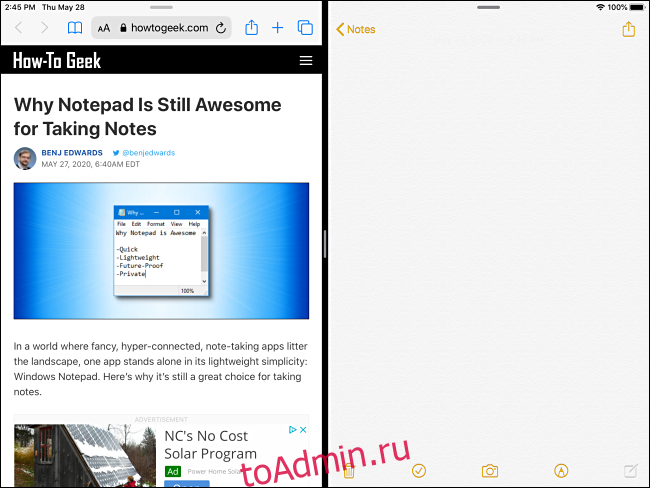
Для перетаскивания в одном из приложений должно быть поле ввода текста, которое можно редактировать. Таким образом, вы можете получить перетаскиваемые элементы из первого приложения. Мы используем Safari в качестве исходного приложения и Notes в качестве принимающего приложения. Другие, как Страницы или другое окно Safari с текстовым редактором на веб-странице также должно работать.
Оглавление
Как перетаскивать изображение между приложениями на iPad
Вы можете перетаскивать изображения, текст и ссылки (или их комбинацию) между приложениями. Давайте сначала посмотрим, как перетаскивать отдельные изображения.
После открытия двух приложений в режиме Split View или Slide Over найдите изображение, которое вы хотите переместить, в первом приложении. Удерживайте палец на изображении, пока оно не появится над страницей.
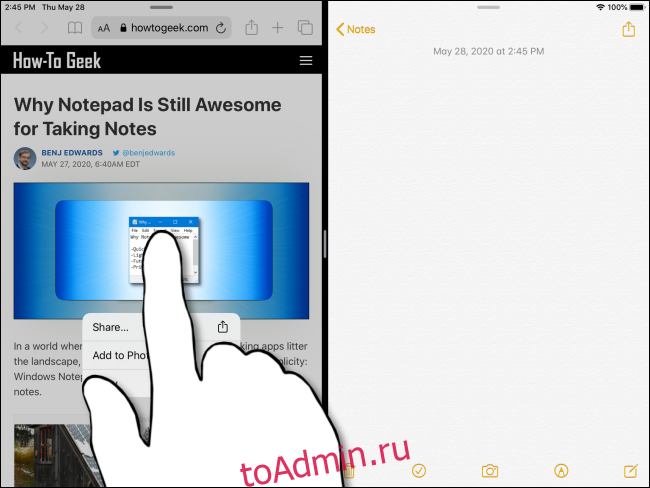
Продолжайте удерживать палец на изображении, а затем перетащите его во второе приложение.

Если второе приложение может получать изображение, вы увидите зеленый знак плюса (+) в углу перетаскиваемого элемента.

Как только вы разместите изображение правильно, поднимите палец. Изображение упадет во второе приложение.

Как перетаскивать текст между приложениями на iPad
Вы можете перетаскивать текст между приложениями так же, как и с изображениями. Однако сначала вы должны выбрать текст, который хотите перетащить в первое приложение.
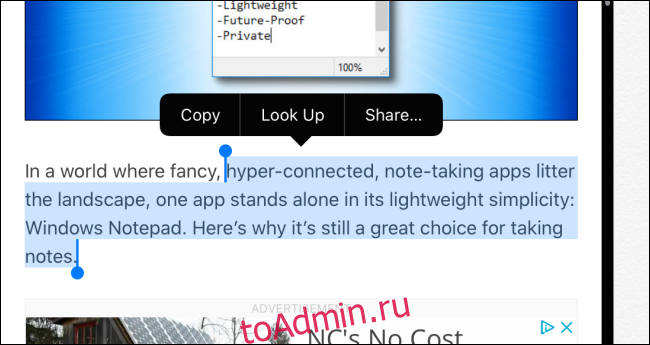
После того, как вы выберете его, удерживайте палец на тексте, пока ваш выбор не появится.

Перетащите выделенный текст через раздел во второе приложение. Если приложение может получать текст, вы увидите маленький зеленый знак плюса (+) в углу выделения. Если он не может получить текст, вместо него вы увидите кружок с крестом.
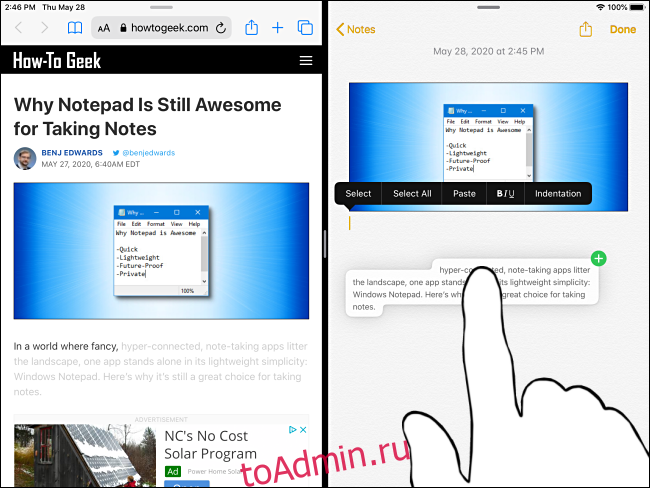
Когда у вас есть выделенный текст в нужном месте, поднимите палец. Выбранный текст теперь появится во втором приложении.
Расширенные функции перетаскивания
В дополнение к описанным выше функциям есть и другие способы перетаскивания, хотя некоторые из них проверят вашу ловкость рук.
Перетащите ссылку в новое окно с разделенным обзором
Даже если ваш iPad не находится в режиме Split View, вы можете перетащить ссылку из Safari в новое окно Split View. Просто удерживайте палец на ссылке, чтобы выбрать ее. Когда он появится, перетащите его к краю экрана.
Когда вы его отпустите, новое окно Safari, содержащее связанную страницу, появится в режиме Split View.
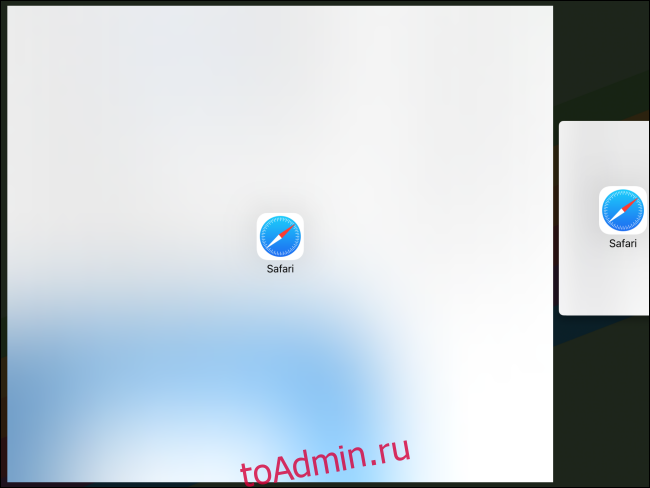
Перетащите элемент в приложение в Dock
Вы также можете выбрать изображения, текст или ссылки в одном приложении, а затем перетащить их в приложение в Dock. Сначала выберите элемент, как мы рассмотрели выше, и начните его перемещать.
Удерживая первое выделение одним пальцем, проведите другим вверх снизу, пока не появится Dock. Перетащите элемент на значок приложения на док-станции. Если приложение может получить элемент, вы увидите зеленый знак плюса (+). Поднимите палец, и предмет будет помещен в приложение.
Перетаскивайте несколько элементов между приложениями
Возможно, самый сложный маневр — это одновременное перетаскивание нескольких элементов между приложениями. Для этого выберите один элемент, как мы рассмотрели выше, пока он не появится со страницы.
Начните перетаскивать его и другим пальцем коснитесь других элементов на экране. Элементы сформируют группу, и вы увидите пронумерованный значок в углу выделения, которое вы перетаскиваете. Переместите элементы в желаемое место назначения, а затем отпустите их. Теперь они появятся там, где вы уронили.
Если ты сможешь успешно выполнить этот маневр, ты заслуживаешь приз по гимнастике для пальцев.

Заключение
После того, как вы закончите перетаскивание, вы можете закрыть разделенный вид, поместив палец на раздел в центре экрана и сдвинув его до любого края. Закрытие Slide Over немного сложнее. Вы должны сначала преобразовать окно Slide Over в Split View, а затем сдвинуть раздел до самого края экрана.
Если вы предпочитаете не использовать функции многозадачности, вы можете легко отключить их в настройках. Однако, если вы оставите их включенными, они определенно потренируют ваши пальцы!

