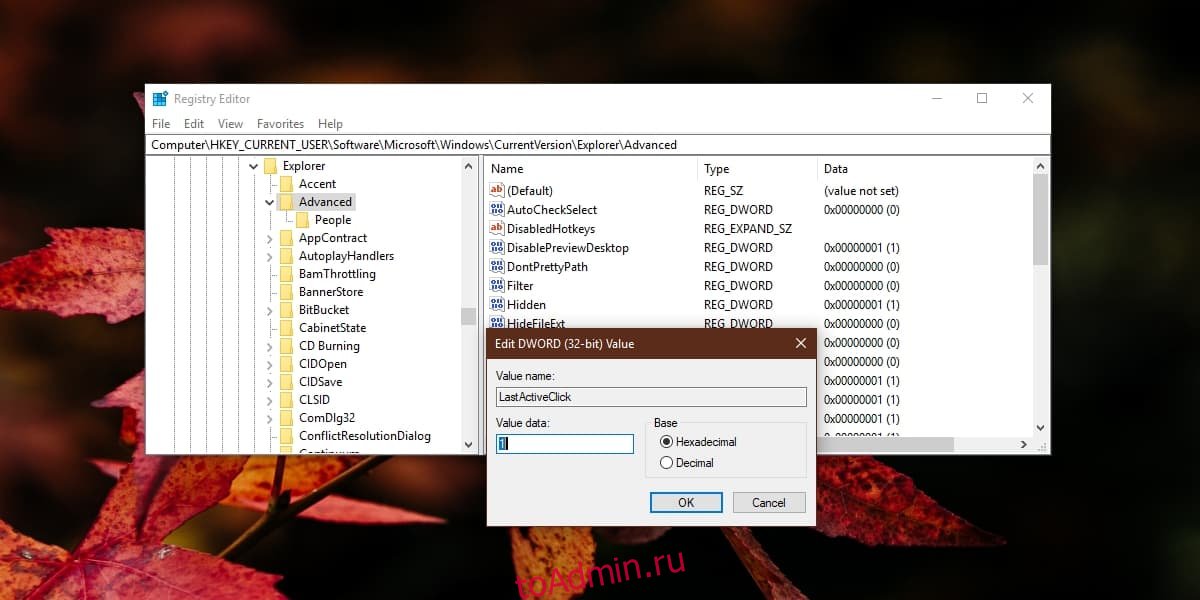Значки приложений на панели задач по умолчанию запрограммированы на одно действие; вызвать окно предварительного просмотра всех открытых окон и переключиться на то, которое вы щелкнули. Вы можете настроить реестр и немного изменить его поведение. Например, вы можете изменить размер превью или заменить превью списком. В обоих случаях вам нужно выбрать окно, в которое вы хотите переключиться, из списка. Если вы хотите автоматически переключаться на последнее активное окно приложения, когда вы щелкаете его значок на панели задач, вы можете сделать это, внеся небольшое изменение в реестр.
Перейти к последнему активному окну
Откройте редактор реестра. Вы можете использовать Windows Search, чтобы найти его, или вы можете ввести regedit в поле запуска и запустить его оттуда. Вам потребуются права администратора для внесения изменений в реестр.
После того, как вы откроете редактор реестра, перейдите в следующее место;
HKEY_CURRENT_USERSoftwareMicrosoftWindowsCurrentVersionExplorerAdvanced
Щелкните правой кнопкой мыши раздел Advanced и выберите New> DWORD (32-bit) Value из контекстного меню. Назовите это значение LastActiveClick. Дважды щелкните его и в открывшемся поле введите 1 в поле данных значения. Щелкните OK и закройте редактор реестра.

Теперь вам нужно перезапустить explorer.exe, чтобы изменения вступили в силу. Самый простой способ сделать это — из диспетчера задач. Откройте его и на вкладке «Процессы» найдите проводник Windows. Выберите его и нажмите кнопку «Перезагрузить» внизу.
Когда ваша панель задач и рабочий стол вернутся, изменение будет применено.
Как это устроено
Это будет работать для окон того же приложения. Допустим, у вас на рабочем столе открыто три файла Блокнота, как показано ниже. Вы сворачиваете каждую по очереди. Итак, следуя примеру и приведенному ниже снимку экрана, вы сначала минимизируете файл Блокнота с цифрой «3», затем — с «2», а затем с «1». Это означает, что последним активным окном будет файл Блокнота с цифрой «1».
После того, как все три окна будут свернуты, при нажатии значка Блокнота на панели задач файл Блокнота с цифрой «1» будет автоматически восстановлен. При повторном щелчке по значку «Блокнот» файл с цифрой «2» будет восстановлен, а когда вы щелкните по нему еще раз, файл с цифрой «3» будет восстановлен.

Когда вы щелкнете по нему в четвертый раз, и больше не останется окон для восстановления, щелчок по значку приложения начнет циклически перемещаться по открытым окнам в том же порядке, в котором они были восстановлены.