При сопряжении устройства Bluetooth в Windows 11 оно сопоставляется со своим именем. Это название определяется производителем устройства и его моделью. Если вы, например, выполнили сопряжение гарнитуры Beats, она будет отображаться с именем Beats на устройствах Bluetooth. Если имя устройства вам не подходит, вам будет сложно определить, какое из них какое.
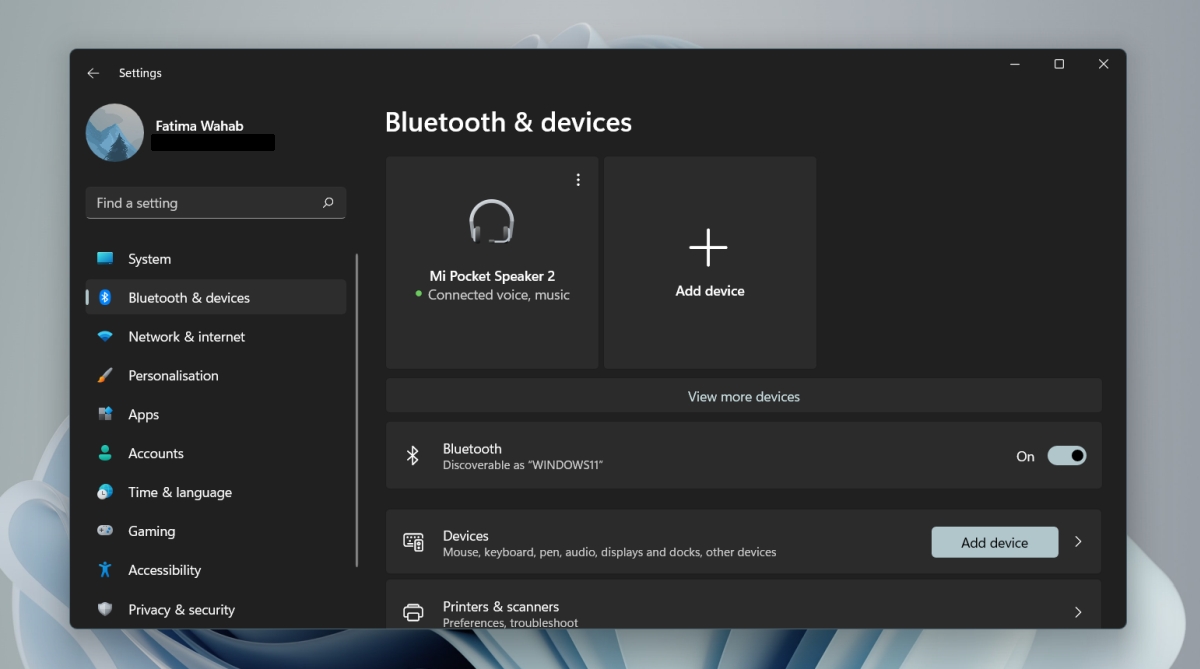
Оглавление
Переименовать устройство Bluetooth в Windows 11
Устройства Bluetooth должны иметь имя, любое имя, когда они соединяются с Windows 11. Вот почему всегда есть стандартное / стандартное имя для устройства. При этом у пользователей есть свобода переименовать устройство Bluetooth. Для любого подключенного устройства можно добавить более удобное и понятное имя, которое можно менять так часто, как это необходимо пользователю.
Как переименовать устройство Bluetooth в Windows 11
Чтобы переименовать устройство Bluetooth в Windows 11, убедитесь, что;
Устройство подключено к системе Windows 11
Устройство подключено к устройству (это не всегда необходимо, но это хорошая идея, чтобы убедиться, что изменение вступило в силу).
Чтобы переименовать устройство, выполните следующие действия;
Откройте панель управления.
Перейдите в раздел «Оборудование и звук».
Выберите Устройства и принтеры.
Устройства Bluetooth будут перечислены вверху.
Щелкните правой кнопкой мыши устройство Bluetooth, которое хотите переименовать.
В контекстном меню выберите «Свойства».
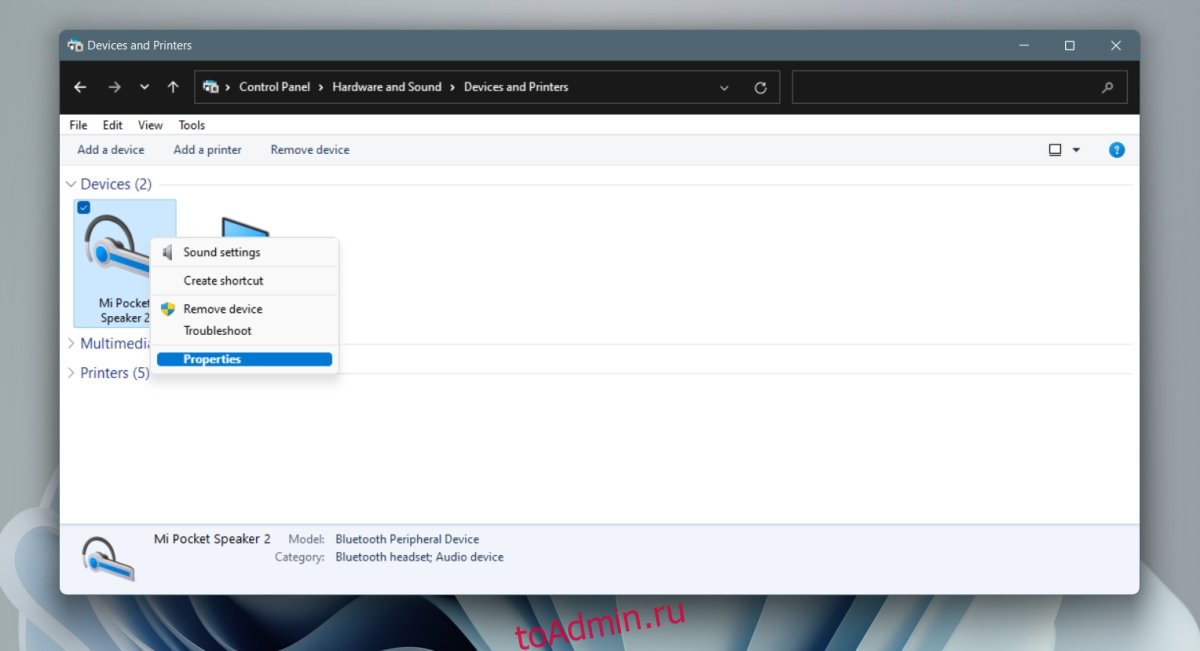
Перейдите на вкладку Bluetooth.
Щелкните внутри поля имени, и вы обнаружите, что его можно редактировать.
Смените название.
Щелкните Применить.
Имя устройства будет обновлено.
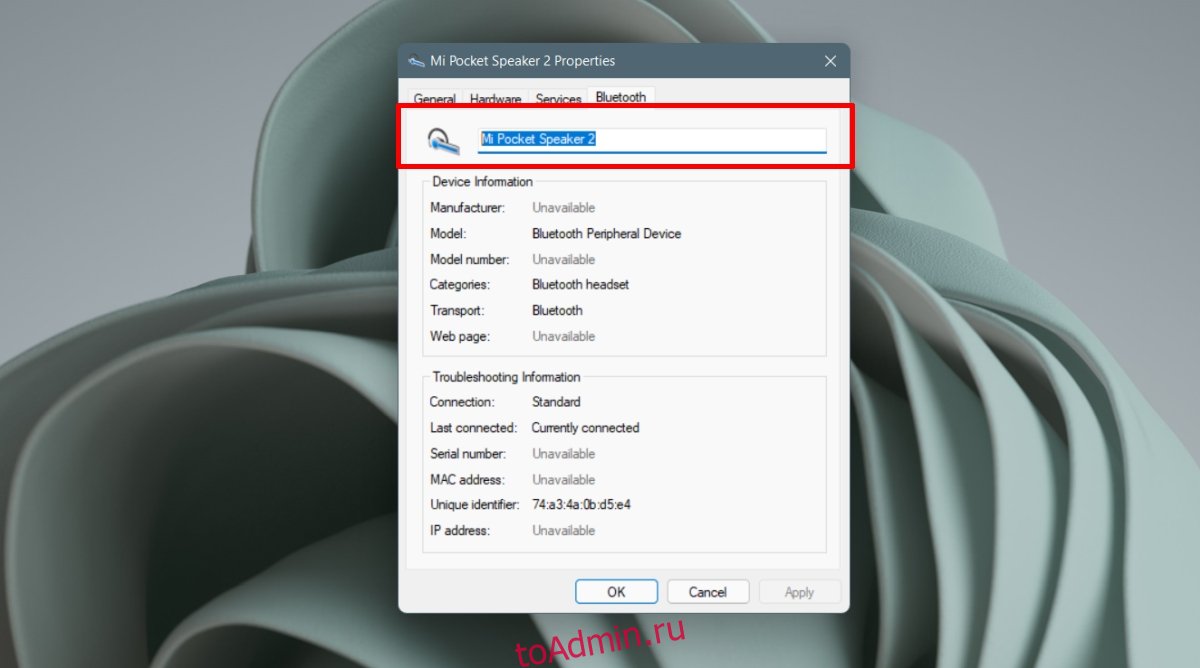
Изменение не применено
Если вы переименовали устройство Bluetooth, но оно по-прежнему отображается со своим старым / стандартным именем в приложении «Настройки» или в Центре уведомлений, выполните следующие действия.
Откройте приложение «Настройки» с помощью сочетания клавиш Win + I.
Зайдите в Bluetooth и устройства.
Нажмите кнопку «Отключить» под переименованным устройством Bluetooth.
Дайте устройству отключиться.
После отключения снова подключите устройство, нажав кнопку «Подключить».
Имя будет обновлено.
Сбросить имя устройства Bluetooth
Если вы хотите изменить имя устройства Bluetooth на то, что было изначально, вы можете сделать это, разорвав сопряжение и снова подключив его.
Откройте приложение «Настройки» с помощью сочетания клавиш Win + I.
Зайдите в Bluetooth и устройства.
Нажмите кнопку дополнительных параметров в правом верхнем углу устройства Bluetooth.
Выберите Удалить устройство.
Выключите устройство Bluetooth, а затем снова включите.
Подключите устройство к Windows 11.
Когда устройство будет сопряжено, оно будет отображаться со своим стандартным именем или именем по умолчанию.
Заключение
Windows 11 позволяет нескольким устройствам Bluetooth иметь одно и то же имя, поэтому, если вы подключаете разные устройства одной марки и модели, вам будет сложно отличить их друг от друга. Переименование устройств — отличный способ навести порядок.

