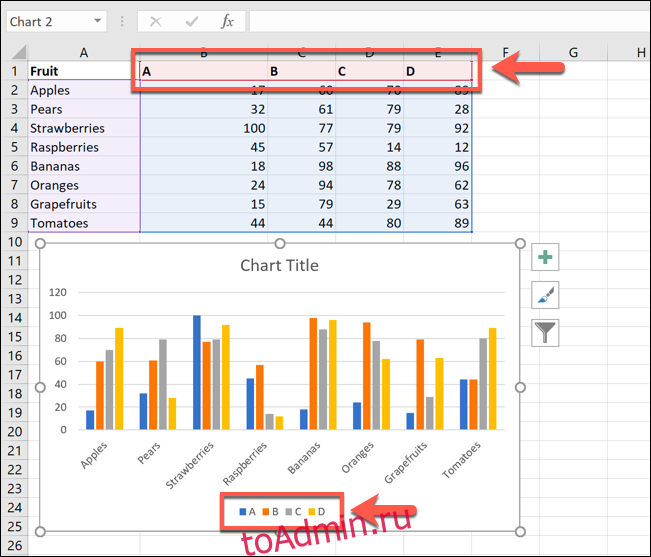Ряд данных в Microsoft Excel — это набор данных, отображаемый в строке или столбце, который представлен в виде графика или диаграммы. Чтобы облегчить анализ данных, вы можете предпочесть переименовать серию данных.
Вместо того, чтобы переименовывать отдельные подписи столбцов или строк, вы можете переименовать ряд данных в Excel, отредактировав график или диаграмму. Вы можете сделать это, если ваши метки данных непрозрачны и их сложно сразу понять.
Вы можете переименовать любой ряд данных, представленный на диаграмме или графике, включая базовую линейчатую диаграмму Excel.
Для демонстрации у нас есть базовая гистограмма, показывающая список продаж фруктов на квартальной основе. На диаграмме показаны четыре столбца для каждого продукта с полосами, отмеченными внизу — это ряды ваших данных.
В этом примере серии данных помечены в алфавитном порядке от A до D.
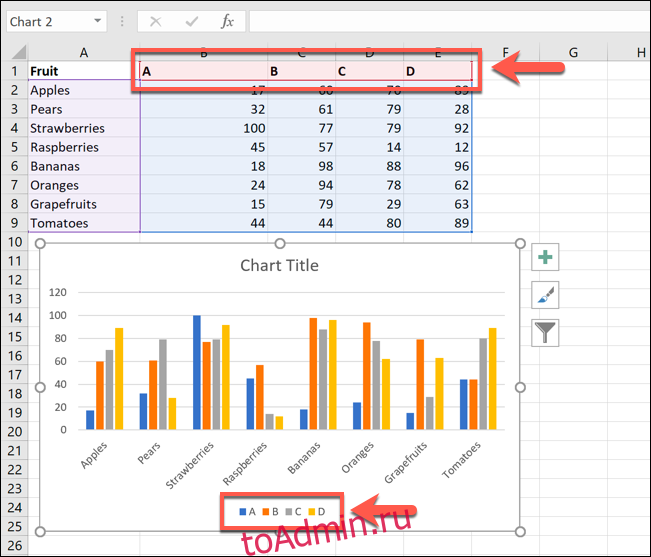
Ярлыки, подобные этим, не будут очень полезны для этого примера, так как вы не сможете определить периоды времени.
Здесь вы можете переименовать серию данных. Для этого щелкните правой кнопкой мыши график или диаграмму и выберите параметр «Выбрать данные».

Это откроет окно опций «Выбрать источник данных». Ваши множественные серии данных будут перечислены в столбце «Записи легенд (серии)».
Чтобы начать переименование серии данных, выберите один из списка и нажмите кнопку «Изменить».
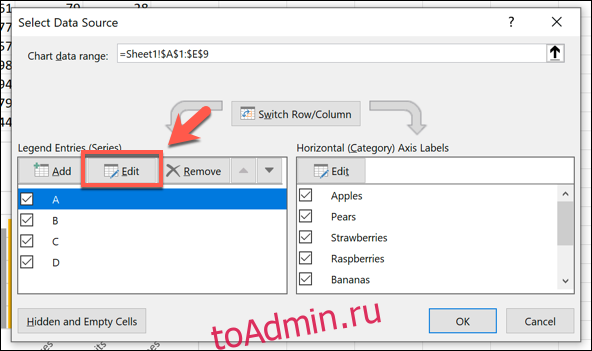
В поле «Редактировать серию» вы можете начать переименовывать метки серий данных. По умолчанию Excel будет использовать метку столбца или строки, используя ссылку на ячейку для определения этого.
Замените ссылку на ячейку статическим именем по вашему выбору. В этом примере метки наших рядов данных будут отражать годовые кварталы (1 квартал 2019 г., 2 квартал 2019 г. и т. Д.).
Вы также можете заменить это другой ссылкой на ячейку, если предпочитаете использовать метки, отдельные от ваших данных. Это обеспечит автоматическое обновление вашей диаграммы, если вы решите изменить метки, отображаемые в этих ячейках, позже.
После переименования метки ряда данных нажмите «ОК» для подтверждения.
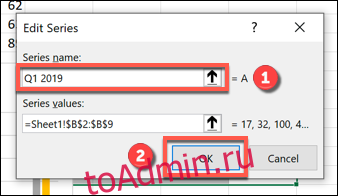
Это вернет вас обратно в окно «Выбор источника данных», где вы сможете повторить шаги для каждой метки ряда данных.
Если вы хотите восстановить метки в соответствии с метками столбца или строки, повторите описанные выше шаги, заменив статические метки ссылкой на ячейку для каждой метки столбца или строки.
Когда вы это сделаете, вам нужно будет назвать лист, содержащий метку. Например, при использовании = Sheet1! $ B $ 1 метка будет отображаться в ячейке B1.
В этом примере это будет буква A.
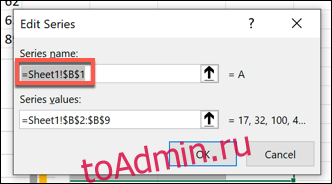
Это будет означать, что любые изменения меток столбцов или строк также обновят метки рядов данных на диаграмме или графике.
После того, как вы переименовали все метки данных, нажмите «ОК», чтобы сохранить изменения.

На вашем графике или диаграмме будут отображаться метки обновленных серий данных.
Они показаны внизу вашей диаграммы и имеют цветовую кодировку, соответствующую вашим данным.

На этом этапе вы можете внести дальнейшие изменения в форматирование вашего графика или диаграммы. Например, вы можете добавить линию тренда к диаграмме Microsoft Excel, чтобы увидеть дальнейшие закономерности в ваших данных.