Как и очистка кеша в браузере, очистка кеша в Windows — хорошее начало для устранения неполадок системы, повышения производительности системы и освобождения места на диске. Вот как очистить кеш в Windows 10.
Оглавление
Очистите кеш временных файлов с помощью очистки диска
Чтобы очистить кеш временных файлов, введите «Очистка диска» в строке поиска Windows в нижнем левом углу рабочего стола.

Выберите приложение «Очистка диска», которое появится в результатах поиска Windows.
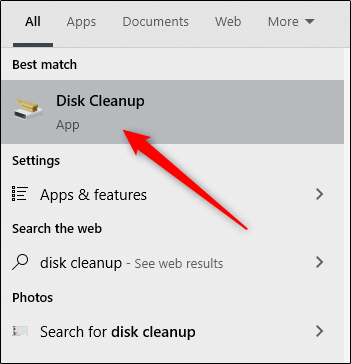
После выбора Disk Cleanup начнет вычислять, сколько места вы можете освободить на диске операционной системы (C :).

Откроется окно «Очистка диска для ОС» (C :). Прокрутите вниз и установите флажок «Временные файлы». Вы также можете удалить файлы из других мест, например из «Корзины» или «Загрузки».
Выбрав то, что нужно очистить, нажмите «Очистить системные файлы».
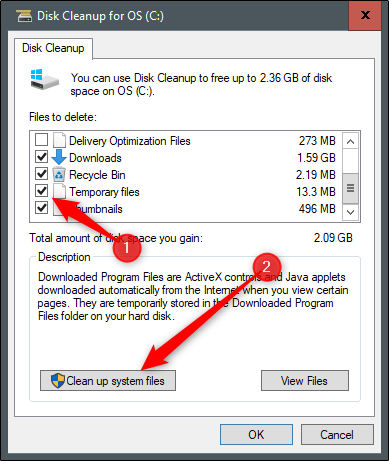
Как только Windows рассчитает объем пространства для хранения, которое будет освобождено, вы снова попадете на ту же страницу. На этот раз выберите файлы и места, которые вы хотите удалить второй раз, и нажмите «ОК».
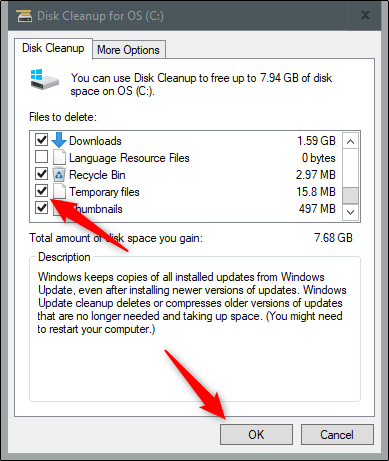
Появится предупреждение, предлагающее подтвердить, что вы действительно хотите удалить файлы без возможности восстановления. Выберите «Удалить файлы».
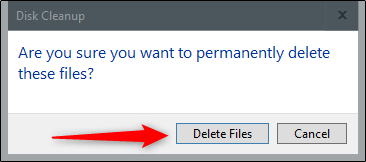
Очистка диска теперь удалит ненужные файлы на вашем компьютере. Этот процесс может занять несколько минут.
Очистить кеш DNS
Если вы хотите очистить кеш DNS вашего ПК с Windows 10, откройте командную строку от имени администратора. Для этого введите «Командная строка» в строке поиска Windows в нижнем левом углу рабочего стола.
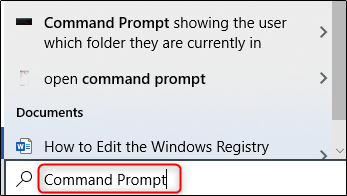
Приложение «Командная строка» появится в результатах поиска. Щелкните его правой кнопкой мыши и выберите в меню «Запуск от имени администратора».

Затем выполните следующую команду:
ipconfig/flushDNS

Вы получите сообщение о том, что вы успешно очистили кеш DNS Resolver.
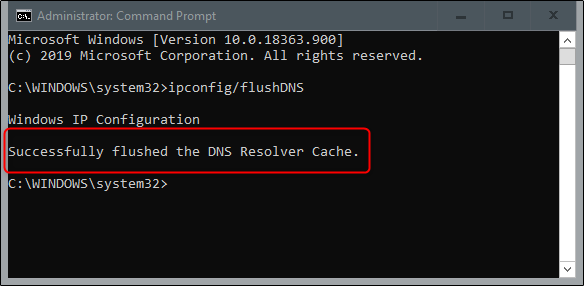
Очистить кеш Магазина Windows
Чтобы очистить кеш Магазина Windows, откройте «Выполнить», нажав Windows + R на клавиатуре. Появится окно «Выполнить». В текстовом поле рядом с «Открыть» введите WSReset.exe и нажмите «ОК».

После выбора появится черное окно. Здесь вы ничего не можете сделать, поэтому просто подождите несколько секунд, пока он очистит кеш.

После закрытия окна кеш очищается, и запускается Магазин Windows. Вы можете закрыть приложение Windows Store, если хотите.
Очистить кеш местоположения
Чтобы очистить кеш местоположения, щелкните значок «Windows» в нижнем левом углу рабочего стола, чтобы открыть меню «Пуск». Оттуда выберите значок «Gear», чтобы открыть настройки Windows.
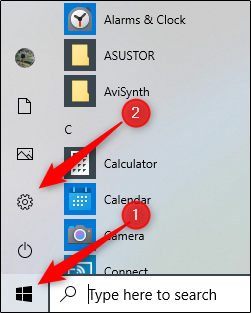
Появится окно «Настройки». Прокрутите вниз и выберите опцию «Конфиденциальность».

Теперь вы будете в группе настроек «Конфиденциальность». На левой панели выберите «Местоположение» в разделе «Разрешения приложений».

В следующем окне прокрутите вниз, пока не найдете группу «История местоположений». Здесь выберите «Очистить» под заголовком «Очистить историю местоположений на этом устройстве».

