Если вы часто запускаете приложения, интенсивно использующие процессор, рекомендуется следить за использованием процессора Mac. К счастью, Apple позволяет легко получить быстрый взгляд на использование процессора и историю процессора, изменив значок монитора активности в доке. Вот как это настроить.
Сначала откройте «Монитор активности». Если вы не знаете, как это сделать, Spotlight облегчит вам задачу. Щелкните маленький значок «лупа» в строке меню (или нажмите Command + Пробел). Когда появится панель «Поиск в центре внимания», введите «монитор активности» и нажмите «Вернуть».
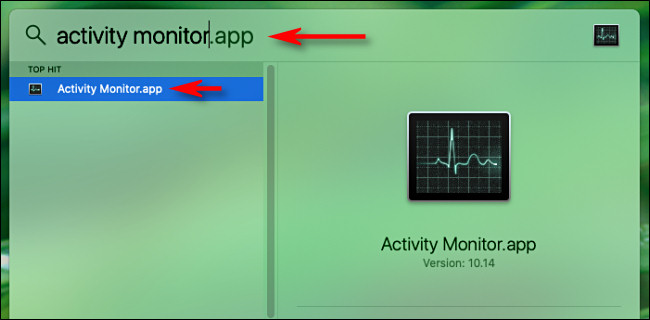
Когда откроется Activity Monitor, вы можете закрыть главное окно с помощью красной кнопки «X», потому что она вам не понадобится. (Если вы хотите вернуть его позже, выберите «Окно»> «Монитор активности» в строке меню или нажмите Command + 1.)
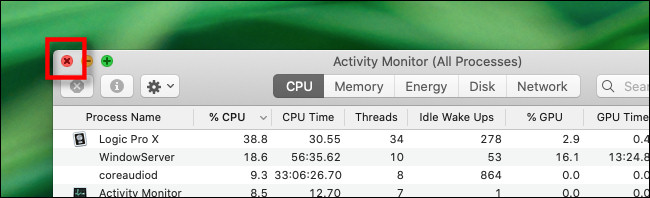
Затем щелкните правой кнопкой мыши значок монитора активности в доке, и появится всплывающее меню. В меню выберите «Значок док-станции», и вы увидите несколько вариантов. А пока выберите «Показать использование ЦП».
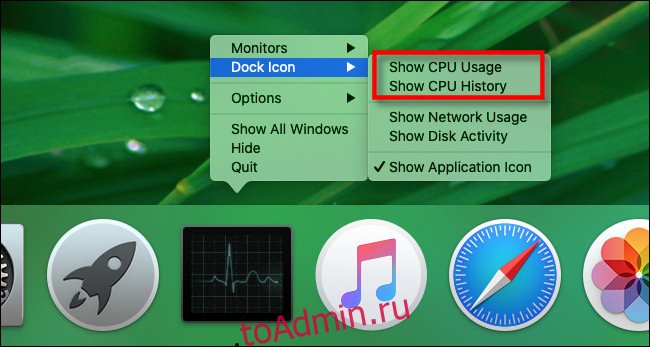
Если параметр «Показывать использование ЦП» включен, значок док-станции монитора активности превратится в 10-сегментный индикатор, который загорится, в зависимости от того, какова активность ЦП. Например, если горят все 10 сегментов, вы используете 100% мощности вашего процессора.

Если вы снова щелкните правой кнопкой мыши значок док-станции Activity Monitor и выберите вместо этого значок док-станции> Показать историю ЦП, вы увидите черный прямоугольник, который отображает график использования ЦП с течением времени. Дисплей медленно перемещается справа налево, с интенсивными периодами использования ЦП, увеличивая высоту каждого столбца. Красные квадраты представляют использование ЦП системными процессами, а зеленые квадраты — использование ЦП пользовательскими процессами.

Если вы хотите вернуть значок монитора активности в нормальное состояние, снова щелкните правой кнопкой мыши значок «Док» и выберите «Значок док-станции»> «Показать значок приложения». Кроме того, вы также можете настроить значок Dock монитора активности в строке меню в меню «Просмотр». Выберите опцию «Значок док-станции», и вы увидите меню, подобное тому, которое мы использовали ранее.
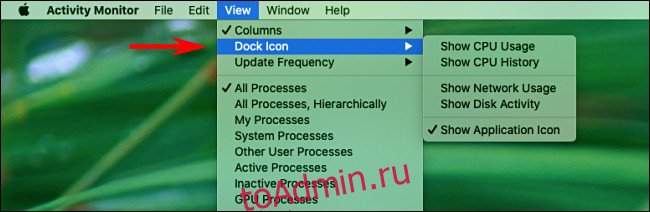
Когда вы настроили значок Dock так, как вам нравится, просто оставьте Activity Monitor работающим в фоновом режиме, пока вы выполняете другие задачи. Отображение использования ЦП или истории ЦП в док-станции будет обновляться с течением времени, и вы можете оставить считывание на неопределенный срок. Однако Activity Monitor должен оставаться включенным, чтобы он работал; как только вы закроете приложение, его значок в доке вернется в нормальное состояние. Прямо как тыква Золушки!

