Приложения UWP во многом отличаются от настольных приложений. Одно существенное различие между ними заключается в том, что приложение UWP не имеет EXE. Если вы хотите открыть приложение UWP, вы можете пройти через меню «Пуск», список приложений в меню «Пуск», вы можете создать для них ярлык на рабочем столе или добавить их в папку запуска. Если вы хотите открывать приложения UWP из командной строки в Windows, вы можете. Процесс немного сложный, но возможный.
Оглавление
Найти PackageName
Коснитесь сочетания клавиш Win + R и введите следующее. Коснитесь Enter.
shell:AppsFolder
В открывшейся папке вы увидите все приложения UWP, установленные в вашей системе. Найдите приложение, которое вы хотите открыть из командной строки. Щелкните его правой кнопкой мыши и выберите в контекстном меню опцию создания ярлыка. Ярлык будет размещен на рабочем столе.
Перейдите на рабочий стол, щелкните ярлык правой кнопкой мыши и выберите «Свойства» в контекстном меню. На вкладке «Ярлык» запишите, что находится в поле «Цель». Это имя пакета, оно понадобится вам на следующем шаге.
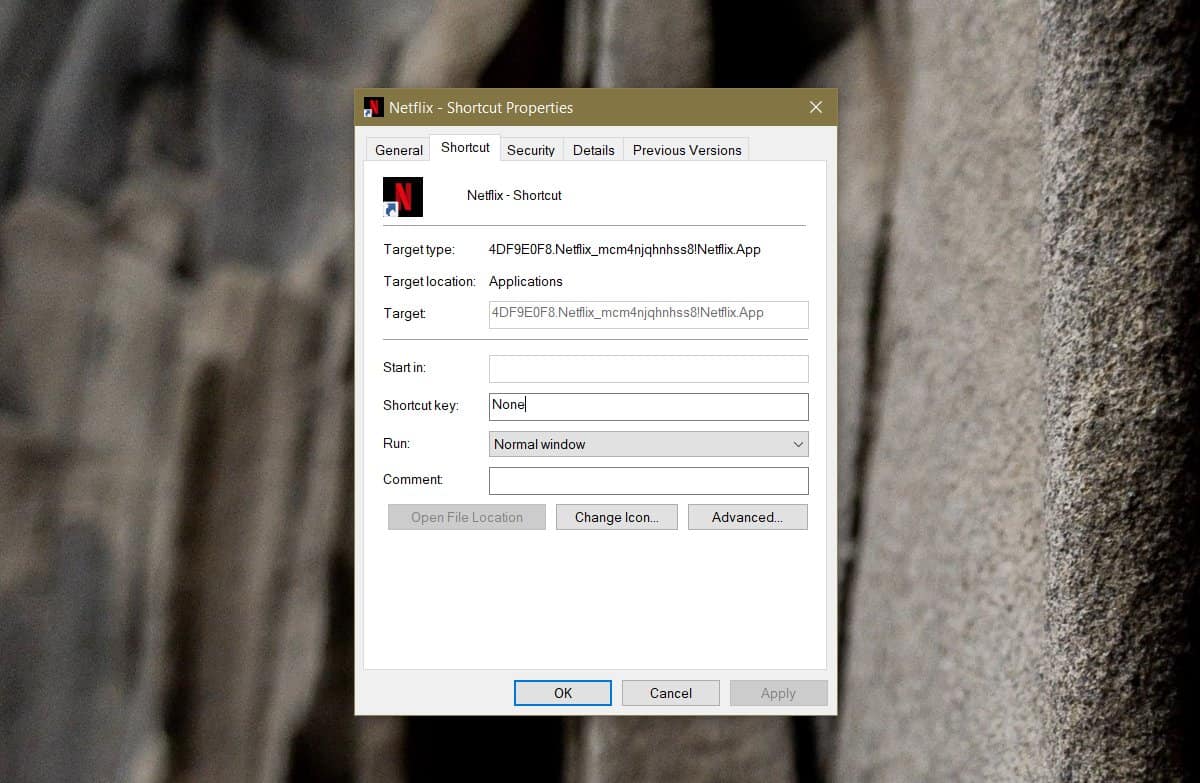
Список пакетов
Откройте PowerShell с правами обычного пользователя. Выполните следующую команду. Вы можете изменить имя текстового файла на любое другое.
get-appxpackage > UWP_Apps_List.txt

Это создаст текстовый файл в расположении вашей пользовательской папки. Перейдите в следующее место, и оно будет там. Откройте этот файл и перейдите к следующему шагу.
C:UsersYourUserName
Найдите FamilyPackageName и место установки
Откройте текстовый файл и с помощью поля поиска найдите PackageName, который вы нашли на первом шаге. Как только вы его найдете, вам нужно найти две строки и скопировать туда информацию для использования на следующем шаге.
Первый бит — это строка «InstallLocation». Скопируйте расположение, в которое установлено приложение.
Второй бит — это строка «PackageFamilyName». Скопируйте и его.
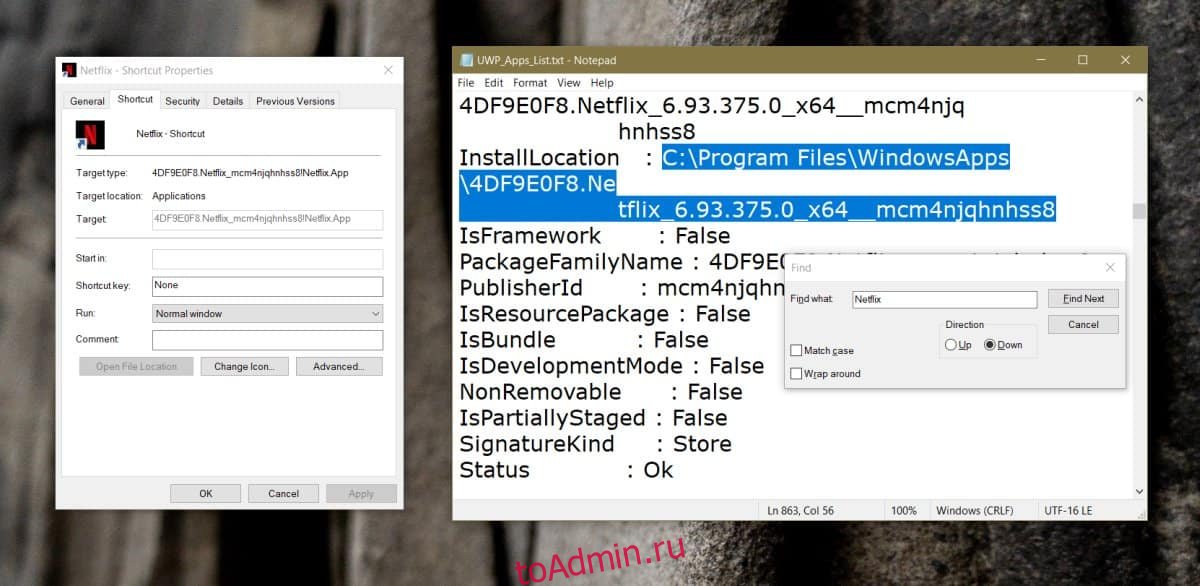
Найти идентификатор приложения
Откройте проводник и в адресной строке вставьте место установки приложения, которое вы скопировали в предыдущем разделе. Коснитесь Enter. В открывшейся папке вы найдете файл AppxManifest.xml. Откройте его с помощью Блокнота.
Снова воспользуйтесь функцией поиска и найдите следующее;
Application ID
Запишите ID.

Запустить команду приложения
Теперь, когда у вас есть вся необходимая информация, пора написать команду для запуска приложения.
Синтаксис
explorer.exe shell:appsFolderPackageFamilyName!Application ID
Пример
explorer.exe shell:appsFolder4DF9E0F8.Netflix_mcm4njqhnhss8!Netflix.App
Вы можете вставить указанную выше команду в командную строку или в поле запуска, и она откроет соответствующее приложение. Вы также можете использовать его в скриптах.

