Щелчок средней кнопкой мыши в браузере выполняет две очень полезных функции; он позволяет открывать ссылку в новой вкладке и закрывает вкладки, когда вы нажимаете на них. К сожалению, средняя кнопка на рабочем столе ничего не делает. FoldersPopUp — это небольшая утилита для Windows, которая не только отлично подходит для использования средней кнопки мыши, но и позволяет очень легко открывать папки. Эта утилита вызывает контекстное меню, когда вы щелкаете средней кнопкой мыши. В меню есть параметры для быстрого доступа к папкам «Рабочий стол», «Документы», «Изображения», «Мой компьютер», «Сетевое окружение», «Панель управления» и «Корзина», а также к вашему диску C, папке Windows и программным файлам. Вы можете добавить любую понравившуюся папку, если предустановок недостаточно. Если вы полагаетесь исключительно на сенсорную панель, вместо этого вы можете использовать настраиваемые сочетания клавиш FoldersPopUp.
Установите FoldersPopUp, и после завершения установки он свернется в системный трей. Щелкните средней кнопкой мыши в любом месте; на рабочем столе или в папке, и появится меню с тремя добавленными по умолчанию папками. Параметр «Особые папки» открывает подменю для доступа к рабочему столу, папкам документов, библиотеке изображений, «Мой компьютер», сетевому окружению, панели управления и корзине. Эти параметры подменю нельзя изменить, однако вы можете добавлять или удалять папки, добавленные в главное меню.
Откройте окно настроек с помощью значка утилиты на панели задач. Нажмите «Добавить» и перейдите к папке, которую хотите добавить. Выберите его и нажмите «ОК». Введите имя папки (ранее вы указали путь, а для FoldersPopUp требуется имя для папки). После ввода имени нажмите «ОК», а затем «Сохранить» в главном окне настроек, чтобы изменения вступили в силу.
Чтобы удалить папку, просто выберите ее из списка в настройках и нажмите «Удалить». Чтобы все было организовано, вы можете добавить разделители между папками. Имена и расположение папок можно редактировать и переупорядочивать.
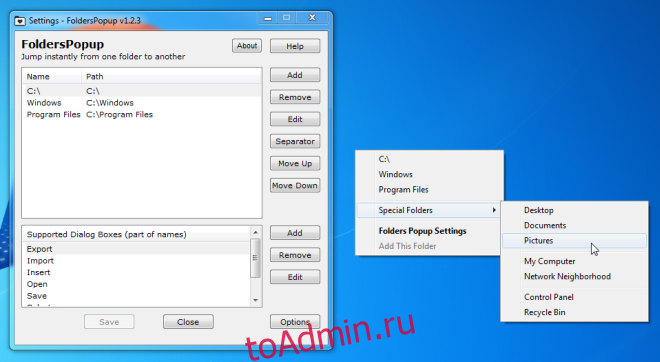
Чтобы просмотреть и отредактировать сочетания клавиш, нажмите «Параметры» в окне настроек. FoldersPopUp откроет новое окно проводника Windows, если щелкнуть средней кнопкой мыши, удерживая клавишу Shift, сочетание клавиш Win + K откроет меню среднего щелчка, Shift + Win + K откроет новое окно проводника Windows, а Shift + Windows + F ярлык откроет настройки утилиты.

Утилиту можно настроить для запуска при запуске, положение меню можно зафиксировать, выбрав «Всплывающее меню в фиксированной позиции» и определив положение в терминах экранных координат X и Y. Если вы хотите использовать только клавиатуру для навигации, вы можете вызвать меню с помощью сочетания клавиш Windows + K и включить сочетания клавиш для запуска папок, перечисленных в меню, выбрав параметр «Отображать ярлыки числового меню». Каждая запись в папке будет сопровождаться номером, который при нажатии открывает соответствующую папку.
Простота этой концепции превосходна, и для тех, кто уже привык к функциональности средней кнопки щелчка в браузере, FolderPopUp станет еще проще в использовании. Небольшое примечание; Утилита предназначена для облегчения навигации и не является средством запуска файлов, потому что вы не можете добавить EXE-файл в меню.
[via LifeHacker]

