Если вы слишком долго оставляете свою систему без присмотра, она переходит в спящий режим. Это стандартная функция, которая долгое время была частью Windows. Некоторые приложения, в основном медиаплееры, могут этого избежать. Например, в Windows 10, если вы воспроизводите фильм в приложении Moves & TV, ваша система не перейдет в спящий режим. Конечно, немногие приложения поддерживают это. Если вы смотрите что-то на внешнем дисплее, система может перейти в спящий режим, если вы слишком долго неактивны. Вот простой способ отключить спящий режим при подключении внешнего дисплея.
Чтобы отключить спящий режим при подключении внешнего дисплея, вам потребуются две схемы управления питанием в Windows. Вам также нужно будет найти их GUID, и, наконец, вам нужно будет запустить сценарий AutoHotKey. Это решение разработано пользователем miroxlav с правами суперпользователя.
Оглавление
Создать план питания
Вы можете создать два плана управления питанием или просто создать один и обойтись одним из других существующих планов. В одном плане должен быть включен спящий режим. Проверьте свои существующие планы электропитания, и вы, вероятно, найдете один.
Затем создайте новый план управления питанием. Откройте проводник и перейдите в Панель управления «Аппаратное обеспечение» и «Параметры SoundPower». Нажмите Создать новый план слева.

Дайте ему имя и в раскрывающемся списке «Перевести компьютер в спящий режим» выберите «Никогда» для параметров «От батареи» и «Подключен к сети». Это все, что вам нужно сделать.

Найти GUID плана электропитания
Откройте окно командной строки и выполните следующую команду, чтобы найти GUID ваших схем управления питанием.
powercfg /l
Скопируйте их в файл блокнота для использования в сценарии AutoHotKey.
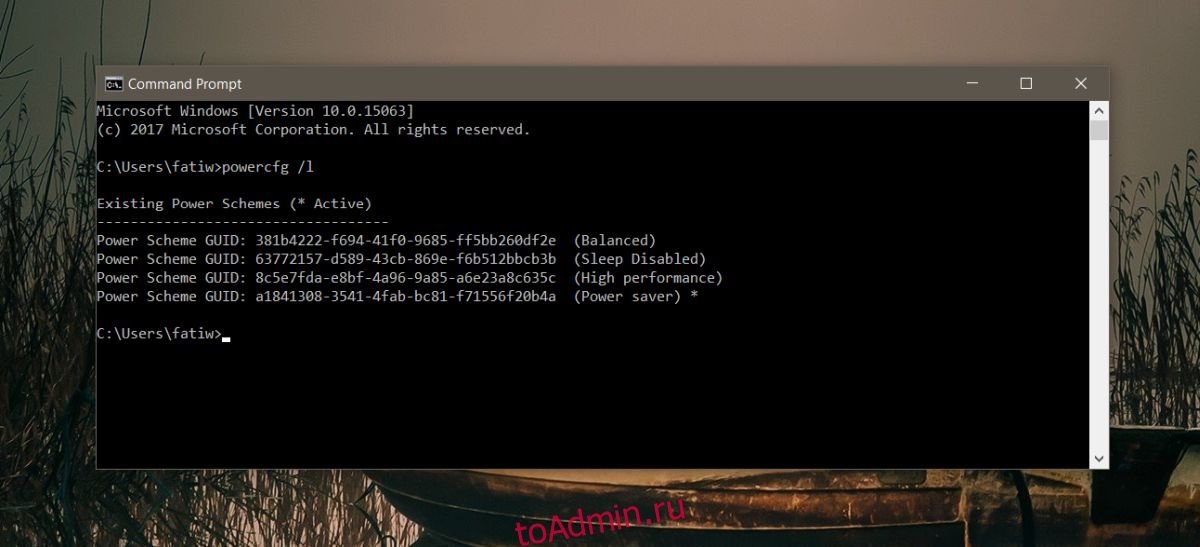
Отключить спящий режим при подключении внешнего дисплея
Откройте файл Блокнота и вставьте в него следующее.
OnMessage(0x219, "MsgMonitor")
MsgMonitor(wParam, lParam, msg)
{
if (wParam = 7) {
Run, powercfg /s 381b4222-f694-41f0-9685-ff5bb260df2e
} Else {
Run, powercfg /s 381b4222-0001-2222-3333-000000000000
}
MsgBox check %wParam% and %lParam% and decide to run programs with %msg%
}
;wParam: 7 lParam: 0 monitor connected
;wParam: 32772 lParam: 8977536 should be on disconected
В приведенном выше сценарии замените GUID в этой строке «Выполнить, powercfg / s 381b4222-f694-41f0-9685-ff5bb260df2e» на GUID для схемы управления питанием, для которой отключен спящий режим.
Затем замените GUID в этой строке «Run, powercfg / s 381b4222-0001-2222-3333-000000000000» на GUID схемы управления питанием с включенным спящим режимом. Сохраните файл с расширением AHK и запустите его с помощью AutoHotKey.
Вы можете вручную запускать этот сценарий всякий раз, когда вы подключаете внешний монитор, или вы можете добавить его в элементы запуска, чтобы он всегда работал. Он автоматически изменит схему электропитания при подключении / отключении внешнего монитора.
