Кнопка захвата снимка экрана на Nintendo Switch — удобная функция. Тем не менее, многие игроки случайно попадают в нее во время жаркой игры или дети нажимают ее несколько раз, не подозревая, что они заполняют системную память 10 000 снимков экрана. Вот как это отключить.
С участием версия прошивки 10.0.0 или более поздней версии Nintendo позволяет переназначать кнопки контроллера для всей системы в системных настройках Switch. С обновлением вы даже можете отключить определенные кнопки, такие как кнопка захвата, которая представляет собой квадратную кнопку с кругом внутри, расположенную слева от Joy-Con, контроллера Switch Pro или на различных сторонних контроллерах.
Оглавление
Как отключить кнопку захвата
Чтобы отключить кнопку захвата, сначала убедитесь, что контроллер с кнопкой захвата, которую вы хотите отключить, подключен к коммутатору. Оттуда запустите системные настройки, нажав значок шестеренки на главном экране коммутатора.

В «Системных настройках» перейдите к «Контроллеры и датчики», а затем выберите «Изменить сопоставление кнопок».
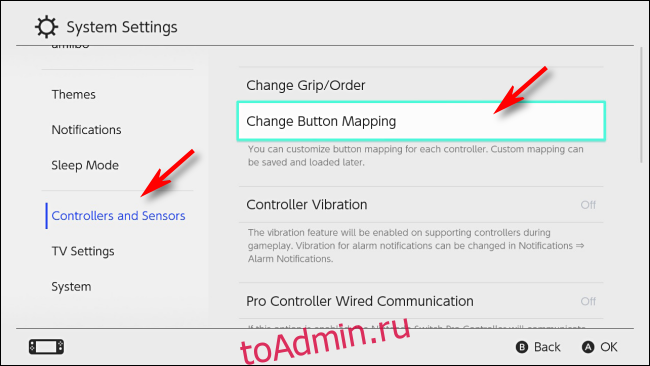
На экране «Назначение кнопок» слева вы увидите список подключенных контроллеров.
Выберите контроллер, который вы хотите изменить, а затем нажмите кнопку «Изменить». Этот метод работает для левого Joy-Con, Pro Controller и других контроллеров с кнопкой Capture.

Теперь вы увидите визуальную схему выбранного вами контроллера. С помощью джойстика перемещайтесь, пока не будет выделена кнопка «Захват», а затем нажмите физическую кнопку «A».

Системные настройки попросят вас выбрать новое сопоставление для кнопки «Захват». Выберите вариант «Отключить» и нажмите физическую кнопку «А», чтобы подтвердить выбор.

Вы вернетесь к экрану «Изменить назначение кнопок» со схемой контроллера, где вы должны увидеть, что кнопка «Захват» отключена. Нажмите кнопку «Готово», чтобы подтвердить изменение.

Всплывающее окно сообщит вам, что отображение кнопок было обновлено. Чтобы продолжить, нажмите кнопку «ОК».
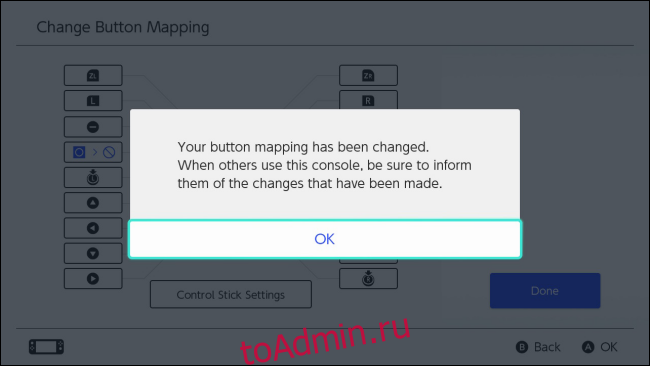
После подтверждения смены кнопки кнопка «Захват» на выбранном вами контроллере будет отключена. (Обратите внимание, что вы по-прежнему можете делать снимки экрана, используя другой контроллер, у которого не была отключена кнопка «Захват».)
Теперь вы можете выйти из системных настроек и играть в игры как обычно.
Как сохранить настраиваемое сопоставление кнопок в быстрый профиль
Если вы хотите, вы можете сохранить свое настраиваемое сопоставление кнопок для контроллера, который вы изменили, в профиль, чтобы вы могли быстро переключаться между включением и отключением кнопки захвата.
Откройте «Системные настройки» (выбрав значок шестеренки на главном экране), а затем перейдите в «Контроллеры и датчики»> «Изменить назначение кнопок». Выберите контроллер с сопоставлением кнопки «Захват», который вы хотите сохранить, и выберите «Сохранить сопоставление».

Вам будет предложено выбрать пронумерованный слот для сохранения. Выберите тот, который вам нравится, и затем нажмите физическую кнопку «А».

Ваше настраиваемое сопоставление будет сохранено. Вы можете загрузить его снова в любое время, выбрав «Системные настройки» «Контроллеры и датчики»> «Изменить отображение кнопок»> «Назначение кнопок»> «Загрузить отображение».
Как повторно включить кнопку захвата на Nintendo Switch
Если вы хотите вернуться к сопоставлению контроллеров по умолчанию, откройте «Системные настройки» (выбрав значок шестеренки на главном экране), а затем перейдите к «Контроллеры и датчики»> «Изменить сопоставление кнопок». С помощью кнопки «Захват» выберите контроллер, который вы хотите восстановить, и выберите параметр «Сброс».

В следующем диалоговом окне подтверждения выберите «Сброс». Пользовательское сопоставление будет полностью сброшено, и кнопка «Захват» снова будет вести себя как обычно. Удачной игры!
