Совместное использование Mac и Android доставляет удовольствие, пока вам не понадобится что-то вроде перемещения файлов между ними. К счастью, существует несколько способов обмена файлами между двумя операционными системами. Методы включают в себя FTP-приложение Google, Bluetooth и множество сторонних приложений.
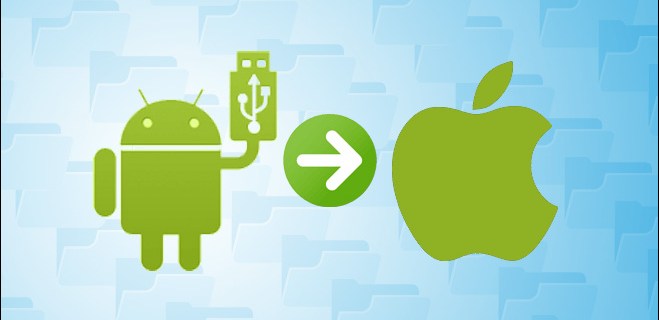
Читайте дальше, чтобы узнать о некоторых вариантах переноса файлов с Mac на Android и наоборот.
Оглавление
Как обмениваться файлами с Mac на телефон Android
Следующие параметры можно использовать для передачи файлов в любом направлении.
Передача файлов Android
Первый вариант передачи файлов с Mac на Android, который мы рассмотрим, — это приложение Google для передачи файлов Android. Для его использования на вашем Mac должна быть установлена OS X 10.5 или более поздней версии. Чтобы перенести файлы Mac на Android, выполните следующие действия:
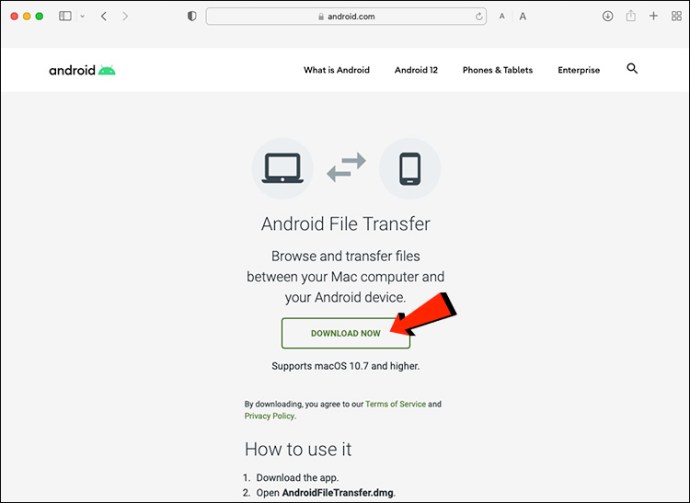

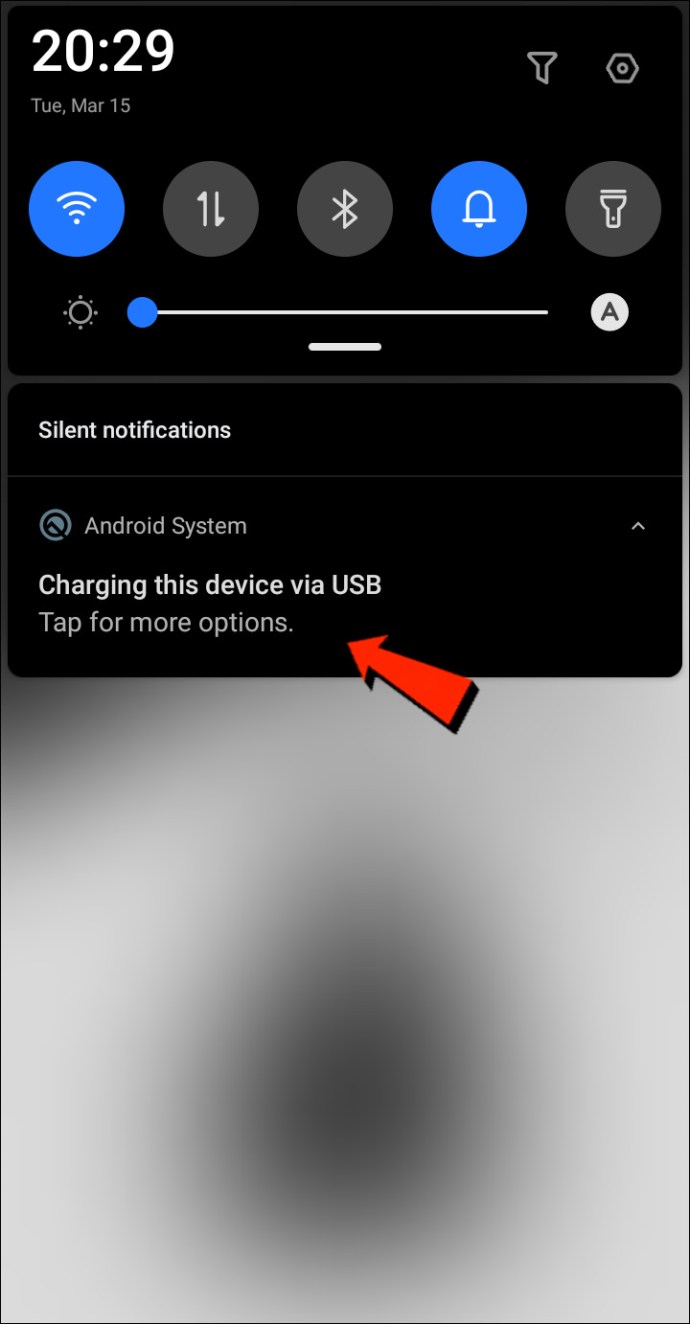
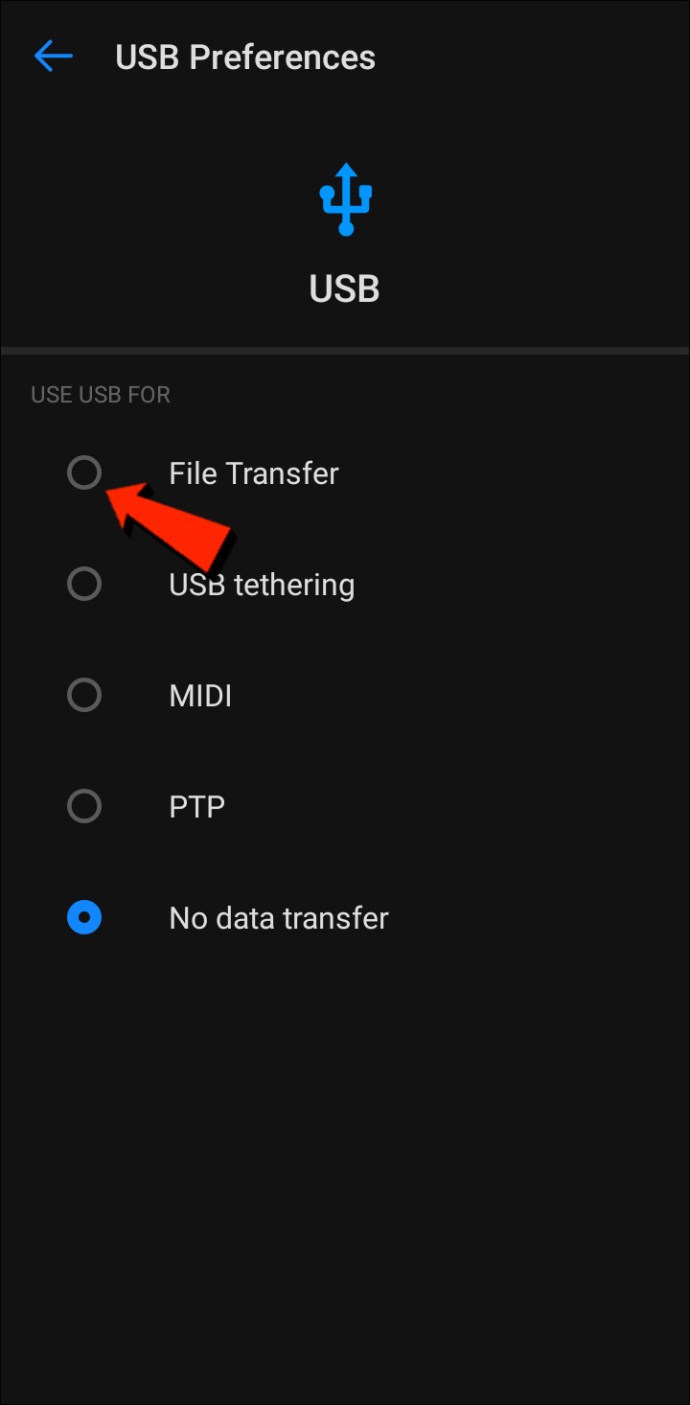
Bluetooth
Bluetooth — удобный вариант для беспроводной передачи файлов между Mac и Android.
Настроить сопряжение
Во-первых, вам нужно связать свой Mac с устройством Android, что нужно сделать только один раз, так как они останутся сопряженными, пока вы не отключите их. Выполните следующие действия, чтобы выполнить сопряжение вашего Mac и устройства Android:
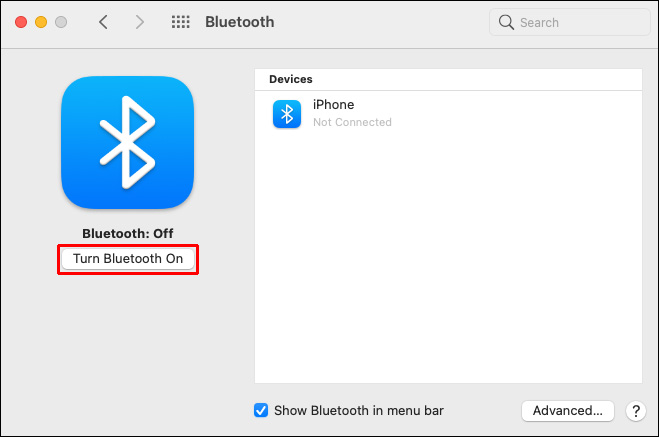

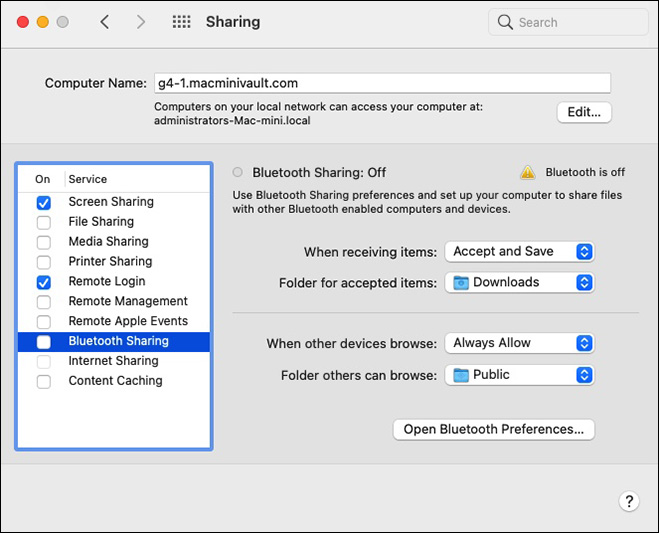
Отправка файлов с Mac на Android
Способ обмена файлами с помощью Bluetooth на вашем Mac немного отличается. Хотя macOS имеет такое же меню общего доступа, как и Android, Bluetooth отсутствует в списке доступных способов передачи. К счастью, встроенное приложение «Bluetooth File Exchange» может выполнить эту работу. Выполните следующие действия, чтобы отправить файлы с Mac на ваше устройство Android:
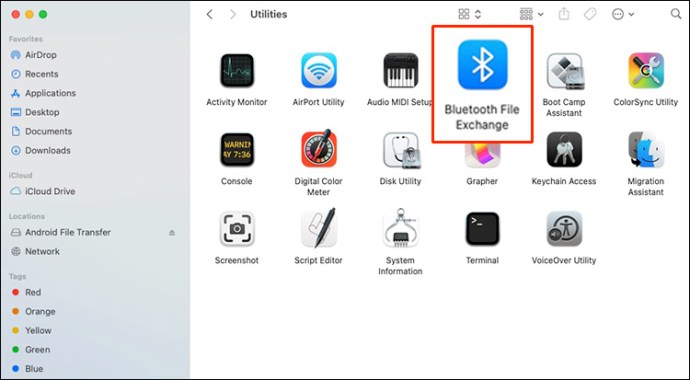
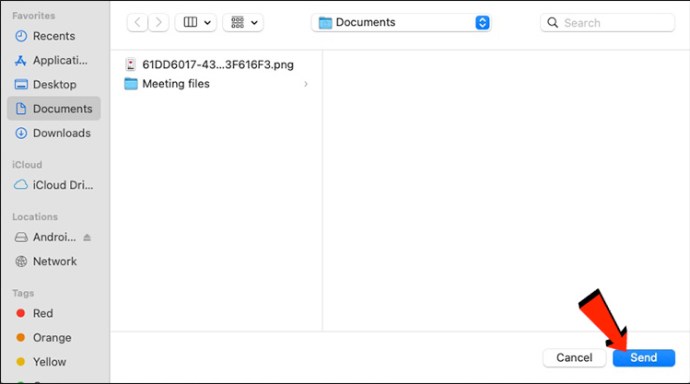
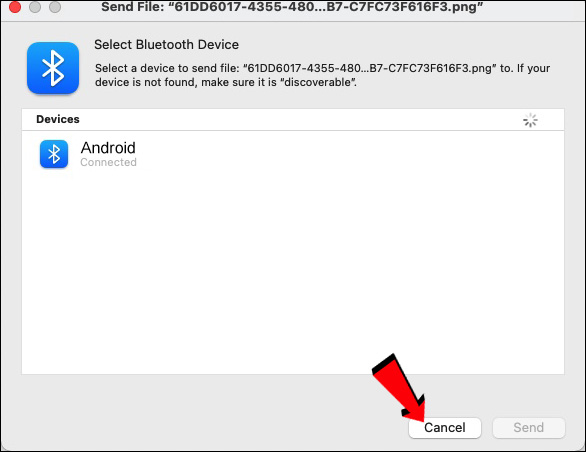
Файлы, которые вы получаете на Android, будут доступны в соответствующем приложении файлов по умолчанию или в других связанных папках. Например, файл изображения, отправленный с Mac, должен отображаться в приложении «Фотографии» на вашем устройстве Android.
Как обмениваться файлами с Android на Mac
Bluetooth
Первый вариант передачи файлов, который мы рассмотрим, — это Bluetooth. После сопряжения устройства Android и Mac вы можете использовать Bluetooth для передачи файлов между ними. Используйте шаги «Настройка сопряжения» в разделе выше, а затем выполните следующие шаги, чтобы отправить файлы с вашего устройства Android на Mac:

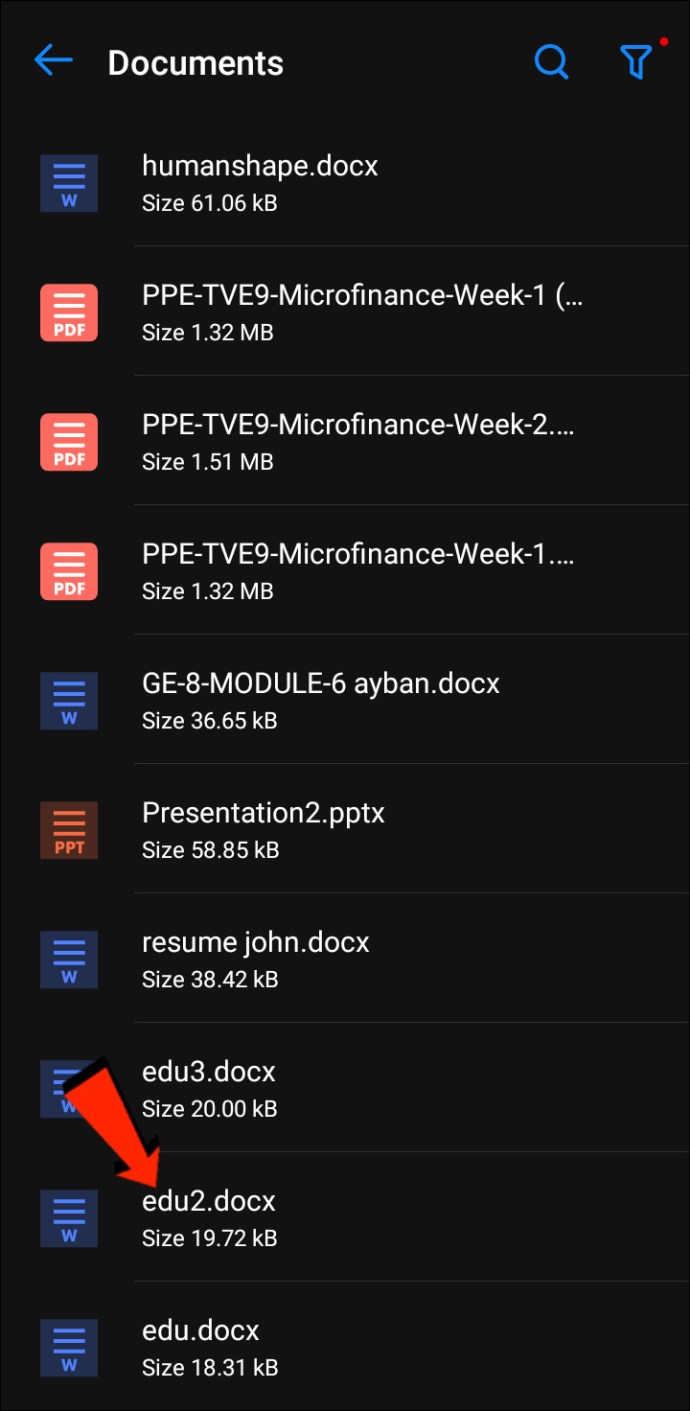
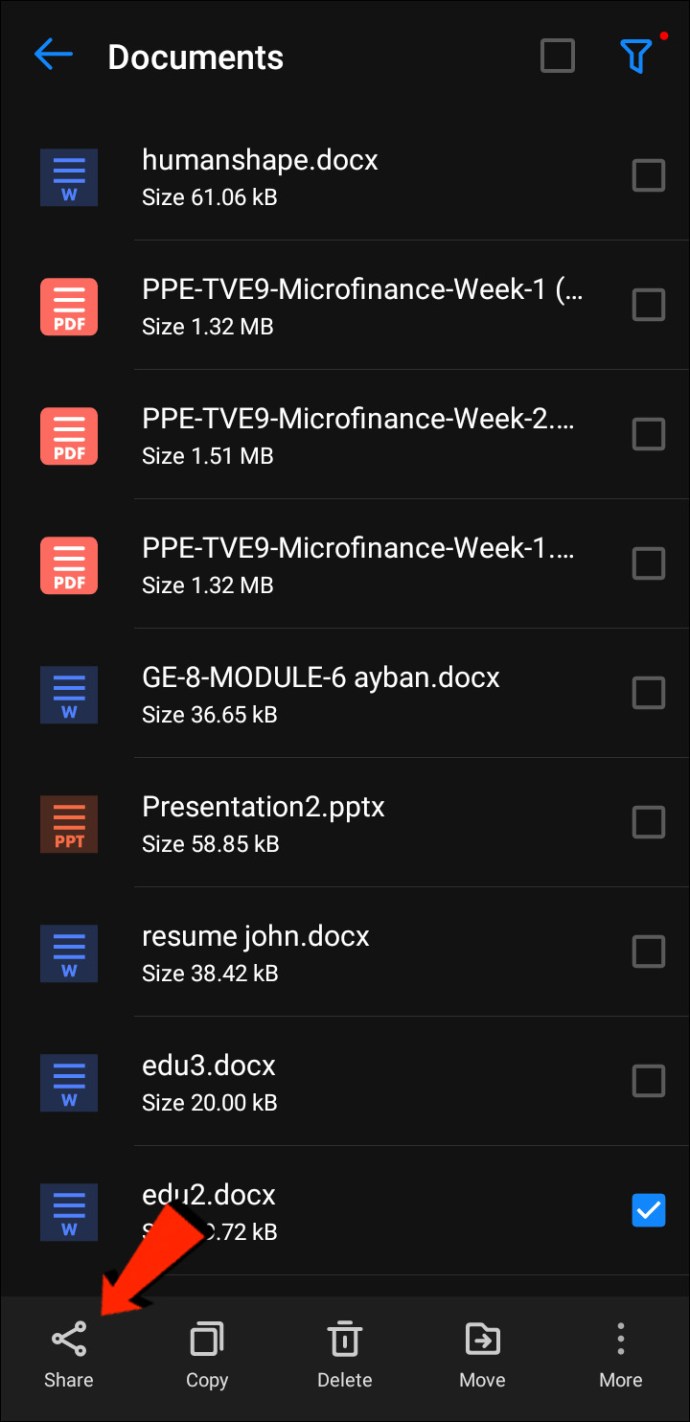
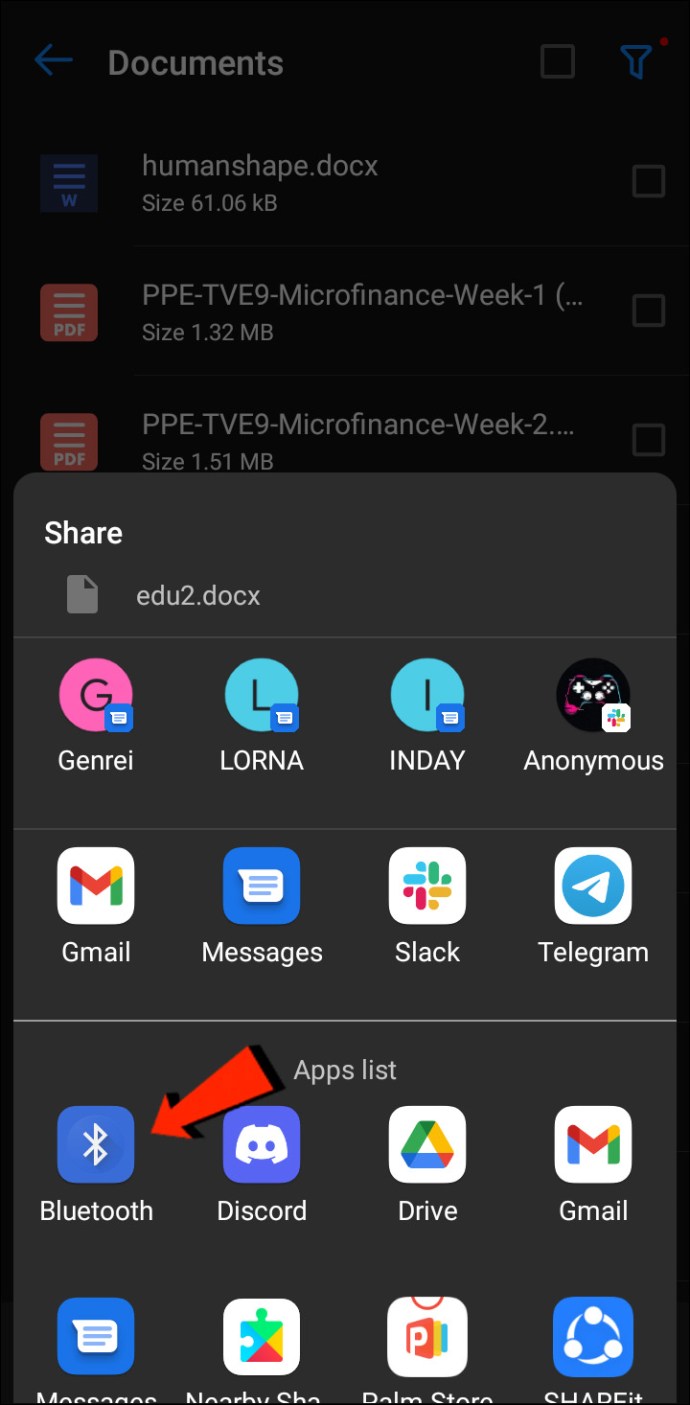
Файлы, полученные на вашем Mac, будут перемещены в папку, указанную вами в «Системных настройках», «Общий доступ», затем «Общий доступ Bluetooth». Или в папке по умолчанию «Загрузки». Чтобы отправить файлы с Mac на Android с помощью этого метода, ознакомьтесь с разделом «Как обмениваться файлами с Mac на телефон Android» выше.
протокол передачи файлов
Протокол передачи файлов (FTP) — это стандартный протокол связи, используемый для загрузки, выгрузки и передачи файлов из одного места в другое. Его можно использовать для передачи между компьютерными системами или через Интернет.
Во-первых, для обмена файлами между Android и macOS вам понадобится FTP-клиент на вашем Mac. FileZilla является одним из лучших и наиболее популярных используемых. Есть много альтернатив, но мы будем использовать FileZilla для демонстрации. На вашем устройстве Android вам необходимо загрузить и установить файловый менеджер, например Проводник сплошных файлов для создания FTP-сервера.
После установки FileZilla и Solid File Explorer или аналогичных приложений выполните следующие действия для переноса файлов с Android на Mac:
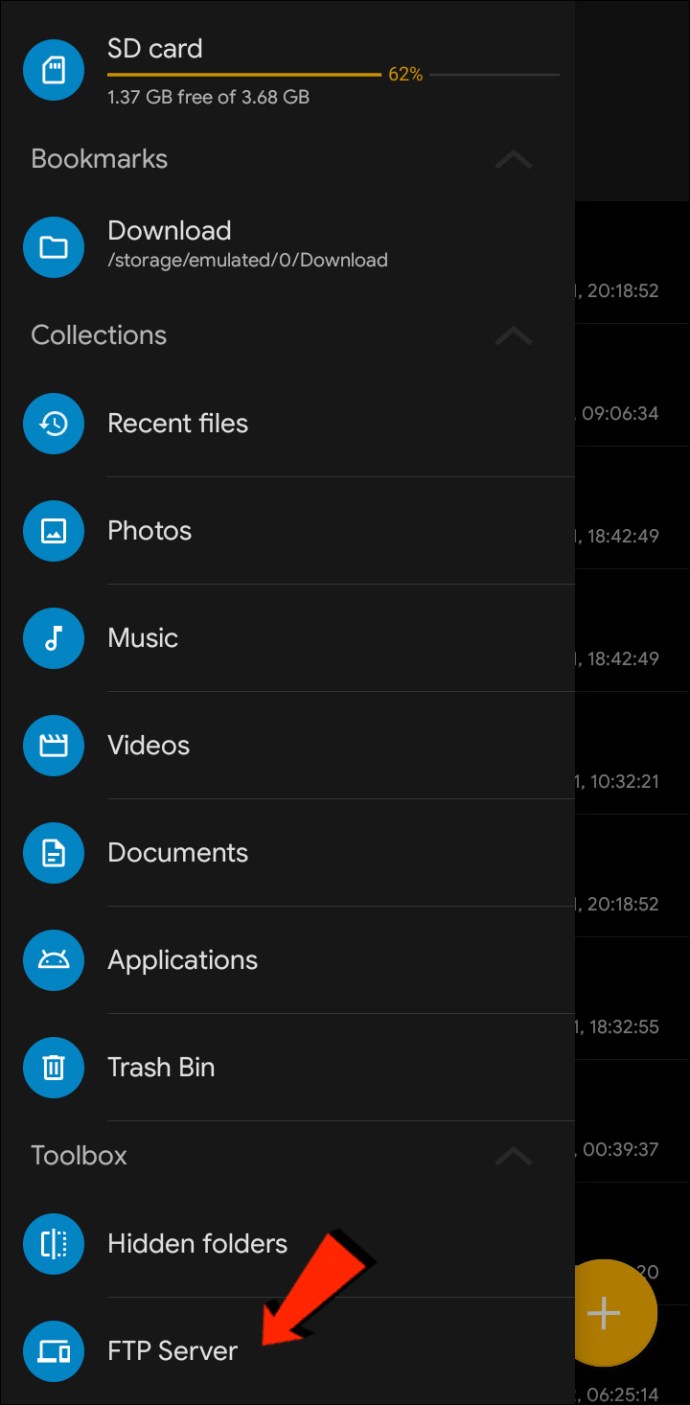
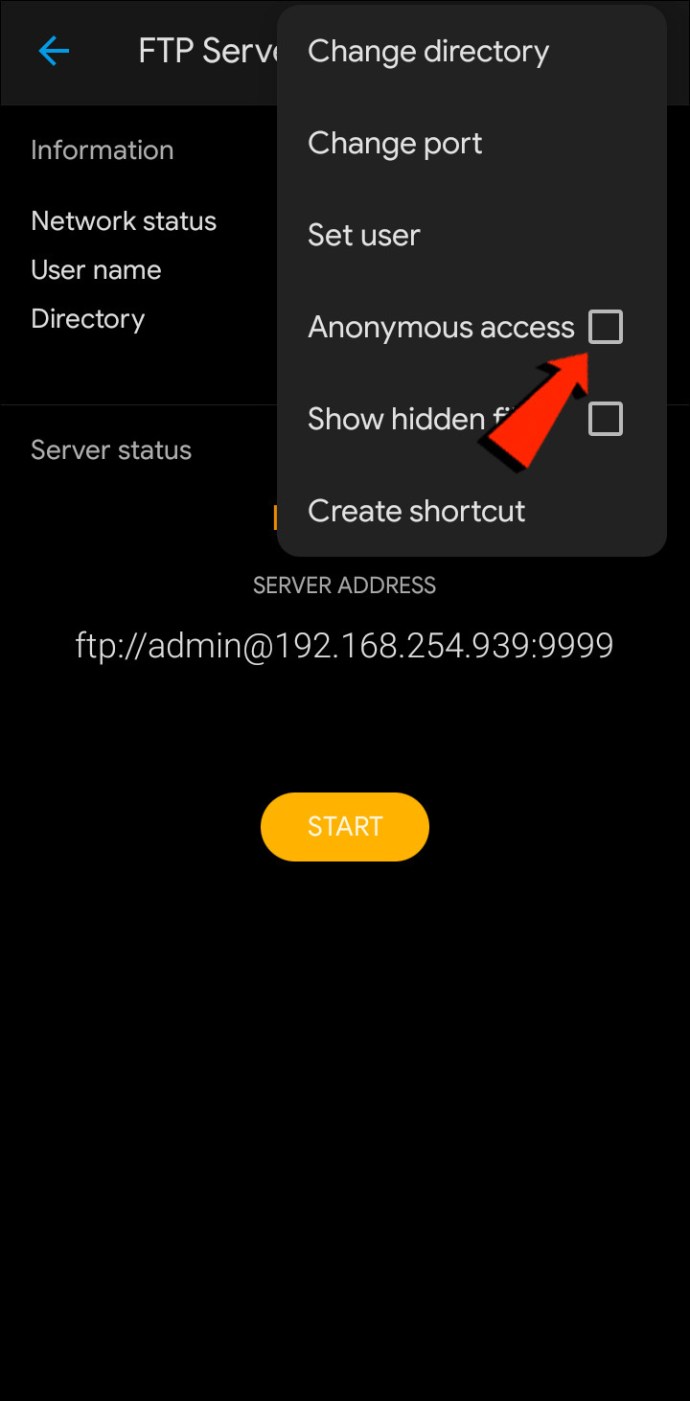
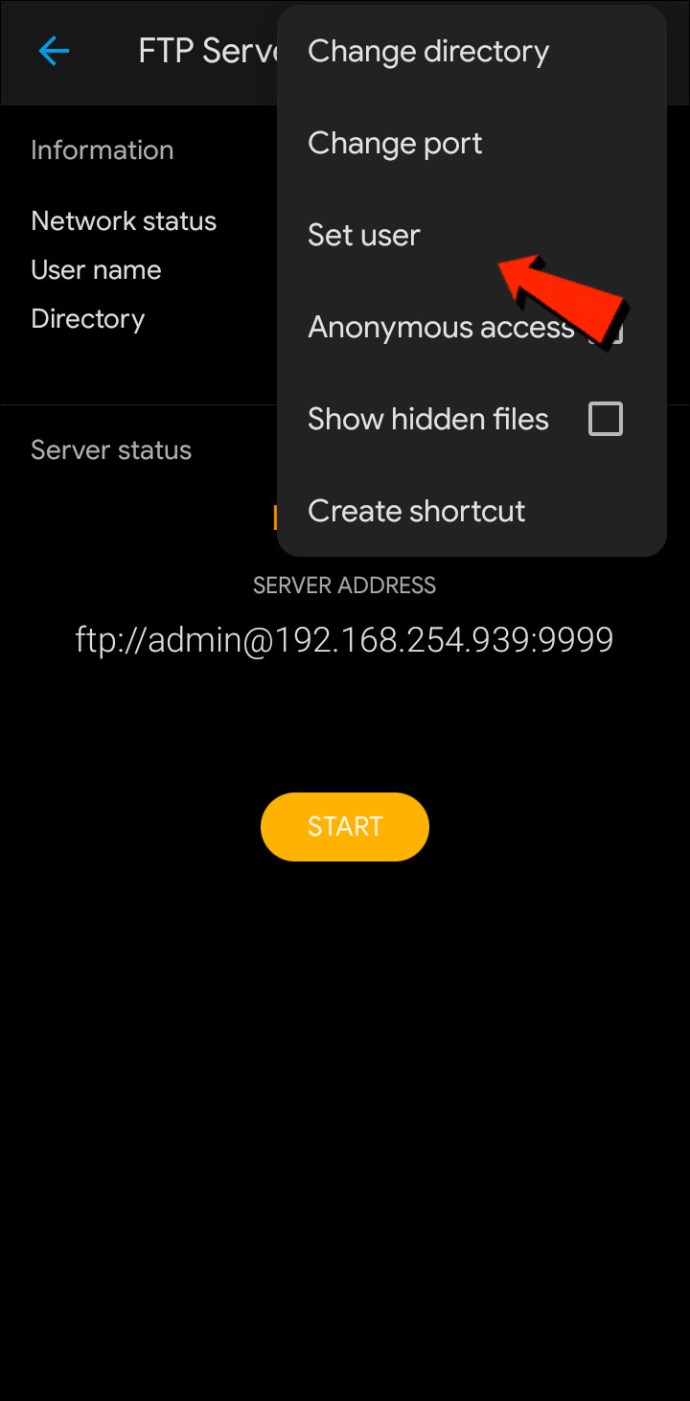
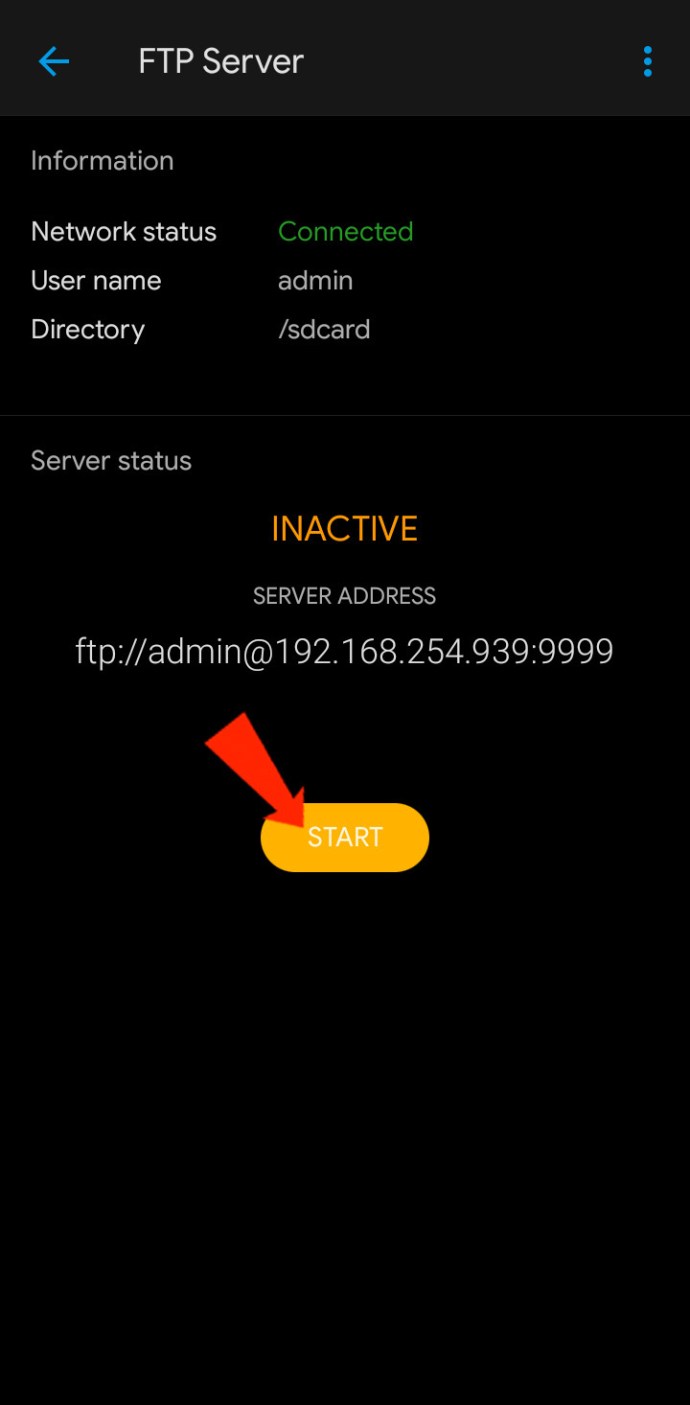
Open MTP — решение Plug-and-Play
Для немного более простого метода переноса файлов Android на ваш Mac или наоборот рассмотрите возможность использования решения OpenMTP с поддержкой plug-and-play. OpenMTP — еще один пример приложения для передачи файлов Android. Он имеет открытый исходный код и полностью бесплатен для использования, что означает, что у вас есть возможность просмотреть исходный код, если вам это интересно.
Для начала вам достаточно скачать и установить OpenMTP на вашем Mac, затем выполните следующие действия:

AirDroid
AirDroid — еще один пример передачи файлов с несколькими дополнительными функциями, которые могут вас заинтересовать. С AirDroid у вас будет возможность управлять своим Android-устройством с помощью Mac, получать уведомления и многое другое. Один раз AirDroid установлен на вашем телефоне, выполните следующие действия для передачи файлов между устройством Android и Mac:
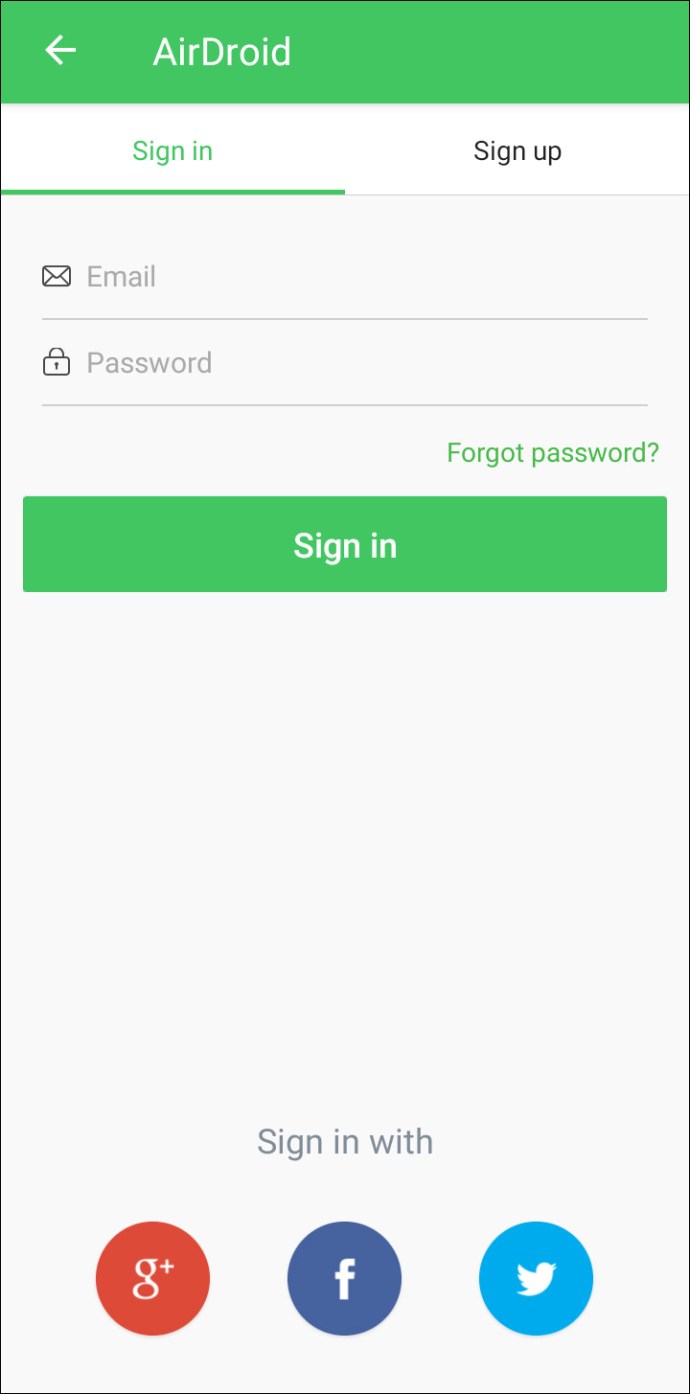
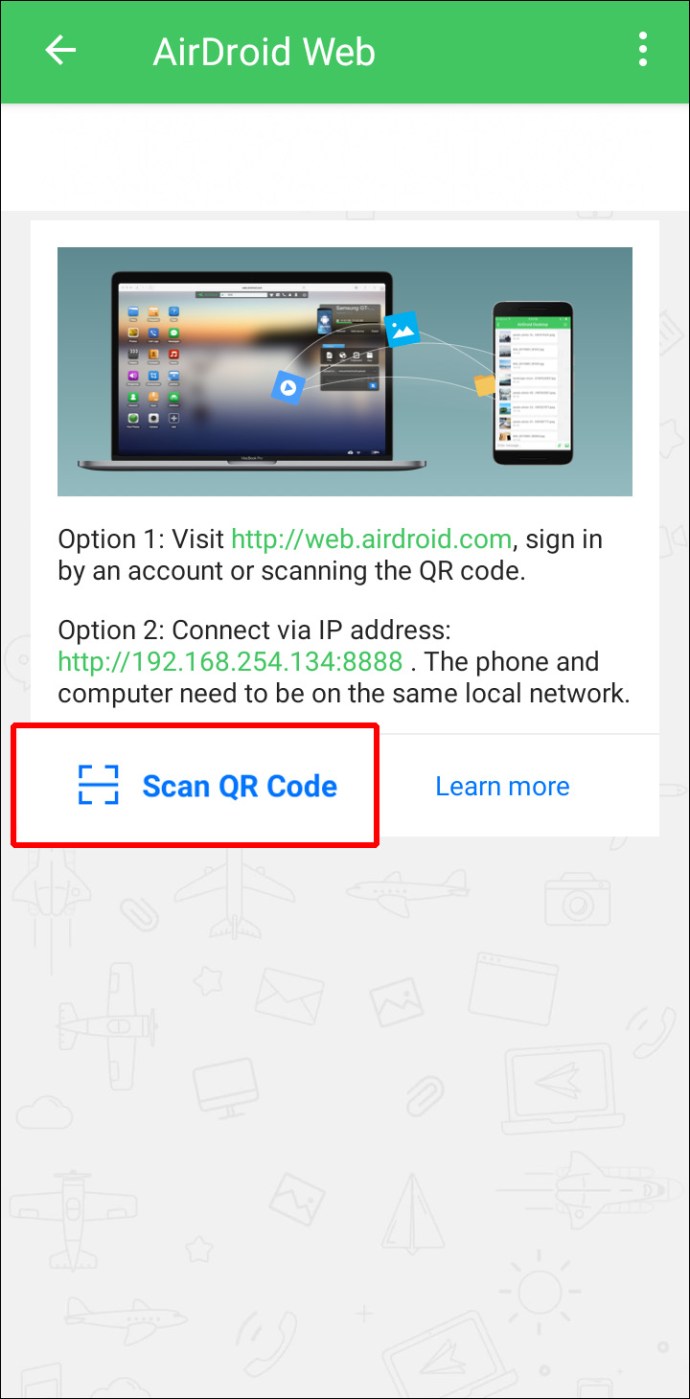
Вопросы-Ответы
Могу ли я использовать AirDrop с Mac на Android?
К сожалению, вы не можете использовать AirDrop для передачи файлов с устройства Apple на Android или наоборот.
Передача файлов с Mac на Android завершена
macOS и Android — две из лучших операционных систем. Когда дело доходит до обмена файлами в той же ОС, файлы передаются без особых усилий. Однако обмен файлами между этими двумя операционными системами не так прост. К счастью, разработчики Apple и Android подумали о тех, кто любит использовать устройства в разных мирах ОС и может захотеть обмениваться файлами между ними. Существует несколько способов переноса файлов с Mac на Android и наоборот. Методы включают Bluetooth, FTP и сторонние приложения.
Какую операционную систему вы предпочитаете, macOS или Android? Поделитесь своими мыслями в разделе комментариев ниже.

