Microsoft Outlook — одна из наиболее популярных почтовых служб, доступных сегодня. Вы можете добавить свою почту Gmail, Hotmail и даже рабочую электронную почту в приложение на компьютере и мобильном устройстве. Outlook предоставляет вам все ваши электронные письма в одном месте. Но еще одна действительно полезная функция — это возможность настраивать ваши электронные письма.
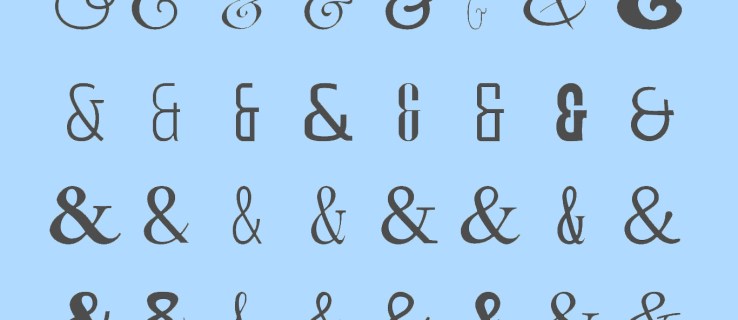
Если вы хотите запланировать отправку позже, синхронизировать свой календарь или даже изменить шрифт, в этом приложении есть все. В зависимости от сообщения, которое вы пытаетесь передать, ваш шрифт говорит о многом. Для профессиональных электронных писем лучше всего использовать стандартный шрифт Times New Roman или Calibri. Однако, если вы хотите немного оживить свои электронные письма, есть множество других доступных шрифтов.
В этой статье вы узнаете, как изменить шрифт в Outlook, но мы также рассмотрим несколько других изящных приемов, которые помогут сделать вашу электронную переписку максимально эффективной.
Оглавление
Как изменить шрифт по умолчанию в Outlook по электронной почте
Первая часть, которую мы рассмотрим, — это то, как изменить шрифт в новом электронном письме. Для этого выполните следующие простые шаги:
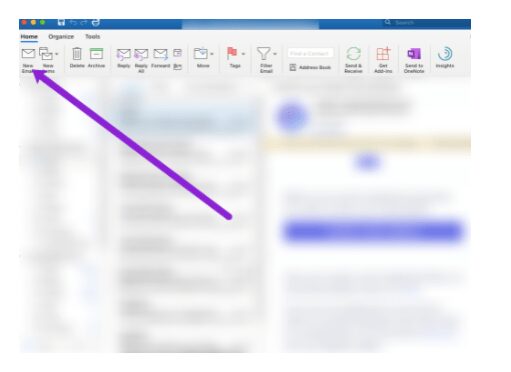
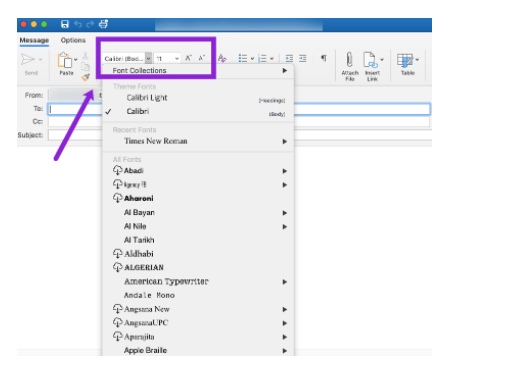
Как изменить шрифт по умолчанию в Outlook на Mac
Если вы заядлый писатель или отправитель электронной почты, то предпочитаемый вами шрифт, скорее всего, отличается от текущего по умолчанию в Outlook: Calibri. Если это так, давайте рассмотрим, как изменить этот шрифт по умолчанию на то, что вы предпочитаете:
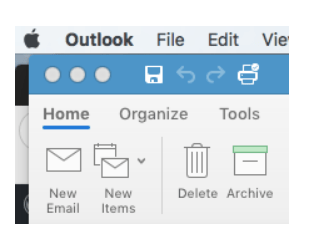
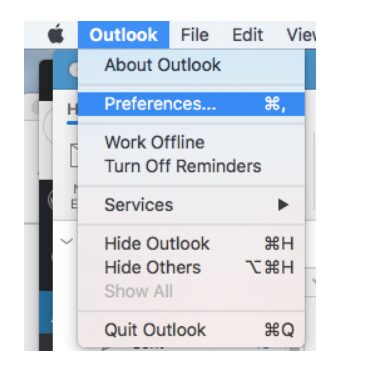
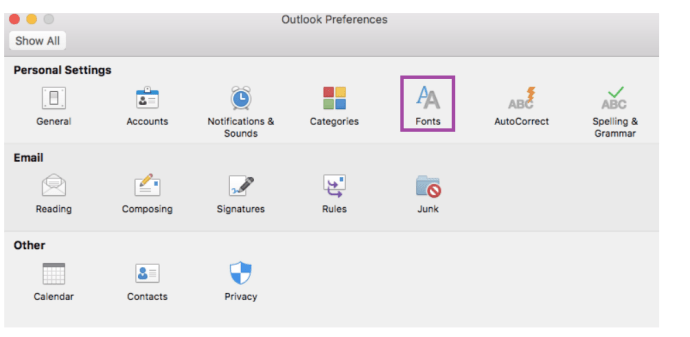
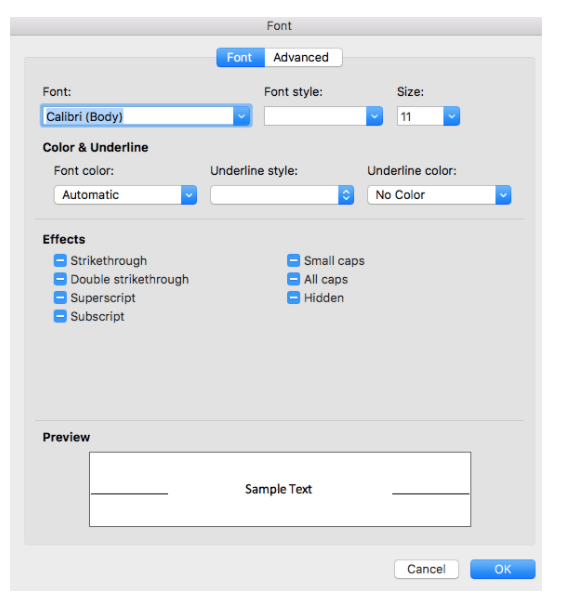
Изменить шрифт по умолчанию в Outlook в Windows
Пользователи Windows могут выполнить следующие действия:
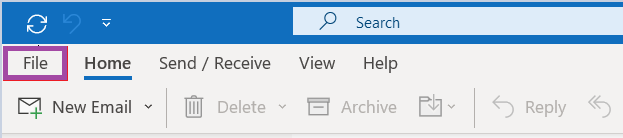
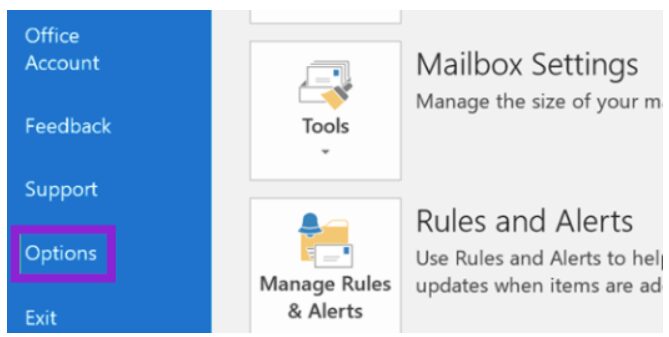
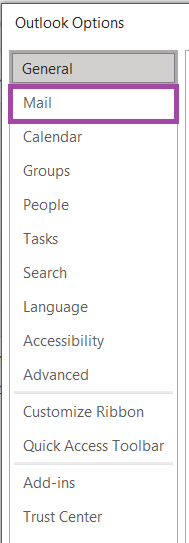
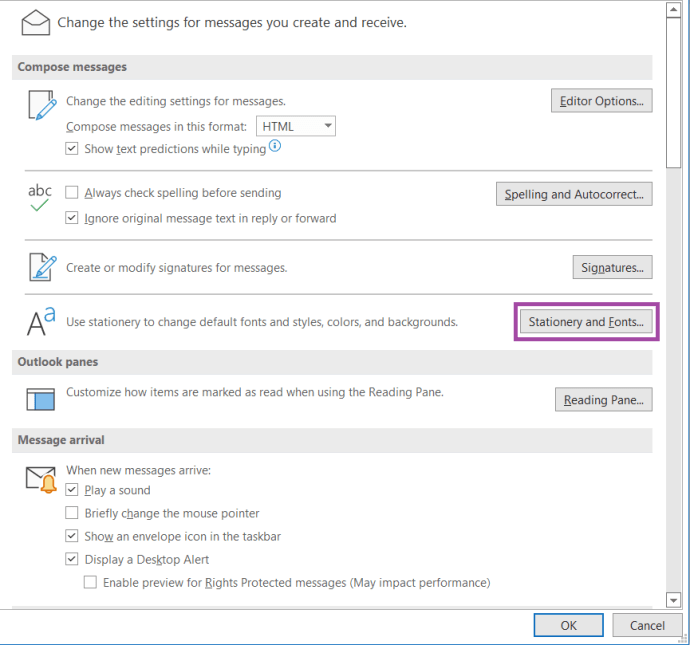
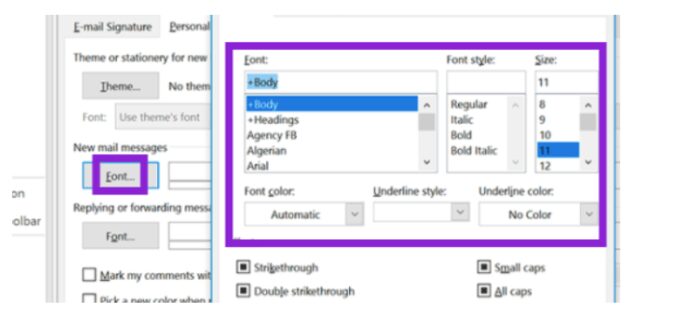
Как изменить шрифт по умолчанию с помощью веб-браузера
Следующие шаги предназначены для изменения шрифта, если вы предпочитаете веб-браузер.
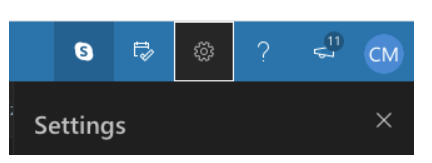
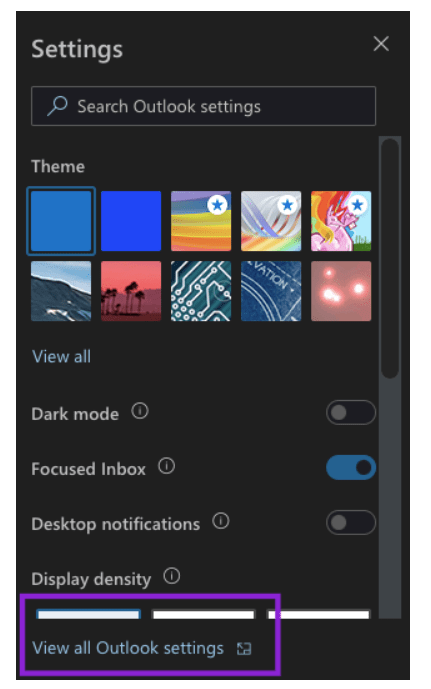
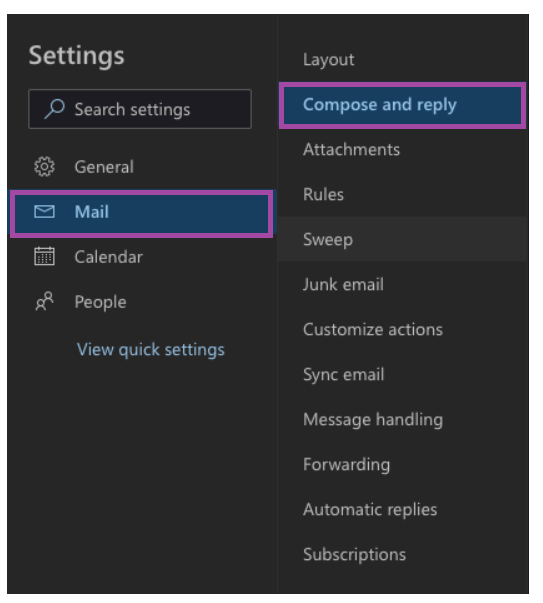
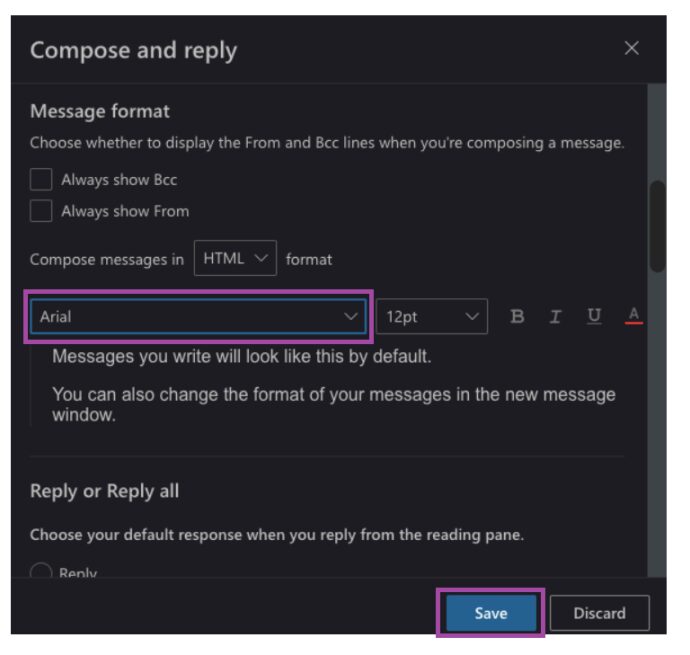
Создание подписи электронной почты
Наличие отличной подписи — одно из величайших преимуществ вашей электронной почты. Он автоматически прикрепляется к каждому сообщению, которое вы отправляете с этой учетной записи электронной почты. Подпись предоставляет получателю соответствующую информацию, такую как;
- Кто ты
- Где ты работаешь
- Какой у тебя титул
- Какова ваша контактная информация
- Необязательно* Отказ от ответственности в отношении политики компании в отношении письменных сообщений
Чтобы создать свою подпись, сделайте следующее:
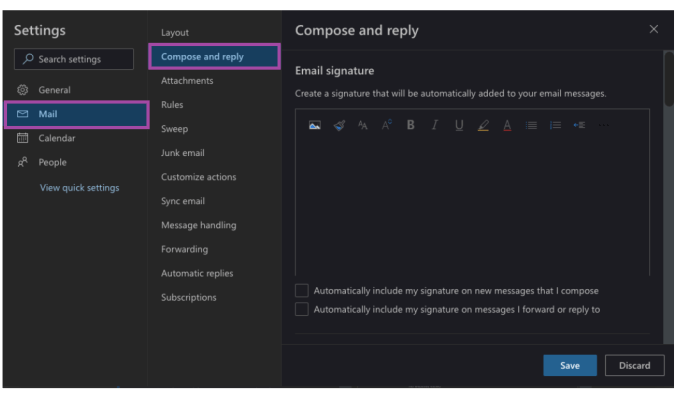
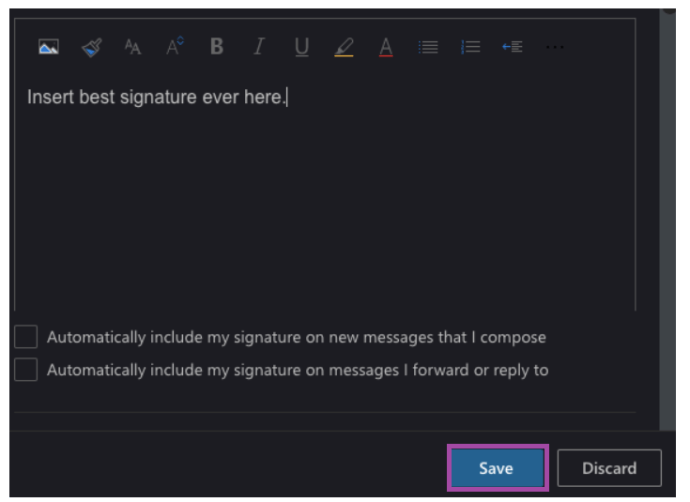
Вы можете автоматически включать свою подпись в каждое электронное письмо или только в те, которые вы составляете. Выбор за вами!
Часто задаваемые вопросы
Нужно ли вносить эти изменения для каждого источника Outlook, который я использую?
Да, к сожалению, Outlook не разговаривает сам с собой на других платформах. Если вы измените шрифт по умолчанию на своем Mac, вам нужно будет сделать это снова для вашего компьютера с Windows.
Почему не появилась моя подпись?
Вам нужно будет создать свою подпись для каждой версии Outlook, которую вы используете. Таким образом, если вы создали его на рабочем компьютере с Windows, он не будет перенесен на Outlook.com.
Как я могу запланировать свое электронное письмо, чтобы отправить его позже?
Вы можете щелкнуть маленькую стрелку раскрывающегося списка, расположенную на той же кнопке, что и кнопка «Отправить». Это даст вам календарь, чтобы запланировать отправку электронной почты позже.

