Оглавление
Ключевые выводы
- Используйте Alt + Enter, чтобы начать новую строку в ячейках Excel и сохранять контроль над тем, где начинается новая строка.
- Используйте функцию «Перенос текста» в Excel, чтобы автоматически корректировать текст внутри ячейки и обеспечивать видимость.
- Выбирайте между вводом разрывов строк вручную для контроля или переносом содержимого для удобства просмотра в больших таблицах.
Вы изо всех сил пытаетесь уместить все содержимое в одной ячейке Excel? Вместо того, чтобы корректировать размер ячейки каждый раз, когда вы добавляете новые данные, вам следует начинать новую строку в электронной таблице. Есть несколько способов вставить новую строку в Excel, но мы покажем вам два самых простых метода.
Как начать новую строку в ячейке Excel
Если вы редактируете документы в текстовом редакторе, например Word или Google Docs, возможно, вы привыкли нажимать Enter для ввода новой строки. Однако в Excel нажатие Enter переместит курсор в следующую ячейку.
Конечно, вы можете редактировать сочетания клавиш Excel, чтобы начать новую строку, нажав Enter, но есть более простой способ. Вам просто понадобится дополнительный ключ или инструмент Excel, чтобы ваши таблицы выглядели гладко.
Использование сочетания клавиш Alt + Enter в Excel
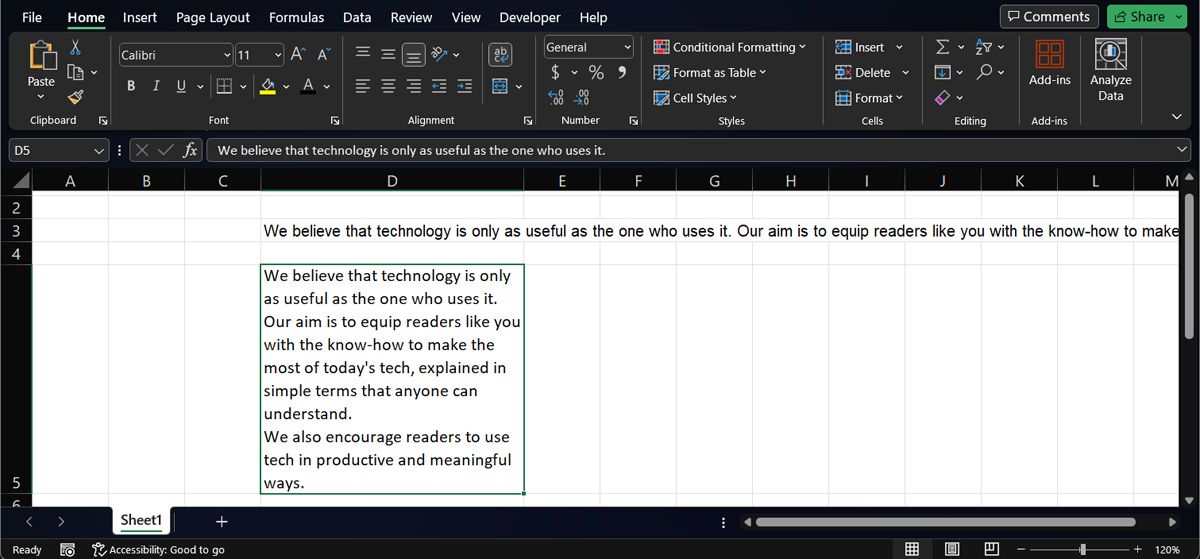
Самый простой способ начать новую строку в Excel — нажать Alt + Enter. Убедитесь, что вы поместили курсор туда, где хотите ввести новую строку. Если вы используете Excel на Mac, вам придется использовать сочетание клавиш Option + Return.
Использование функции переноса текста в Excel
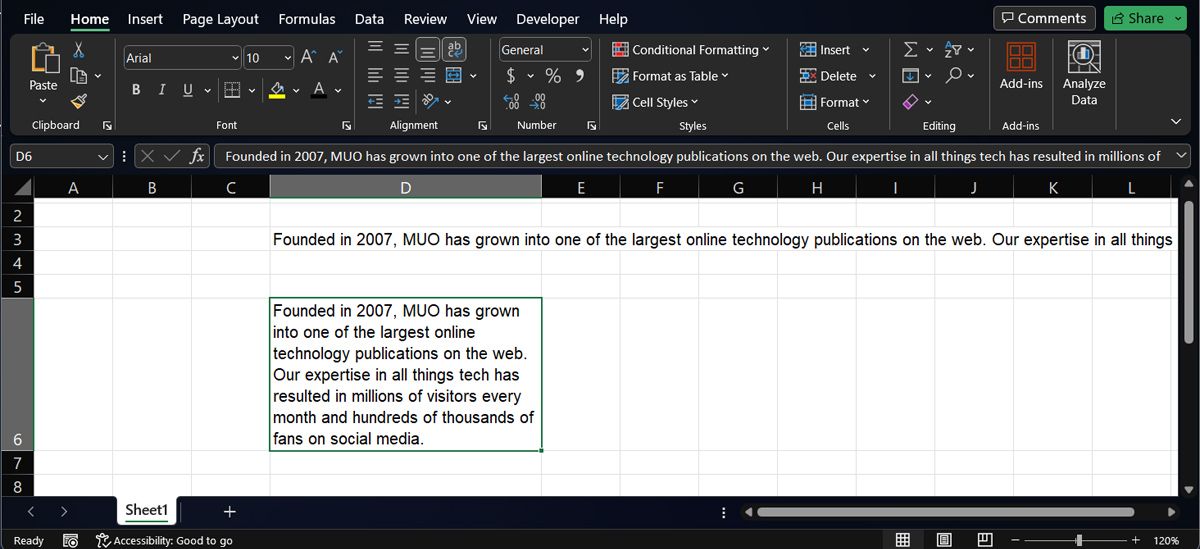
Если вы хотите, чтобы Excel автоматически выравнивал текст внутри ячейки, вы можете использовать функцию переноса текста. Вот как это сделать:
- Обратите внимание: вам может потребоваться вручную изменить размер ячейки, если текст не соответствует желаемому.
Для более быстрого метода вы также можете использовать сочетание клавиш Alt + H + W, чтобы применить функцию переноса текста для выбранных ячеек.
Использование фактических разрывов строк и переноса содержимого в Excel
Разница между вводом разрывов строк и переносом содержимого заключается в том, что при использовании разрывов строк вы решаете, с чего начинать новую строку, тогда как при переносе Excel автоматически определяет, с чего начинать новую строку. Кроме того, если обернуть содержимое, Excel отобразит все содержимое ячейки.
Если вы создаете электронную таблицу Excel с нуля, ввод новых строк с помощью Alt + Enter даст вам больше контроля. Но если кто-то отправляет вам большую таблицу, мы рекомендуем выделить все ячейки и нажать «Перенести текст», чтобы ничего не пропустить. Добавление новых строк в ячейки Excel — отличный способ сделать всю необходимую информацию видимой.

