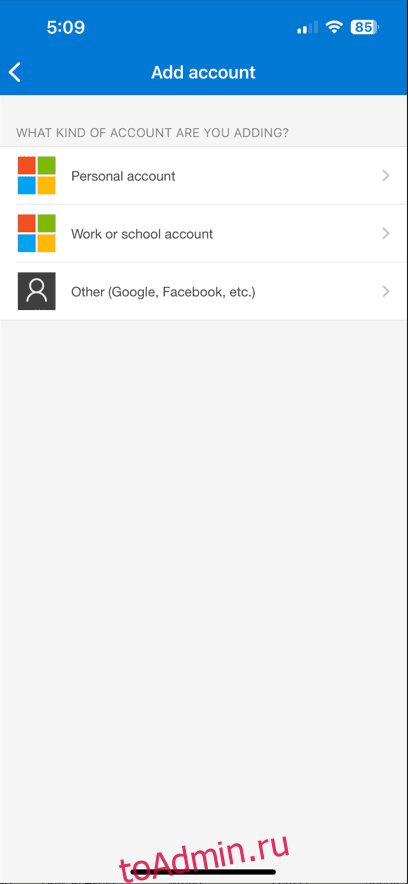Пошаговые инструкции по настройке двухфакторной аутентификации в социальных сетях.
За исключением моих учетных записей онлайн-банкинга, я бы предпочел, чтобы мои профили в социальных сетях были взломаны последними. Даже когда я использую надежные пароли и менеджер паролей (хотя многие этого не делают), я не меняю их периодически. Это становится угрозой, если текущий пароль отсутствует в даркнете.
И, честно говоря, я не думаю, что смогу обновлять свои 250+ паролей по расписанию. Тем не менее, я использую несколько других методов, таких как двухфакторная аутентификация (2FA), для защиты своих конфиденциальных учетных записей в Интернете, поскольку надежных паролей недостаточно.
Оглавление
Двухфакторная аутентификация: что и зачем?
Вас еще не обманули, если последние несколько слов предыдущего раздела заставили вас задуматься о его легитимности. Мошенничество повсюду, и некоторые из них настолько искусно созданы, что их практически невозможно обнаружить.
Дело в том, что мы много «кликаем». Электронные письма, SMS-сообщения, сообщения в чате и т. д. ссылки повсюду, и некоторые (или большинство) из них — просто ловушки. Вы щелкаете и видите какой-то подлинный веб-сайт (который на самом деле является пародией), вводите свою личную информацию, и все готово. Это типичная фишинговая афера, в которой фактор надежности пароля не имеет значения.
Далее идут атаки грубой силы, которые быстро работают с такими паролями, как 123456 или qwerty, 1-й и 3-й. самые распространенные пароли 2023 годасоответственно.
Следовательно, нам нужен дополнительный уровень безопасности.
Добро пожаловать, двухфакторная аутентификация!
Во-первых, не все онлайн-платформы позволяют настроить 2FA. Но когда они это сделают, вы должны настроить его без промедления. Этот совет касается каждого значимого в личном и профессиональном плане присутствия в Интернете.
Однако это руководство касается только настройки 2FA на некоторых из самых популярных платформ социальных сетей и Gmail (потому что мы все его используем). Кроме того, я буду использовать Microsoft Authenticator для этого урока. Я объяснил функциональность приложения в следующем разделе, который вы можете пропустить, если вы уже являетесь его пользователем.
Как использовать Microsoft Authenticator?
Доступный для устройств iOS и Android, Microsoft Authenticator можно использовать без учетной записи Microsoft.
Добавить любую учетную запись очень просто. Нужно просто нажать значок «+» и выбрать «Другое» (Google, Facebook и т. д.) для всех учетных записей, отличных от Microsoft.


Наконец, можно отсканировать штрих-код с соответствующей платформы или ввести код.
После этого каждый раз, когда вы вводите пароль на любой зарегистрированной платформе, вам необходимо открыть Microsoft Authenticator, чтобы ввести чувствительный ко времени код, а также войти в систему.
Важно отметить, что эти коды можно перенести на другие устройства, если вы заранее включите резервное копирование. Для устройств Android достаточно использовать учетную запись Microsoft, а для iOS iCloud синхронизирует эти коды с вашим новым устройством Apple.
Так что это было быстрое освежение в использовании приложения аутентификации Microsoft.
Теперь давайте начнем руководство по 2FA, начиная с учетной записи Google.
Настройка 2FA в Gmail
Gmail не имеет отдельной 2FA. Вместо этого вы можете включить его для всей своей учетной записи Google.
Во-первых, войдите в Google. Далее посетите мой аккаунт Googleи щелкните Безопасность на левой панели. Нажмите «Двухэтапная аутентификация».

Прокрутите вниз и щелкните приложение Authenticator. Следующий экран убедит вас загрузить Google Authenticator, но не поддавайтесь на это 😀, потому что он также работает с другими приложениями. Нажмите +Настроить аутентификатор.


Он дает штрих-код для сканирования, что вы можете сделать с помощью приложения Microsoft Authenticator, чтобы добавить код OTP на следующем шаге. Щелкните Подтвердить.

Вы можете подтвердить регистрацию 2FA на последнем экране.

Настройка 2FA на Facebook (Интернет и мобильная версия)
В интернете
После того, как вы войдете в свою учетную запись Facebook, щелкните свой аватар в правом верхнем углу, а затем выберите «Настройки и конфиденциальность» в раскрывающемся списке. Наконец, введите «Настройки» на следующем экране.

Нажмите «Подробнее» в Центре управления учетной записью. Важно отметить, что это приведет вас в Центр мета-учетных записей, где вы можете настроить 2FA для всех подключенных учетных записей на одной панели.

Например, я подключил свои профили Facebook и Instagram к центру мета-аккаунтов. Таким образом, я могу настроить параметры для обеих учетных записей в одном месте.

Теперь нажмите «Пароль и безопасность» и «Двухфакторная аутентификация» на следующем экране.

Здесь вы можете настроить 2FA для всех ваших подключенных мета-аккаунтов по одному.

Нажмите на свой профиль Facebook, выберите любой из предпочтительных методов и нажмите «Далее» на следующем экране.

Я выбрал приложение для аутентификации. Теперь добавьте учетную запись, отсканировав QR-код на следующей вкладке.

Наконец, введите OTP из приложения-аутентификатора, а затем пароль своей учетной записи Facebook, чтобы включить 2FA.

Итак, это была активация двухфакторной аутентификации Facebook в Интернете. Давайте посмотрим, как вы сделаете это на своем смартфоне.
На смартфоне
Процесс очень похож на веб. Откройте приложение Facebook и нажмите на Меню в правом нижнем углу. Коснитесь значка шестеренки и нажмите «Подробнее» в Центре учетных записей на следующем экране.



Введите пароль и безопасность, затем двухфакторную аутентификацию и, наконец, нажмите на учетную запись субъекта.



Как и в Интернете, выберите средство аутентификации. Теперь вы можете либо просмотреть штрих-код, либо отправить его на другое устройство, чтобы отсканировать оттуда. Либо нажмите кнопку «Копировать», чтобы сохранить код сопряжения в буфере обмена.

Откройте Microsoft Authenticator и добавьте учетную запись Facebook, используя параметр ручного ввода кода.
Наконец, введите OTP, чтобы активировать 2FA.
Настройка 2FA в Instagram (веб и мобильная версия)
Хотя вы можете установить 2FA в Instagram вместе с Facebook в Центре мета-аккаунтов, этот раздел предназначен для тех редких людей, у которых нет учетной записи Facebook.
В интернете
Начните с входа в свою учетную запись Instagram. Щелкните значок гамбургера в левом нижнем углу и войдите в «Настройки».

Теперь нажмите Подробнее в Центре учетных записей.

Вы попадаете в Центр управления метаданными, который мы видели в Facebook.

Следующие шаги такие же, как и в предыдущем разделе, только вам нужно выбрать свой профиль Instagram вместо профиля Facebook.
На смартфоне
Откройте приложение Instagram для смартфона и коснитесь значка профиля в правом нижнем углу. Теперь нажмите значок гамбургера в правом верхнем углу и введите «Настройки и конфиденциальность» в следующем всплывающем окне.

Нажмите «Центр учетных записей», затем «Пароль и безопасность» и, наконец, «Двухфакторная аутентификация».



Выберите профиль Instagram и выберите приложение аутентификации в качестве метода безопасности. Теперь вы можете либо отсканировать штрих-код, отправив его на другое устройство, либо воспользоваться опцией «Копировать ключ». Здесь вы можете вставить ключ в раздел добавления учетной записи аутентификатора, как показано в Facebook 2FA.

Последним шагом будет вставка OTP в Instagram для подтверждения регистрации 2FA.
Настройка 2FA в Twitter (теперь X)
Хотя Twitter был (к сожалению) переименован в «X», это культовая синяя птица, которая больше находит отклик у пользователей. Поэтому мы будем называть эту платформу прежним именем.
В интернете
Откройте свой профиль Twitter в веб-браузере и нажмите «Еще» на левой панели. Теперь нажмите «Настройки и поддержка» во всплывающем окне и «Настройки и конфиденциальность» в раскрывающемся списке.

Затем введите Безопасность и доступ к учетной записи и Безопасность.

Щелкните Двухфакторная аутентификация.

Теперь установите флажок рядом с приложением аутентификации.

Нажмите «Начать» во всплывающем окне и отсканируйте QR-код с помощью приложения Microsoft Authenticator на следующем экране. Кроме того, можно щелкнуть Не удается отсканировать QR-код? чтобы получить ключ.

Наконец, введите OTP из приложения аутентификации, чтобы подтвердить регистрацию Twitter 2FA.

Примечание. Скопируйте резервный код, указанный в конце, который будет служить вторым паролем, если двухфакторная аутентификация не сработает.
На смартфоне
Настройка 2FA в приложении Twitter для смартфонов очень похожа на его веб-интерфейс.
Откройте приложение Twitter и коснитесь своего аватара в левом верхнем углу. Теперь нажмите «Настройки и поддержка», а затем «Настройки и конфиденциальность» в раскрывающемся меню. Затем нажмите «Безопасность и доступ к учетной записи», чтобы настроить конфигурацию 2FA.



Теперь нажмите «Безопасность», затем «Двухфакторная аутентификация» и включите приложение «Аутентификация».



На последнем экране вы можете напрямую связать приложение. Обычно это приводит вас к установленному приложению аутентификации. Но если перенаправление не работает, нажмите ссылку на другом устройстве и введите ключ в приложении проверки подлинности Microsoft.

Последним шагом является ввод одноразового пароля для подтверждения сопряжения 2FA.
Настройка 2FA на Amazon (веб и мобильная версия)
Настройка 2FA на Amazon аналогична любой другой платформе, которую мы видели.
В интернете
Начните с входа в свою учетную запись Amazon и наведите указатель мыши на верхний правый элемент, упомянутый как «Учетная запись и списки». Нажмите «Ваша учетная запись» в раскрывающемся меню.

Введите Логин и безопасность.

Впоследствии вас могут снова попросить ввести пароль и, возможно, потребуется одобрить запрос на вход на ваш зарегистрированный адрес электронной почты или номер телефона. После этого нажмите «Включить» на вкладке «Двухэтапная проверка».

Теперь нажмите «Добавить новый телефон или приложение для аутентификации» и убедитесь, что выбран параметр «Приложение для аутентификации». После этого отсканируйте штрих-код на следующем экране, введите OTP из Microsoft Authenticator и нажмите «Проверить OTP» и продолжите.

На последнем экране будет показано 1 приложение, зарегистрированное в приложении Authenticator.

На смартфоне
Откройте приложение Amazon и нажмите «Ваша учетная запись» в разделе «Профиль». Затем нажмите «Вход и безопасность» и включите следующий экран.

Затем нажмите Добавить новый телефон или приложение Authenticator. Здесь вы можете отсканировать код или скопировать ключ и добавить его в Microsoft Authenticator, ввести OTP и нажать «Подтвердить OTP» и продолжить активацию 2FA.

Есть другие!
Microsoft Authenticator — фантастическое приложение, которое работает безупречно. Однако есть и другие, которые вы можете проверить в этом списке приложений для двухфакторной аутентификации.
Но я бы не стал заканчивать этот вывод, не рассказав вам о приложении, которое использую лично я, Zoho OneAuth. Это прекрасно работает, и я рекомендую вам попробовать это, особенно если вы находите предложение Microsoft каким-то образом непривлекательным.
Используйте 2FA и будьте в безопасности!