Gmail — чрезвычайно популярный поставщик услуг электронной почты с простым в использовании веб-интерфейсом. Однако не все настройки и размеры экрана хорошо работают с настройками по умолчанию. Вот как настроить интерфейс Gmail.
Оглавление
Развернуть или свернуть боковую панель
Боковая панель Gmail — область слева, в которой отображаются папки «Входящие», «Отправленные», «Черновики» и т. Д. — занимает много места на экране меньшего устройства.
Чтобы изменить или свернуть боковую панель, щелкните гамбургер-меню в верхнем левом углу приложения.
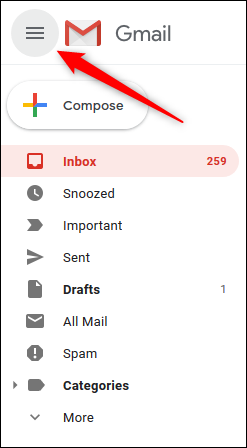
Боковая панель сжимается, поэтому вы видите только значки.
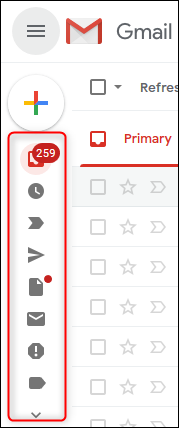
Щелкните значок гамбургера, чтобы снова увидеть всю боковую панель.
Выберите, что отображать на боковой панели
Боковая панель включает в себя элементы, которые вы обязательно будете использовать (например, папку «Входящие»), но также показывает элементы, которые вы можете редко или никогда не использовать (например, «Важное» или «Вся почта»).
Внизу боковой панели вы видите «Еще», который по умолчанию сокращен и скрывает то, что вы редко используете. Вы можете перетащить элементы с боковой панели в список «Еще», чтобы скрыть их.

Вы также можете перетащить на боковую панель любые ярлыки в разделе «Еще», которые вы используете регулярно, чтобы они всегда были видны. Вы также можете перетащить, чтобы изменить порядок меток.
Скрыть (или переместить) окно чата Google Hangouts
Если вы не используете Google Hangouts для чатов или телефонных звонков вы можете скрыть окно чата под боковой панелью.

Для этого щелкните или коснитесь шестеренки «Настройки» в правом верхнем углу приложения и выберите «Настройки».
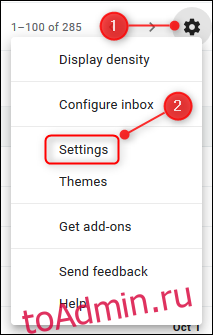
Щелкните или коснитесь «Чат», выберите параметр «Чат выключен», а затем щелкните или коснитесь «Сохранить изменения».

Gmail перезагружается без окна чата. Если вы когда-нибудь захотите снова включить его, вернитесь в «Настройки»> «Чат» и выберите параметр «Чат включен».
Если вы используете Google Hangouts, но не хотите, чтобы окно чата было внизу боковой панели, вы можете вместо этого отобразить его в правой части приложения.
Для этого нажмите или коснитесь шестеренки «Настройки» в правом верхнем углу приложения и выберите «Настройки».
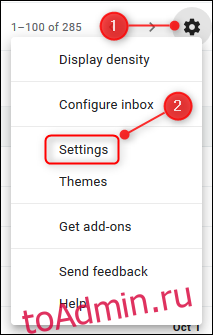
Щелкните или коснитесь «Дополнительно» и прокрутите вниз до параметра «Чат с правой стороны». Щелкните или коснитесь «Включить», а затем щелкните или коснитесь «Сохранить изменения».

Gmail перезагружается с окном чата в правой части интерфейса.

Изменение плотности отображения электронных писем
По умолчанию Gmail отображает ваши электронные письма с большим пространством между ними, включая значок, определяющий тип вложения. Если вы хотите сделать отображение электронной почты более компактным, щелкните или коснитесь шестеренки «Настройки» в правом верхнем углу окна и выберите «Плотность отображения».

Откроется меню «Выбрать вид», в котором вы можете выбрать «По умолчанию», «Удобный» или «Компактный».

В представлении «По умолчанию» отображается значок вложений, а в представлении «Удобный» — нет. В «Компактном» представлении вы также не увидите значок вложения, но он также минимизирует пробелы между сообщениями электронной почты. Выберите желаемый параметр плотности, а затем нажмите или коснитесь «ОК».
Вы можете вернуться в это меню в любое время, чтобы изменить настройку плотности.
Показывать только строку темы
По умолчанию Gmail показывает тему письма и несколько слов из

