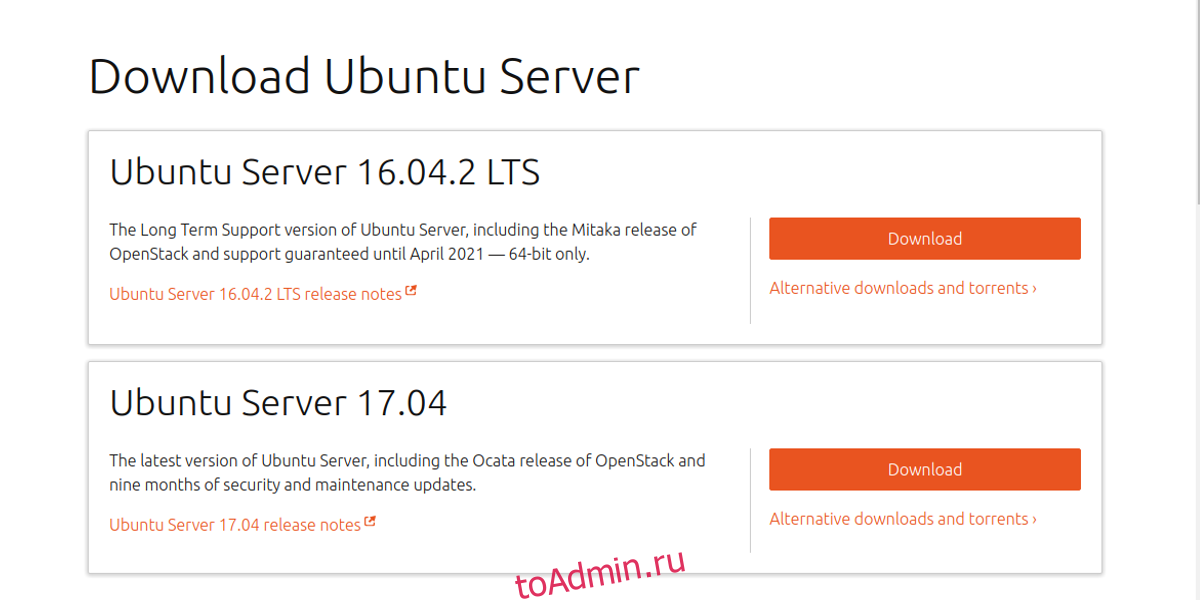В наши дни облачное хранилище довольно популярно. К сожалению, это может быть довольно дорого. Такие сервисы, как Dropbox, Google Drive, Box и т. Д., Заставляют пользователей ежемесячно тратить деньги только на хранение файлов. Отличная альтернатива — разместить собственное облачное хранилище. Вот где приходит NextCloud. Это самостоятельный сервис, который позволяет вам настроить собственное облачное хранилище в Linux и запустить то, что по сути является вашим собственным Dropbox!
В этом руководстве мы рассмотрим, как настроить сервер Ubuntu и разместить последнюю версию NextCloud.
Оглавление
Установка сервера Ubuntu
Установка NextCloud работает практически на любой настольной или серверной операционной системе Linux. Тем не менее, для достижения наилучших результатов выберите последнюю версию сервера Ubuntu. Это связано с тем, что NextCloud — требовательное приложение, которое лучше всего работает, когда у него есть собственная машина.

Первый шаг в установке сервера Ubuntu требует создания установочного диска. Это простой процесс. Получите USB-накопитель размером 2 ГБ и загрузите последнюю версию операционной системы. Чтобы сделать установщик живого USB-диска, скачать Etcher.
Следуйте инструкциям на странице загрузки Etcher, чтобы создать живой диск. Также можно записать образ диска на CD или DVD.
После создания живого диска сервер Ubuntu готов к установке. Настройте BIOS вашего сервера для загрузки с USB (или CD / DVD). После этого используйте меню при запуске, чтобы выбрать свой родной язык, и выберите опцию «установить сервер Ubuntu», чтобы начать процесс.
Внутри установщика выполните процедуру установки сервера Ubuntu. Это включает в себя настройку имени пользователя, имени хоста и пароля. Это очень просто, поскольку установщик проведет вас через все.
Примечание. Во время установки обязательно выберите «Ведомый — использовать весь диск».
Ближе к концу процесса установки сервера потребуются определенные пакеты. В частности: сервер LAMP и сервер OpenSSH. Выберите эти пакеты, используя стрелки вверх / вниз для навигации и пробел, чтобы установить флажок. После выбора этих пакетов устанавливается сервер Ubuntu.
Установка Next Cloud
Одна из лучших причин использовать сервер Ubuntu для размещения экземпляра NextCloud — это: пакеты snap. Snaps упрощают развертывание серверных инструментов. Если бы не это, настройка новой установки Next Cloud могла занять очень много времени.
Получение работы Next Cloud — это команда. Установите его с помощью:
sudo snap install nextcloud
Настройка NextCloud
Настройка установки Next Cloud начинается с входа в веб-интерфейс. Чтобы перейти к этому интерфейсу, используйте команду ifconfig в командной строке сервера, чтобы найти адрес IPv4 и загрузить веб-интерфейс.
Возьмите IP-адрес и введите его в веб-браузере. Например: https://192.168.1.108. Он загрузит веб-интерфейс Next Cloud.
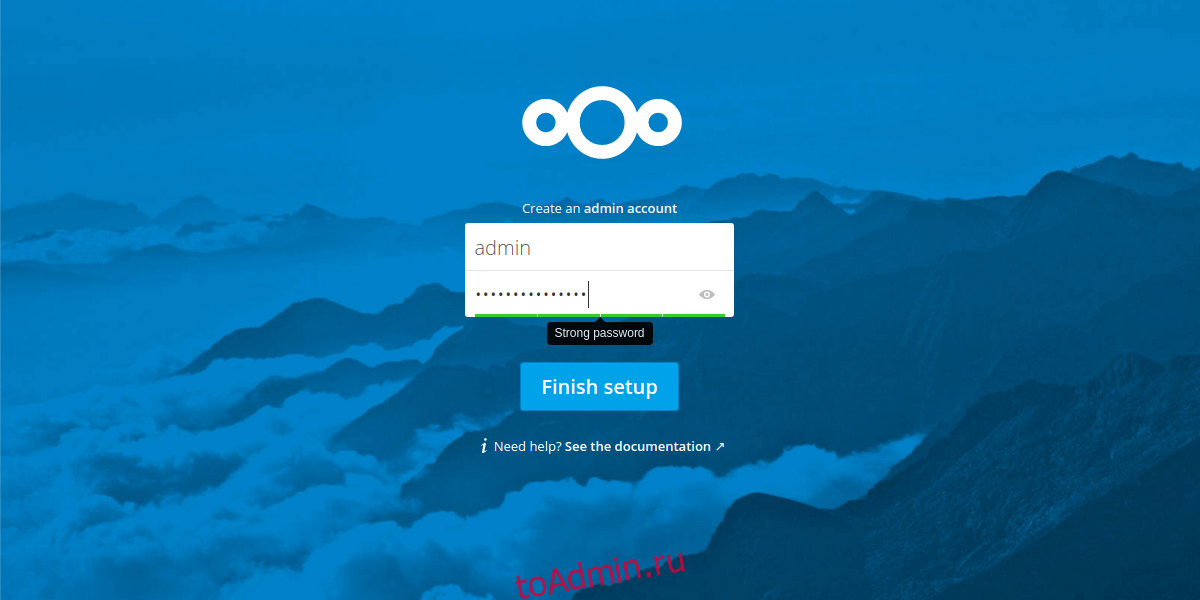
Чтобы войти в пользовательский интерфейс, сервер сначала требует, чтобы пользователь создал учетную запись администратора для доступа к серверу. Чтобы создать учетную запись администратора. Убедитесь, что вы создали надежный пароль!
По большей части все настроено и готово к использованию. Next Cloud отлично справляется с предоставлением пользователям правильных настроек прямо из коробки. Изменяйте настройки только в том случае, если знаете, что делаете. Чтобы получить доступ ко всем настройкам сервера, щелкните «admin» в правом верхнем углу экрана и выберите «Admin». Это покажет все параметры и настройки, связанные с сервером.

Единственное, что нужно настроить с помощью Next Cloud, — это пользователи. Это потому, что не рекомендуется использовать учетную запись администратора для чего-либо, кроме администрирования. Создайте нового пользователя, щелкнув «админ» в верхнем правом углу, затем выберите «Пользователи» в подменю.
На странице пользователя есть поля «имя пользователя» и «пароль». Заполните оба поля, чтобы создать нового пользователя.
Синхронизация с NextCloud
Next Cloud, как и все другие облачные службы хранения, для работы требуется клиент синхронизации рабочего стола. Чтобы синхронизировать, скачать программу и установите ее на свой компьютер. Клиент синхронизации доступен для Windows, Mac и Linux.

После установки запустите процесс синхронизации, введя тот же адрес, который использовался для доступа к веб-интерфейсу Next Cloud в браузере. Затем введите свое имя пользователя и пароль.
Появится предупреждение о том, что Next Cloud работает по HTTP. Щелкните параметр, чтобы разрешить синхронизацию через HTTP, когда он появится.
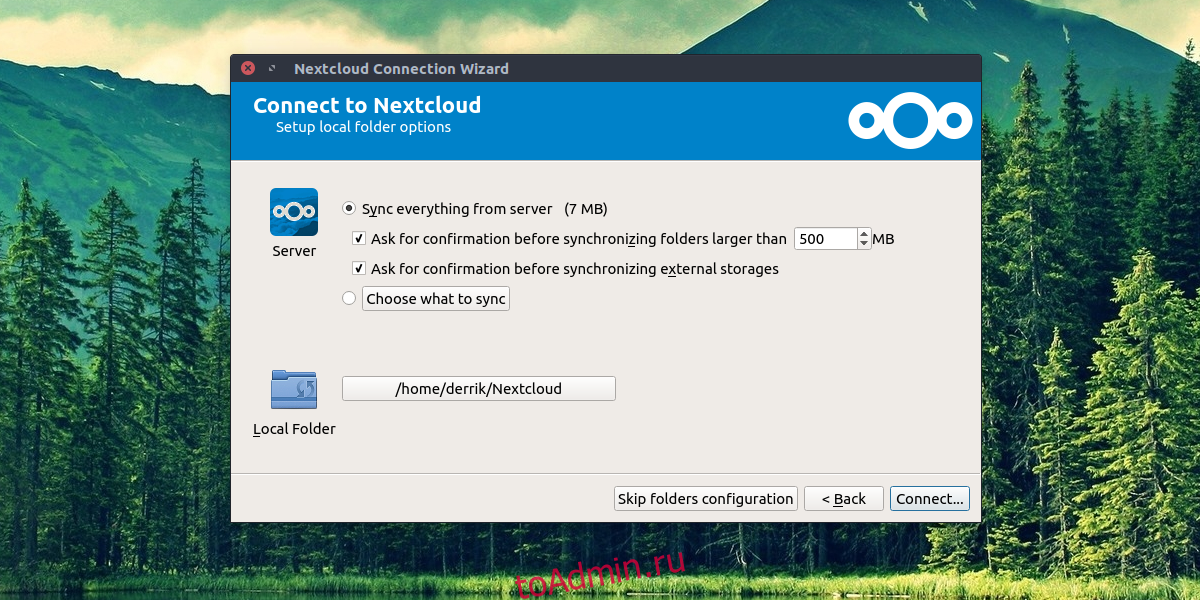
После добавления всей информации синхронизацию файлов можно начать с добавления элементов в папку Next Cloud. Сделайте это, щелкнув правой кнопкой мыши значок синхронизации и выбрав «Открыть папку Next Cloud».
Мобильный
Наряду с клиентом синхронизации рабочего стола вы можете получить доступ к своим файлам Next Cloud на ходу. Приложение официально поддерживается и доступно для Android, iOS и Windows Phone.
Заключение
Next Cloud позволяет пользователям получать те же преимущества, что и те, кто использует Dropbox, Google Drive и Microsoft OneDrive, без необходимости выкладывать большие суммы денег. Если вам нравится концепция облачного хранилища, но вы предпочитаете владеть собственными данными, Next Cloud — идеальное решение.