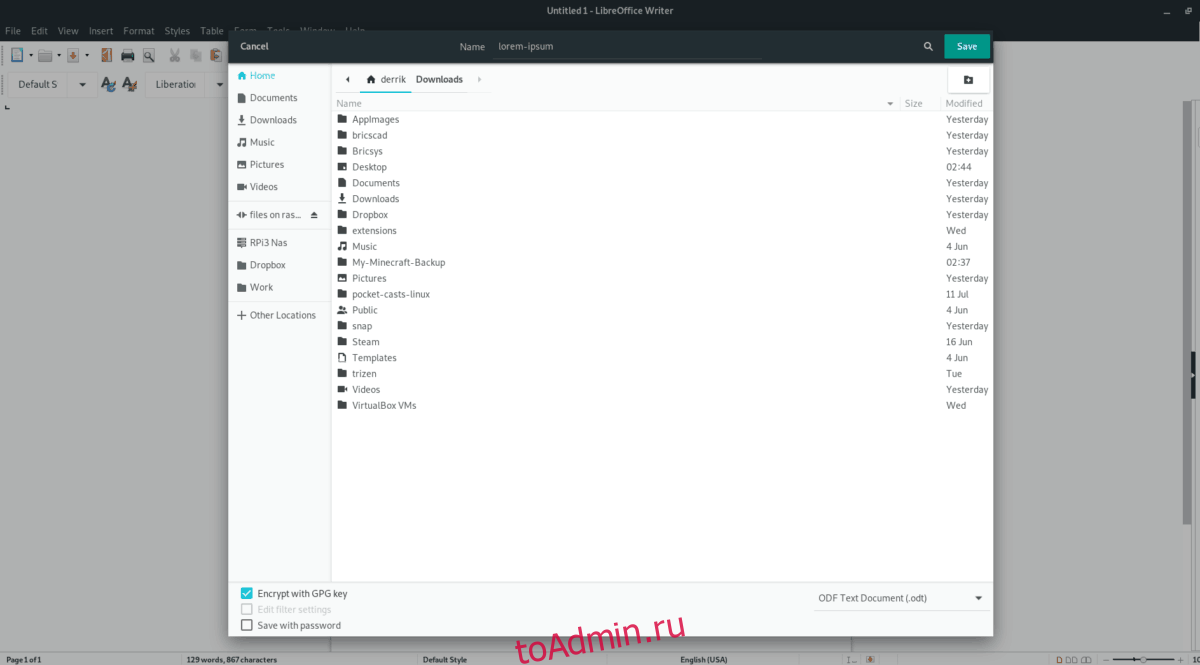Вы много работаете с офисными документами на своем компьютере с Linux? Хотите, чтобы все было конфиденциально и безопасно? Рассмотрите возможность использования шифрования. Он защитит ваши документы от посторонних глаз. В этом руководстве мы рассмотрим, как зашифровать документы в Linux с помощью Libre Office и GPG. Давайте начнем.
Оглавление
Метод 1 — Libre Office
Libre Office, офисный пакет по умолчанию для большинства дистрибутивов Linux, поддерживает шифрование файлов документов. Итак, если у вас есть конфиденциальные документы, такие как налоговая информация, конфиденциальные рабочие файлы и тому подобное, вы можете положиться на Libre Office, чтобы сохранить свои данные в безопасности.
Установите пакет Libre Office в Linux
В большинстве дистрибутивов Linux уже настроен и установлен Libre Office. Однако некоторые этого не делают. Если в вашей операционной системе Linux нет пакета Libre Office, перейдите на официальный сайт Libre Office, нажмите кнопку загрузки и перейдите оттуда. Или выполните поиск «Libre Office» в Gnome Software, Snap Store или KDE Discover и установите его таким образом.
Шифрование документов с помощью Libre Office Writer
Для начала откройте окно терминала и сгенерируйте новый ключ GPG с помощью следующей команды.
gpg --full-generate-key
Следуйте инструкциям на экране, чтобы настроить ключ GPG на вашем ПК с Linux. Если вы планируете шифрование на нескольких компьютерах, вам может потребоваться проделать этот шаг и на этих компьютерах. Затем, когда ключ будет расшифрован, запустите Libre Office Writer на рабочем столе Linux и напишите свой документ, как обычно.
Примечание: хотя это руководство в первую очередь ориентировано на Libre Office Writer, все программные приложения Libre Office поддерживают шифрование, и приведенные ниже инструкции по его включению аналогичны.
Как только ваш документ Libre Office Writer будет полностью заполнен и записан, нажмите Ctrl + Shift + S, чтобы открыть диалоговое окно сохранения. Или нажмите «Файл», а затем «Сохранить как».

В диалоговом окне сохранения Libre Office Writer введите имя документа и убедитесь, что он имеет формат файла ODT. Затем найдите поле «Зашифровать с помощью ключа GPG» и установите его, чтобы включить функцию шифрования.
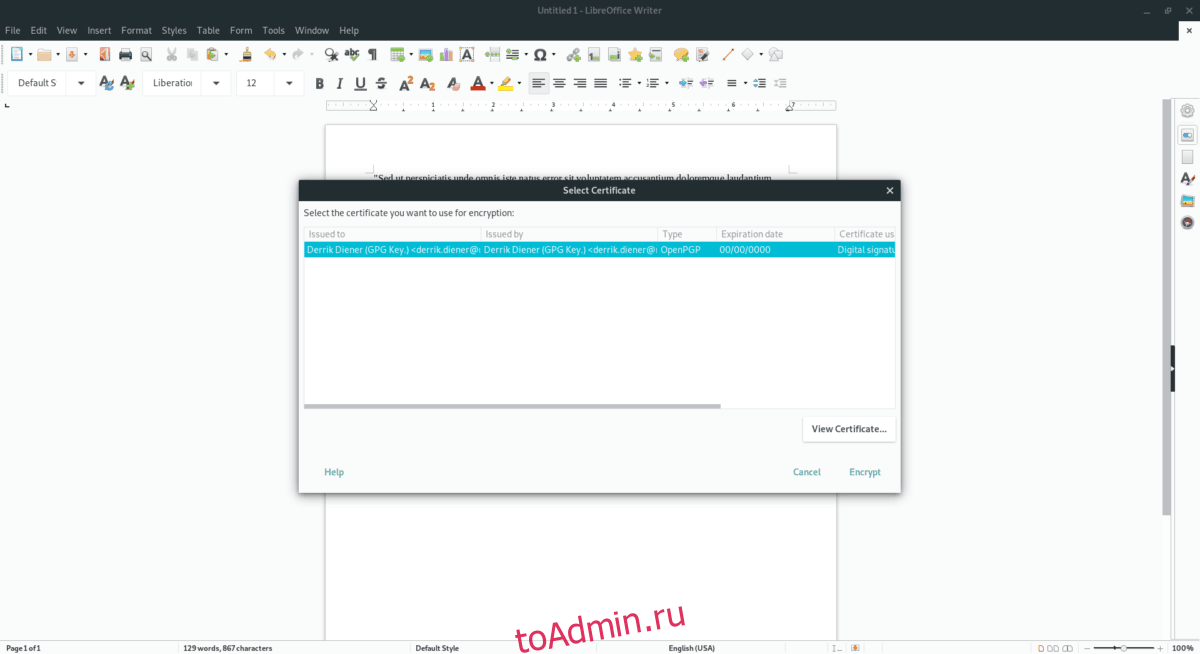
После нажатия на поле «Зашифровать с помощью ключа GPG» появится диалоговое окно, показывающее существующие ключи GPG на вашем ПК с Linux. Пройдите и выберите ключ, который вы сделали ранее, чтобы зашифровать его с помощью вашего ключа.
Шифрование существующих файлов
Вам нужно зашифровать документ, который вы уже сохранили с помощью Libre Office? Откройте файл в Libre Office и нажмите Ctrl + Shift + S (или Файл> Сохранить как), чтобы открыть диалоговое окно сохранения.
Сохраните новый файл документа с желаемым именем файла, установите флажок «Зашифровать с помощью ключа GPG» и выберите свой ключ GPG во всплывающем окне, чтобы зашифровать файл.
Заблокировать паролем
В Libre Office есть полезная функция шифрования, но если вы не хотите иметь дело с ключами GPG, есть еще один способ сохранить конфиденциальность ваших документов: с помощью пароля.
Чтобы заблокировать документ Libre Office паролем, откройте существующий документ или создайте новый и вставьте текст, который вы хотите заблокировать. Затем нажмите Ctrl + Shift + S на клавиатуре, чтобы открыть диалоговое окно сохранения.
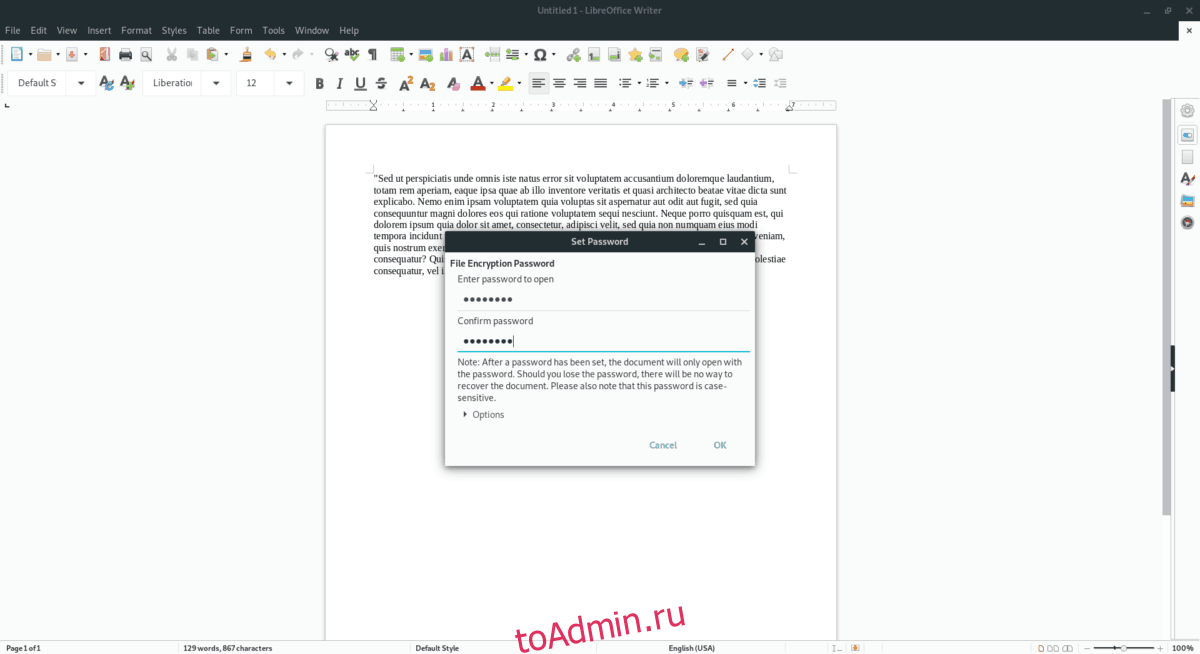
В диалоговом окне сохранения напишите имя документа и установите формат файла «ODT». Установите флажок «Сохранить с паролем». Введите свой пароль в следующем окне, чтобы заблокировать его.
Метод 2 — GPG
Те, кто не использует Libre Office, не смогут воспользоваться его встроенными функциями шифрования. Но не волнуйтесь, можно зашифровать любые документы прямо из командной строки Linux с помощью инструмента GPG. Вот как это сделать.
Чтобы начать процесс шифрования, откройте окно терминала. Вы можете открыть окно терминала в Linux, нажав Ctrl + Alt + T или Ctrl + Shift + T на клавиатуре. Затем, в открытом окне терминала, используйте команду CD, чтобы переместиться туда, где находится ваш незашифрованный документ.
cd ~/location/of/unencrypted/document/
Перейдя в расположение незашифрованного документа, используйте команду gpg -c, чтобы запустить шифрование файла.
gpg -c your-document-here
После выполнения приведенной выше команды gpg вам будет предложено установить пароль для файла. Напишите надежный, запоминающийся пароль в приглашении для шифрования файла.
Расшифровка
Расшифровать файл документа с помощью GPG так же просто, как его зашифровать. Для этого переместите окно терминала в то место, где находится зашифрованный документ с помощью компакт-диска.
cd ~/location/of/encrypted/document/
Затем используйте команду gpg, чтобы расшифровать файл документа.
gpg your-encrypted-document-here
После написания приведенной выше команды в окне терминала вам будет предложено ввести пароль. Сделайте это, и ваш документ будет незашифрован и готов к использованию!