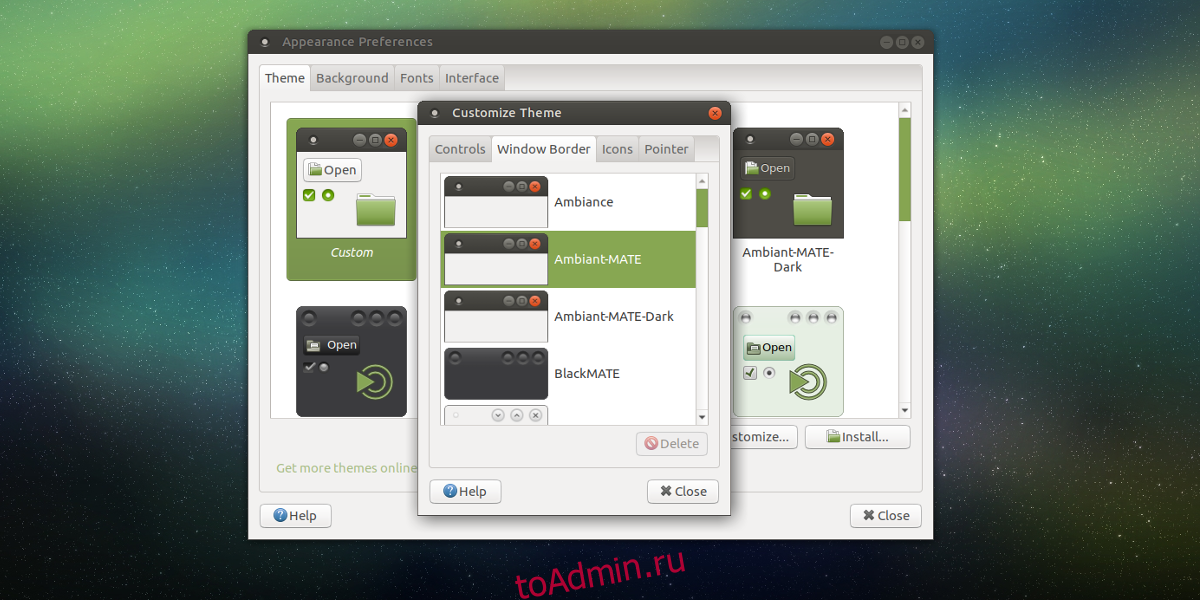Когда пользователи Linux говорят «традиционный рабочий стол», они, скорее всего, имеют в виду Mate. Это потому, что среда рабочего стола построена с учетом Gnome2. В какой-то момент почти каждый дистрибутив Linux использовал Gnome 2. Это уже не так. Mate существует, чтобы продолжить наследие Gnome 2 (после того, как Gnome перешел на Gnome 3). В настоящее время Mate по-прежнему является одной из лучших легких и настраиваемых сред рабочего стола. Он очень популярен, но некоторые новые пользователи Linux не знают, как настроить среду рабочего стола MATE.
В этой статье мы рассмотрим все способы, которыми вы можете настроить рабочий стол Mate и сделать его своим.
Оглавление
Интерфейс
Интерфейс — это общий графический интерфейс, который использует Mate. Тема по умолчанию выглядит неплохо, но не для всех.
Вот как изменить графическую тему Mate по умолчанию: начните с щелчка правой кнопкой мыши на рабочем столе, чтобы вызвать контекстное меню. В меню выберите «Изменить фон рабочего стола». Перейдите в «тему» и найдите кнопку «настроить». Это вызывает меню настройки темы.
Найдите вкладку «Элементы управления» и просмотрите список установленных тем. Эти темы и есть то, что мы раньше называли «интерфейсом». Выберите тему и закройте окно.
Примечание. Загрузите новые темы для рабочего стола Mate по адресу Gnome-look.org!
Граница окна
В некоторых средах рабочего стола тема оконного менеджера и общая тема GTK — это одно. Mate не относится к таким рабочим столам. Чтобы настроить внешний вид темы оконного менеджера, вам нужно перейти в область внешнего вида. Еще раз щелкните правой кнопкой мыши на рабочем столе и выберите кнопку «Изменить фон рабочего стола».

Нажмите кнопку «Настроить» и найдите вкладку «Граница окна». На этой вкладке находятся все индивидуальные темы оконного менеджера на выбор. Не стесняйтесь смешивать и сочетать с любой темой рабочего стола, которую вы используете. Отличительной особенностью рабочего стола Mate является то, что он позволяет пользователям разделять обе темы.
Иконки
Тема значков может создать или разрушить среду рабочего стола. Используйте хороший, и ваш рабочий стол будет выглядеть действительно красиво. Используйте плохой, и все на вашем компьютере может выглядеть ужасно раздражающим. Когда дело доходит до этого, тема значков по умолчанию для рабочего стола Mate является удовлетворительной. Для большинства пользователей тема будет достаточно хорошей. Однако, если вы не из тех, кому нужно соглашаться, есть способ это изменить.
Пройдите к настройкам значка. Как упоминалось ранее, перейдите в эту область, щелкнув правой кнопкой мыши на рабочем столе и выбрав «Изменить фон рабочего стола», затем «Настроить». В меню настройки найдите «Иконки».

Раздел «Значки» представляет собой список всех наборов значков, установленных в настоящее время в системе. Просмотрите список и выберите понравившуюся тему значков. Тема сразу же применится к системе.
Вам не нравится какой-либо из установленных значков на рабочем столе Mate? Перейдите в раздел тем значков gnome-look.org и скачай новые!
Панель
Традиционный макет Mate включал панель вверху и панель внизу. На каждой из этих панелей есть совершенно разные элементы: в верхнем меню находится меню приложений, значки ярлыков и панель задач. Нижняя панель содержит такие вещи, как список окон (он же программный переключатель) и некоторые другие вещи.
Макет панели по умолчанию работает, но Mate должен выглядеть не только так. Хотите добавить новые виджеты панели? Щелкните панель правой кнопкой мыши и нажмите кнопку «Добавить на панель», чтобы добавить новые виджеты из меню виджетов. Кроме того, удалите существующие виджеты, щелкнув их правой кнопкой мыши и выбрав «Удалить с панели».
Наряду с виджетами можно удалять и создавать целые новые панели. Щелкните панель правой кнопкой мыши и нажмите «Удалить», чтобы удалить панель. Или нажмите «Новая панель», чтобы создать новую панель для использования.
Настройки панели
У Mate есть много интересных настроек для самих панелей, помимо добавления виджетов. Чтобы перейти к настройкам панели, щелкните существующую панель правой кнопкой мыши и выберите «Свойства». В области свойств есть две вкладки. Первая — это вкладка «Общие». Этот раздел настроек позволяет пользователю изменять расположение панели и ее размер. Измените размер панели, щелкнув знак + или -. Измените расположение панели с помощью «меню ориентации».

Другая вкладка в свойствах панели — «Фон». Это область, которая позволяет пользователям дополнительно настраивать внешний вид панелей Mate. Выберите сплошной цвет для панели, нажав кнопку «Сплошной цвет». В качестве альтернативы, скажите панели использовать изображение в качестве фона, нажав «кнопку фонового изображения».

Заключение
Парадигма, в которой существует Mate, существует уже около 20 лет. Несмотря на это, разработчикам все же удается поддерживать его в свежем виде. Они включают в себя множество отличных улучшений, которые радуют как старых, так и новых пользователей. Если вы ищете отличный рабочий стол Linux, который поддерживает индивидуальную настройку, Mate вас поддержит.