Клиент Outlook поставляется с несколькими различными панелями, которые вы можете показывать и скрывать. Каждая из этих панелей предназначена для упрощения поиска, просмотра и управления объектами в Outlook. Мы собираемся посмотреть, как вы получаете к ним доступ и как вы можете настроить их в соответствии со своим стилем работы, начиная с панели навигации.
Оглавление
Настройте раздел избранного
Панель навигации, также известная как панель папок, находится слева, на которой отображаются такие папки, как «Входящие» и «Отправленные», а также любые общие почтовые ящики или группы.

По умолчанию Outlook отображает панель навигации с папкой «Избранное», видимой вверху для облегчения доступа. Избранное — это набор часто используемых папок, таких как «Входящие» и «Отправленные».

Вы можете добавить любую понравившуюся папку в избранное, щелкнув правой кнопкой мыши папку в области навигации и выбрав «Добавить в избранное».
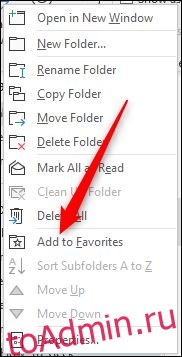
Папка появится в разделе «Избранное».

Вы также можете перетаскивать папки в раздел «Избранное». Папки, отображаемые в Избранном, не являются новыми папками или копиями существующих папок; они являются ярлыками папок в вашем почтовом ящике.

Это означает, что если вы удаляете письмо из папки в «Избранном», то вы удаляете его из «настоящей» папки, отображаемой в почтовом ящике. Вы можете добавить или удалить любую папку из избранного. Щелкните правой кнопкой мыши папку в «Избранное» и выберите «Удалить из избранного», чтобы удалить ее.

Папка по-прежнему будет доступна в почтовом ящике; его просто не будет видно в избранном. Хотя вы можете добавлять папки в избранное, перетаскивая их, вы не можете удалять папки из избранного, перетаскивая их обратно в почтовый ящик. Единственный способ удалить папку из избранного — использовать контекстное меню, вызываемое правой кнопкой мыши.
Вы также можете полностью отключить избранное, если не хотите их использовать. Независимо от того, в какой папке вы находитесь, нажмите «Просмотр»> «Панель папок».

В появившемся меню отключите опцию «Избранное».
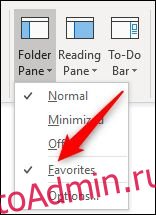
Это приведет к удалению раздела «Избранное» из области навигации. Чтобы снова включить его, нажмите «Просмотр»> «Панель папок» и снова включите «Избранное».
Настройте вид области навигации
Вы могли заметить, что параметры раскрывающегося списка панели папок включают в себя не только включение и выключение избранного. Вы также можете выбрать, будет ли панель навигации видна (настройка по умолчанию), свернута в сторону или полностью отключена.

Сворачивание панели полезно на небольших экранах, а отключение панели может быть полезно, когда вы имеете дело с большим количеством писем в одной папке и хотите максимизировать пространство на экране. Если вы выберете опцию «Свернуть», панель сдвинется влево и покажет только первые три элемента в «Избранном».
![]()
Чтобы снова просмотреть всю панель, щелкните стрелку в верхней части панели, чтобы выдвинуть ее.
![]()
Когда вы перемещаете указатель в другое место в Outlook, панель снова сворачивается. Чтобы он оставался видимым, вы можете вернуться в «Просмотр»> «Панель папок» и изменить настройку на «Нормальный» или щелкнуть булавку в правом верхнем углу панели.

Настройте значки в нижней части панели навигации
В нижней части панели навигации значки представляют другие функции Outlook — Календарь, Задачи и т. Д.

Чтобы перемещаться между ними, щелкните значок или нажмите Ctrl +[a number] на клавиатуре. Ctrl + 1 перемещает к первому значку в списке, Ctrl + 2 ко второму и так далее. При наведении курсора на каждый значок можно быстро просмотреть важные данные, например предстоящие события в Календаре или ваши избранные контакты в приложении «Люди».

Вы можете выбрать, сколько значков здесь будет отображаться, в каком порядке они расположены и будут ли они отображаться в Outlook в виде значков или слов. Чтобы получить доступ к этим параметрам, снова выберите «Просмотр»> «Панель папок» и выберите «Параметры».
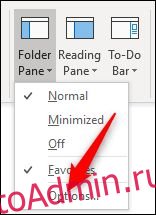
Кроме того, вы можете перейти в меню «Файл»> «Параметры»> «Дополнительно» и затем нажать кнопку «Навигация».

Какой бы маршрут вы ни выбрали, Outlook отображает окно «Параметры навигации».

Первый вариант позволяет выбрать, сколько элементов Outlook будет отображать в нижней части области навигации. Максимальное количество, которое вы можете выбрать, — восемь, хотя большинство людей будут отображать только семь элементов, поскольку восьмой вариант раньше был журналом (который не рекомендуется в Outlook 2013). Microsoft просто так и не успела изменить лимит с восьми на семь.
Независимо от того, какой номер вы выберете здесь, вам необходимо расширить панель навигации, чтобы отобразить дополнительные значки. Вы можете изменить размер панели, перетащив ее правый край.
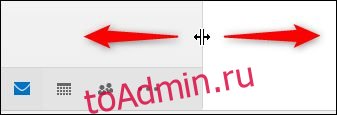
Если вы предпочитаете видеть названия параметров, а не значки, вы можете отключить параметр «Компактная навигация».

Это изменяет параметры имен, и они по-прежнему будут соответствовать выбранному вами значению «Максимальное количество видимых элементов».

Вы можете изменить порядок элементов, выбрав элемент, а затем используя кнопки «Вверх» и «Вниз».

Это полезно, если у вас есть определенные элементы, которые вы регулярно используете, например задачи или заметки, и вы хотите, чтобы они были более доступными, не требуя, чтобы все элементы были видны. Кроме того, вы можете перетаскивать элементы в другом порядке в самой панели навигации. Вы можете изменить порядок независимо от того, включен ли у вас параметр «Компактная навигация».

Есть одна маленькая странность, о которой вам следует знать. Используя Ctrl +[number] combo по-прежнему открывает значки в исходном порядке по умолчанию. CTRL + 1 всегда открывает почту, CTRL + 2 всегда открывает календарь и так далее, независимо от того, как вы упорядочиваете сами значки.
Наконец, есть кнопка «Сброс», которая возвращает параметры панели навигации к их конфигурации по умолчанию.

Это сбрасывает значение «Максимальное количество видимых элементов» на четыре и порядок элементов по умолчанию. Однако это не меняет настройку «Компактная навигация»; если вы его выключили, он останется выключенным, даже если вы сбросите настройки по умолчанию.
И это взгляд на панель навигации, одну из самых фундаментальных частей Outlook. Надеюсь, эти параметры настройки могут улучшить его работу.
