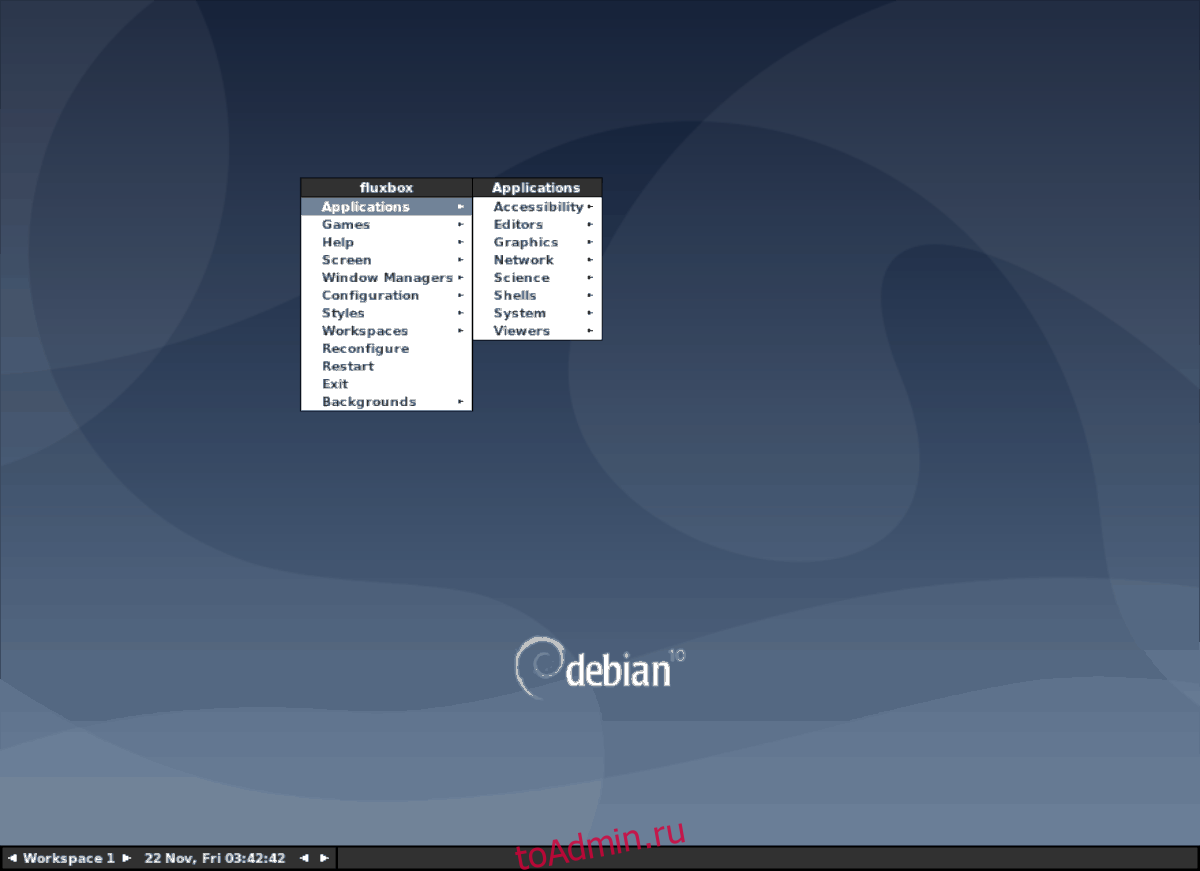Fluxbox — оконный менеджер для Linux и других Unix-подобных операционных систем. Fluxbox легкий, поддерживает несколько рабочих пространств рабочего стола и настраиваемое редактируемое меню приложений. Он идеально подходит для тех, кто ищет легкую и быструю альтернативу современным рабочим столам Linux.
В этом руководстве мы покажем вам, как установить и настроить оконный менеджер Fluxbox. Мы также рассмотрим различные сочетания клавиш, функции и способы их правильной работы в вашей системе Linux.
Оглавление
Установите Fluxbox в Linux
Оконный менеджер Fluxbox уже давно доступен для многих дистрибутивов Linux, так как это старый проект. Если вы хотите установить его в своей системе, вы должны открыть окно терминала, нажав Ctrl + Alt + T или Ctrl + Shift + T на клавиатуре.
Когда на рабочем столе откроется окно терминала, следуйте приведенным ниже инструкциям командной строки, которые соответствуют используемой вами операционной системе Linux.
Ubuntu
В Ubuntu Linux оконный менеджер Fluxbox распространяется в репозитории программного обеспечения «Universe». Включите «Юниверс» с помощью команды add-apt-repository.
sudo add-apt-repository universe
Запустите команду обновления, чтобы обновить источники программного обеспечения.
sudo apt update
После команды «update» вы должны использовать команду установки Apt, чтобы загрузить последнюю версию оконного менеджера Fluxbox на ваш компьютер с Linux.
sudo apt install fluxbox
Debian
В Debian оконный менеджер Fluxbox можно легко установить с помощью команды Apt-get.
sudo apt-get install fluxbox
Arch Linux
В Arch Linux Fluxbox доступен через программный репозиторий «Extras». Убедитесь, что в вашей системе включены «Дополнительно». Затем используйте команду Pacman для установки Fluxbox.
sudo pacman -S fluxbox
Fedora
В Fedora Linux вы сможете установить оконный менеджер Fluxbox с помощью команды Dnf в окне терминала.
sudo dnf install fluxbox
OpenSUSE
Пользователи OpenSUSE Linux могут легко получить доступ к оконному менеджеру Fluxbox с помощью следующей команды Zypper.
sudo zypper install fluxbox
Общий Linux
Исходный код оконного менеджера Fluxbox доступен по адресу Fluxbox.org. Независимо от того, какую операционную систему Linux вы используете, можно загрузить код и скомпилировать его для запуска.
Вход в Fluxbox
Чтобы войти в оконный менеджер Fluxbox на вашем ПК с Linux, сделайте следующее. Сначала выйдите из среды рабочего стола, который вы используете в настоящее время, и вернитесь к экрану входа в систему.
Вернувшись к экрану входа в систему, найдите меню сеанса. Обратите внимание, что на некоторых типах экранов входа в систему он может не говорить «сеансы» и вместо этого может быть значком (например, логотипом или шестеренкой). Обязательно обратитесь к руководству по экрану входа в систему для вашей операционной системы, если вы не можете найти область сеансов.
Внутри области сеансов найдите параметр «Fluxbox» и выберите его. Затем еще раз щелкните своего пользователя и войдите в оконный менеджер Fluxbox.
Чтобы выйти из оконного менеджера Fluxbox в любое время, щелкните правой кнопкой мыши на рабочем столе и выберите опцию «Выход».
Запуск программ в Fluxbox
Оконный менеджер Fluxbox — это не среда рабочего стола. Здесь нет «меню« Пуск »» или интеллектуального окна поиска, которые помогут найти ваши любимые программы и приложения. Вместо этого вы запускаете все из контекстного меню в рабочем пространстве оконного менеджера (также известном как рабочий стол).
Чтобы запустить любую программу в оконном менеджере Fluxbox, сделайте следующее. Сначала щелкните правой кнопкой мыши рабочее пространство Fluxbox, чтобы открыть контекстное меню.
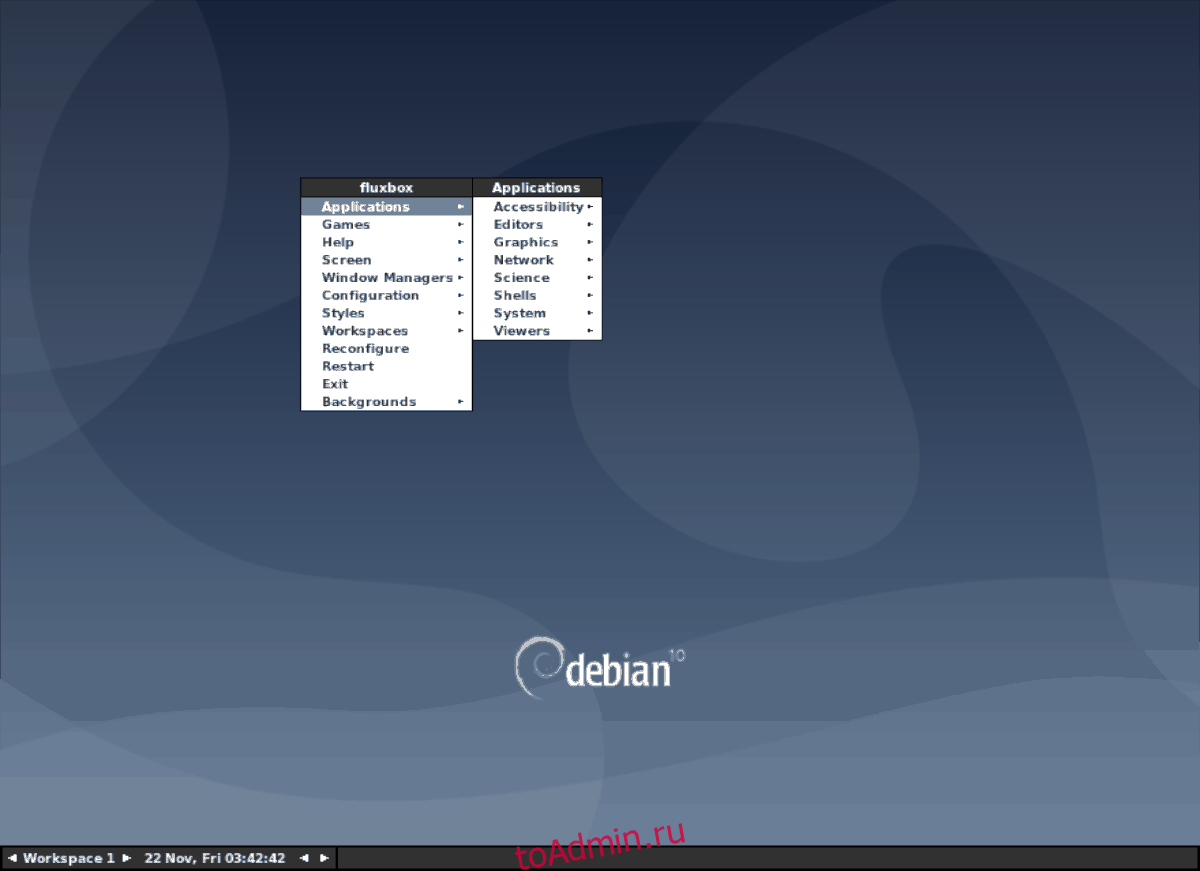
В контекстном меню рабочей области найдите «Приложения» и наведите на него указатель мыши. Эта область покажет вам подменю категорий приложений. Оттуда просмотрите различные категории, чтобы запустить любую желаемую программу. Либо нажмите Alt + F2 и напишите название любой программы, чтобы запустить ее.
Доступ к параметрам Fluxbox
Fluxbox имеет множество опций и настроек. Если вы хотите получить доступ к настройкам оконного менеджера Fluxbox, сделайте следующее. Сначала щелкните правой кнопкой мыши рабочее пространство, чтобы открыть контекстное меню.
Оказавшись в контекстном меню Fluxbox, найдите «Конфигурация» и наведите на него указатель мыши. Внутри этого меню вы найдете настройки для настройки всего, включая параметры максимизации, модель фокуса (как Fluxbox фокусирует приложения), параметры вкладок, прозрачность, параметры панели инструментов (ваша панель задач) и многое другое.

Когда вы изменили настройки в «Конфигурации», примените настройки, щелкнув правой кнопкой мыши рабочее пространство и выбрав опцию «Перенастроить». Он перезагрузит Fluxbox с вашими новыми настройками.
Установка стиля Fluxbox
Оконный менеджер Fluxbox имеет множество различных встроенных тем на выбор. Если вам не нравится внешний вид по умолчанию, вы можете изменить его на другой, выполнив следующие действия.
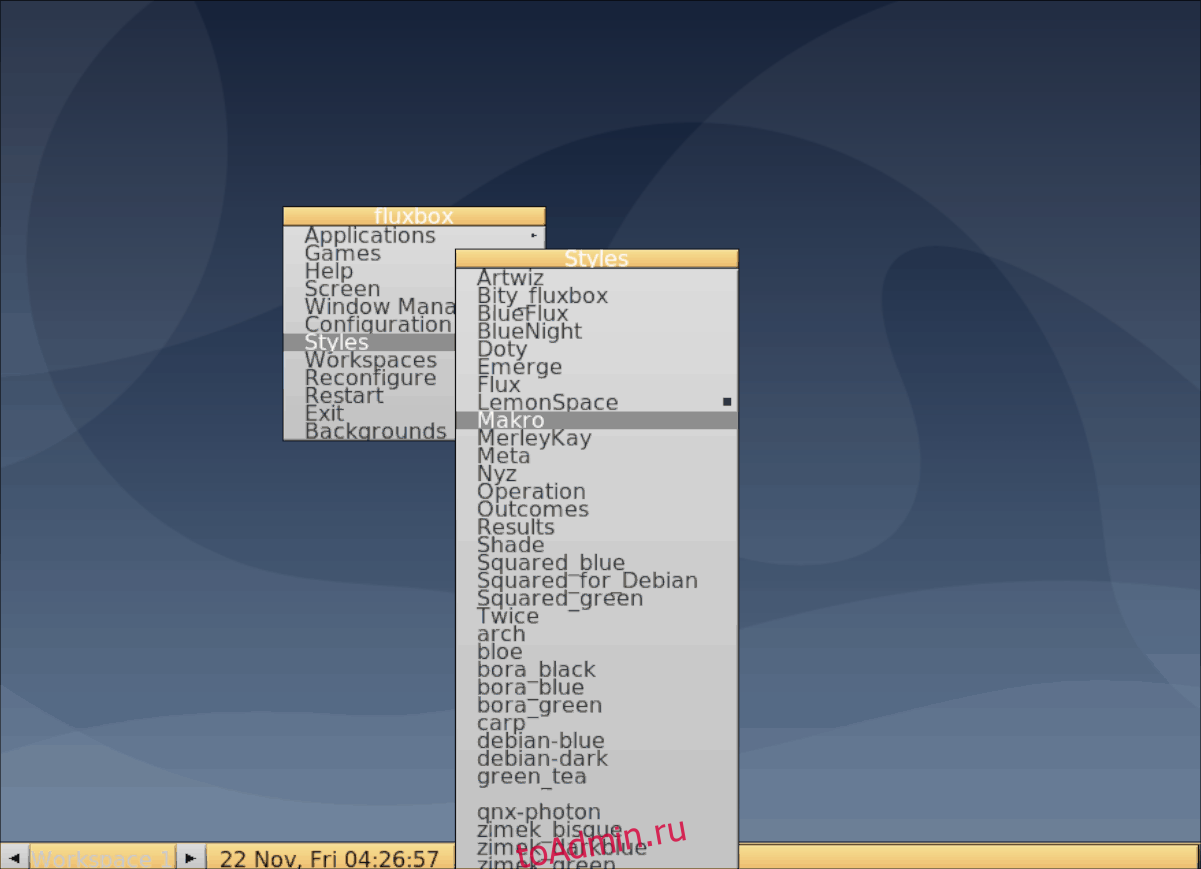
Сначала щелкните правой кнопкой мыши рабочую область и откройте контекстное меню. Затем найдите «Стили» и наведите на него указатель мыши. Оттуда просмотрите различные доступные стили, чтобы по-новому взглянуть на оконный менеджер Fluxbox.
Установка обоев Fluxbox
Установить обои в Fluxbox не так просто, как в традиционной среде рабочего стола. Для этого начните с загрузки ваших любимых обоев в папку «Загрузки» в выбранном браузере.
После загрузки файла обоев откройте контекстное меню, выберите «Приложения», затем «Оболочки» и выберите «Bash», чтобы открыть окно терминала.

Когда окно терминала открыто, используйте текстовый редактор Nano, чтобы открыть файл меню Fluxbox.
Примечание. Перед тем, как это сделать, на вашем компьютере с Linux должен быть установлен Feh. Чтобы установить Feh, перейдите на Pkgs.org и выберите свой дистрибутив из списка.
nano -w ~/.fluxbox/menu
Внутри меню найдите «[end]» под «[include] (/ etc / X11 / fluxbox / fluxbox-menu) »и сотрите ее. Затем нажмите Enter, чтобы создать новую строку.
После добавления новой строки вставьте следующий код.
[submenu] (Фон)
[wallpapers] (~ / .fluxbox / background) {feh –bg-scale}
[end]
Сохраните изменения в nano, нажав Ctrl + O, и выйдите, нажав Ctrl + X. Затем используйте команду mkdir, чтобы создать две новые папки.
mkdir -p ~/.fluxbox/backgrounds sudo mkdir -p /usr/share/fluxbox/backgrounds
Перейдите в каталог «Загрузки» с помощью команды CD.
cd ~/Downloads
Запустите команду ls, чтобы просмотреть содержимое каталога. Затем скопируйте файл обоев в папку «~ / .fluxbox / background» с помощью cp.

cp name-of-wallpaper-file.png ~/.fluxbox/backgrounds/
Или, если JPEG, попробуйте:
cp name-of-wallpaper-file.jpeg ~/.fluxbox/backgrounds/
Когда файл окажется в нужной папке, закройте терминал. Затем откройте контекстное меню и выберите «Фоны», а затем файл обоев.
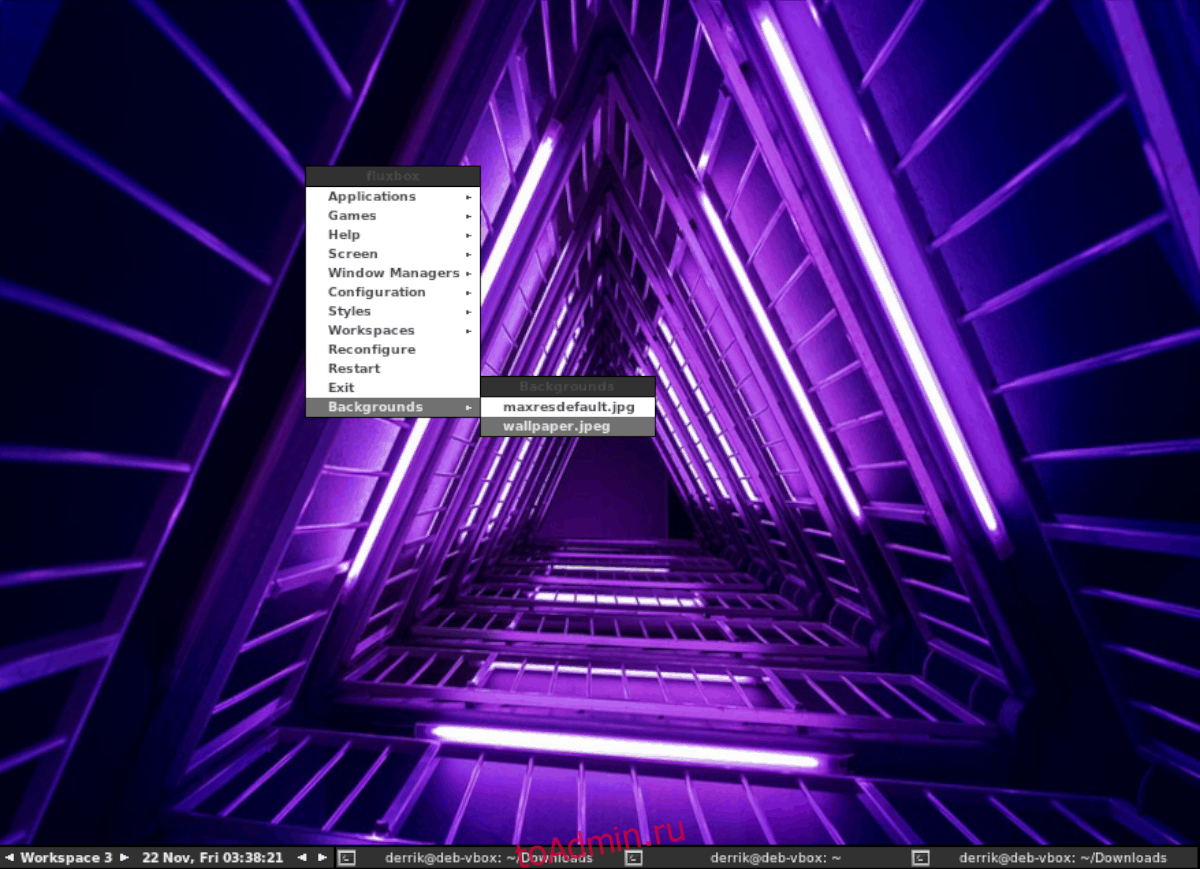
Подробнее о Fluxbox
Об оконном менеджере Fluxbox можно так много узнать. В этом руководстве мы рассмотрели основы — достаточно, чтобы вы начали. Однако мы не можем охватить абсолютно все, что он может предложить, иначе это была бы бесконечная статья.
Вместо этого, если вы хотите узнать больше о возможностях Fluxbox, ознакомьтесь с прилагаемым руководством. Чтобы получить доступ к руководству, запустите терминал и напишите:
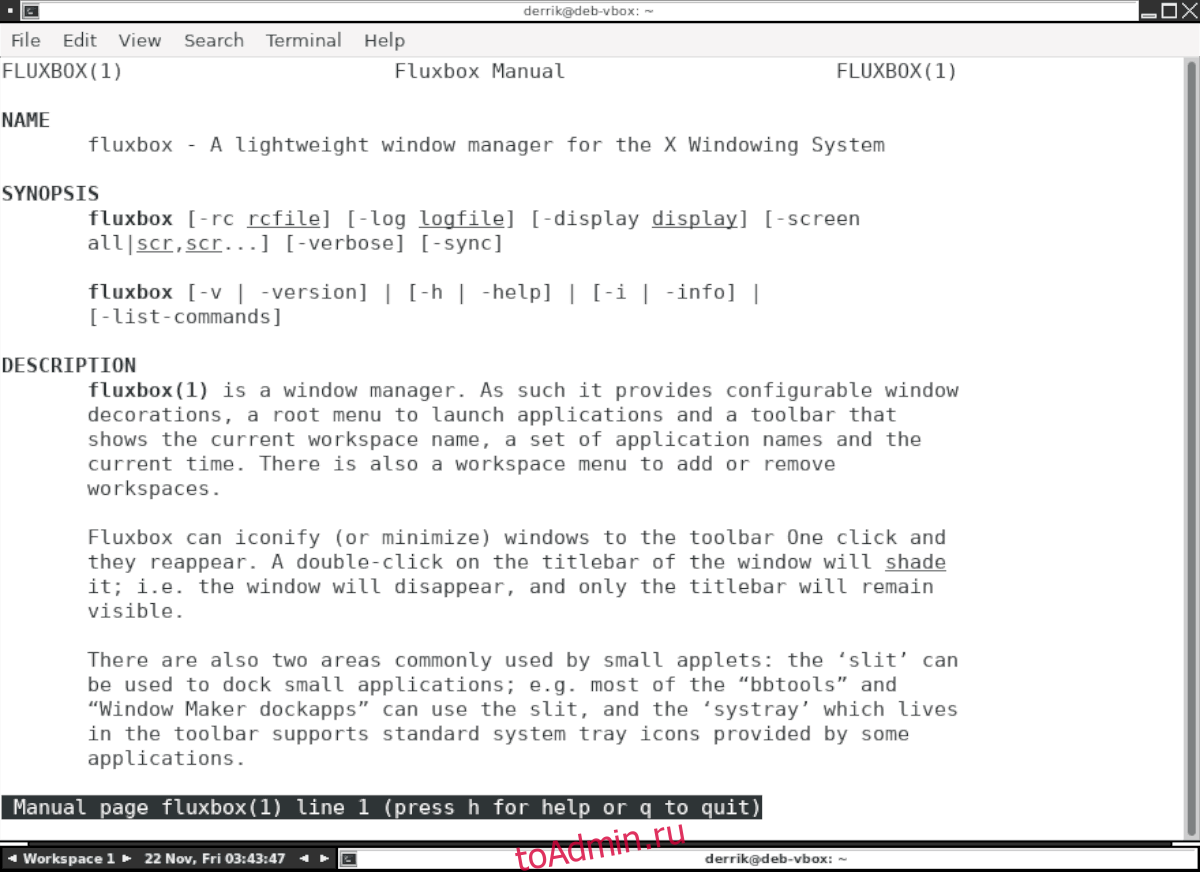
man fluxbox