Нежелательная почта — это папка, в которую Outlook отправляет почту, которую считает спамом. Вы можете настроить спам-фильтр Outlook, чтобы блокировать или заносить в белый список отправителей или домены, либо активировать автоматическую фильтрацию и автоматически удалять спам. Посмотрим как.
Оглавление
Доступ к параметрам нежелательной почты
Вы можете получить доступ к параметрам нежелательной почты, щелкнув Главная> Нежелательная почта.
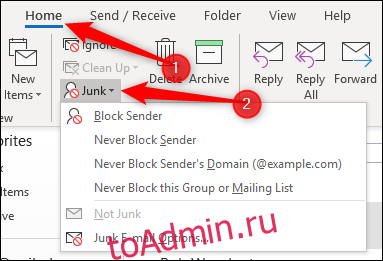
Четыре верхних варианта будут доступны только в том случае, если у вас выбрано сообщение в папке или если у вас открыто сообщение и вы щелкнете Сообщение> Нежелательная.

Все эти параметры также доступны из контекстного меню, когда вы щелкаете сообщение правой кнопкой мыши.

Мы рассмотрим четыре основных параметра этого меню по мере изучения статьи. На данный момент нас интересуют «Параметры нежелательной почты» в нижней части меню.

Щелкните этот параметр, чтобы открыть панель параметров нежелательной почты.

Основные настройки на вкладке параметров
На вкладке «Параметры» в окне «Нежелательная почта» вы можете настроить параметры нежелательной почты Outlook для любого входящего сообщения. Электронная почта, помеченная как нежелательная, отправляется непосредственно в папку «Нежелательная почта», и вы можете выбрать, насколько агрессивно Outlook помечает электронные письма как нежелательные. По умолчанию для фильтра нежелательной почты установлено значение «Без автоматической фильтрации», поэтому в папку нежелательной почты попадут только сообщения от отправителей, которые вы намеренно добавили в список заблокированных отправителей.
Вы можете переключиться на «Низкий», чтобы поймать более очевидную нежелательную почту, и этого параметра должно хватить для большинства людей. Если вы хотите, чтобы Outlook был более агрессивным, вы можете выбрать настройку «Высокий», но это, скорее всего, переместит легитимную электронную почту в папку нежелательной почты, поэтому вам нужно будет регулярно ее проверять. Если в папку нежелательной почты отправляется легитимное электронное письмо, вы можете научить фильтр не рассматривать электронную почту от этого отправителя как нежелательную, выбрав сообщение и щелкнув Главная> Нежелательная> Не нежелательная.

Откроется окно подтверждения, в котором сообщается, что письмо будет перемещено в папку «Входящие», и дается возможность добавить отправителя в списки надежных отправителей.

Возвращаясь к параметрам нежелательной почты, последний уровень, который вы можете выбрать, — «Только безопасные списки». Это пометит как нежелательные любое сообщение от отправителя или домена, которого нет в вашем списке надежных отправителей. Это очень строгий параметр, и вам необходимо регулярно проверять папку нежелательной почты. Однако в течение достаточно длительного периода времени можно довольно хорошо обучить фильтр нежелательной почты, особенно если у вас мало писем от неизвестных отправителей.
Под уровнями фильтра находятся две дополнительные настройки.

Первый из них, «Безвозвратно удалить подозрительную нежелательную почту вместо перемещения в папку нежелательной почты» — это параметр, который, вероятно, наиболее полезен, если вы установили для фильтрации значение «Без автоматической фильтрации». Этот фильтр будет перемещать почту только от отправителей из вашего списка заблокированных отправителей в нежелательную, и, поскольку они заблокированы, эти письма, вероятно, будут удалены без возможности восстановления. Но на любом другом уровне фильтрации — особенно «Высокий» или «Только надежные отправители» — есть очень хороший шанс, что Outlook обнаружит «ложное срабатывание» и пометит законное электронное письмо как нежелательное. Если нежелательная почта настроена на окончательное удаление, а не на перемещение в папку нежелательной почты, вы потеряете подлинную электронную почту и никогда не узнаете, что она там была. Поэтому мы не рекомендуем включать этот параметр, если вы не уверены в том, что делаете.
Второй вариант «Предупреждать меня о подозрительных доменных именах в адресах электронной почты (рекомендуется)» — это средство защиты от фишинга Outlook, и он доступен (и будет включен по умолчанию), только если вы включите фильтрацию нежелательной почты. Это означает переключение с «Без автоматической фильтрации» на «Низкий», «Высокий» или «Только надежные отправители». После включения этой опции Outlook начнет фильтровать потенциальные фишинговые письма. Поскольку это довольно важный инструмент, мы позволим Microsoft объясняет, что будет делать.

Мы много лет говорили о фишинговых письмах, показывали вам, как использовать программные функции, чтобы предотвратить попытки фишинга, и сообщали о новых инициативах, которые помогают отделить законную почту от фишинговой почты. Мы не уверены, почему такой полезный инструмент не а) включен по умолчанию и б) широко не разглашается Microsoft, но это не так.
Если вы используете Outlook в своем офисе, ваши администраторы могут использовать технологию защиты от фишинга, о которой вы не знаете. Но если вы используете Outlook для личной учетной записи, мы рекомендуем вам включить это. Установка уровня фильтра нежелательной почты на «Низкий» и включение «Предупреждать меня о подозрительных доменных именах в адресах электронной почты (рекомендуется)» сделают вас более безопасными.
Управление надежными отправителями
Следующая вкладка «Надежные отправители» содержит список лиц и доменов, которые Outlook никогда не будет рассматривать как нежелательную почту.

Если вы нажали «Главная»> «Нежелательная почта»> «Не нежелательная почта» для сообщения, которое находилось в папке «Нежелательная почта», и приняли вариант добавления отправителя в список надежных отправителей, то именно здесь их адрес окажется. Вы также можете пометить отправителя как «безопасный», щелкнув Главная> Нежелательная почта> Никогда не блокировать отправителя (или Никогда не блокировать домен отправителя, если вы хотите, чтобы все электронные письма с этого домена обходили фильтры нежелательной почты).

Если вы хотите убедиться, что определенный адрес или домен добавлен в список надежных отправителей, нажмите кнопку «Добавить».
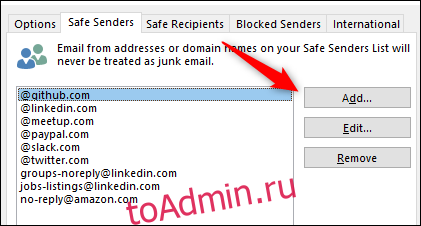
Откроется окно, в котором вы можете ввести адрес или домен, который нужно добавить.
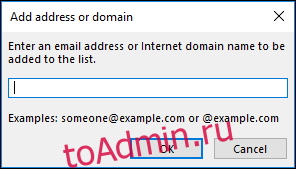
Это нормально для одного или двух адресов или доменов, но довольно много времени, если вам нужно добавить большое количество. Чтобы ускорить процесс, у вас есть возможность импортировать список отправителей и доменов или экспортировать список существующих надежных отправителей и доменов.

Импорт списка — это здорово, но если у вас нет списка в нужном формате, это не очень поможет. К счастью, Outlook ожидает только текстовый файл со списком отправителей и доменов, разделенных возвратом, и его легко собрать. Вы можете либо экспортировать эту информацию из другой почтовой программы, либо написать ее самостоятельно, что намного быстрее, чем щелкнуть «Добавить», ввести детали, щелкнуть «ОК» и затем повторить этот процесс для каждого отправителя. Поскольку создание списка надежных отправителей может занять много времени, вы можете подумать о том, чтобы экспортировать свой список время от времени, если вам нужно переустановить Outlook или установить его на другом компьютере. Это сэкономит вам много времени и сохранит ваш фильтр нежелательной почты таким, каким вы хотите, если вы когда-нибудь перейдете на новую версию Outlook.
Вы также можете использовать параметры импорта / экспорта для внесения массовых изменений или удалений. Экспортируйте список, внесите изменения (или удалите записи) в выбранном текстовом редакторе и импортируйте новый список. Процесс импорта не стирает существующие записи перед импортом новых и обрабатывает изменения как новые записи (например, если вы измените запись с ebay.co.uk на ebay.com, он добавит ebay.com , а не заменять ebay.co.uk), поэтому вам нужно очистить список перед импортом измененного списка. Для этого выберите верхнюю запись, удерживайте нажатой клавишу SHIFT и выберите последнюю запись. Это выберет все записи в списке. Затем нажмите «Удалить», чтобы удалить всех надежных отправителей, готовых к импорту.
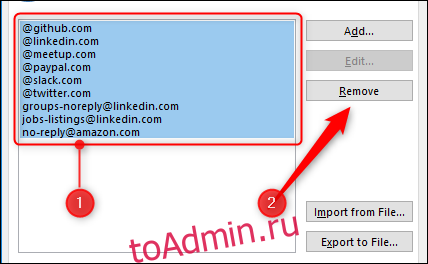
Последние два параметра на странице помогают автоматически добавлять отправителей в список, делая некоторые разумные предположения.

Включение «Также доверять электронной почте от моих контактов» означает, что почта с адреса, который находится в ваших контактах Outlook, будет пропускаться без фильтрации в спам. Фактически, это превращает ваш список контактов во второй список надежных отправителей без необходимости вручную добавлять все адреса в список надежных отправителей.
Включение «Автоматически добавлять людей, которым я отправляю письма, в список надежных отправителей» означает, что любой, кому вы отправляете письмо, будет считаться безопасным отправителем на том основании, что получение ответа на отправленное вами письмо является нормальным. Однако это не всегда так, потому что вы можете отвечать кому-то с просьбой прекратить рассылку вам писем (например, письмо с отказом от подписки), поэтому эту опцию следует использовать с осторожностью.
Управление надежными получателями
Следующая вкладка, Безопасные получатели, несколько сбивает с толку. Вы не можете контролировать, как получатель будет относиться к вашей почте, поэтому это не может быть для этого. Он не блокирует отправку писем на любой адрес из списка. Итак, для чего это? Надежные получатели — это списки рассылки, к которым вы принадлежите. Обычно адресом «Кому» для списка рассылки является имя списка (например, [email protected]), и добавление его в список надежных получателей гарантирует, что эти электронные письма не будут рассматриваться как нежелательные.
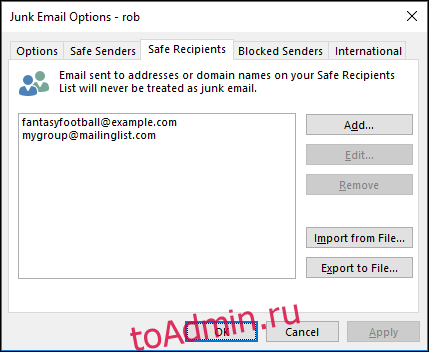
В остальном параметры такие же, как и для надежных отправителей. Вы можете пометить список рассылки как «безопасный», щелкнув Главная> Нежелательная почта> Никогда не блокировать эту группу или список рассылки, если вы хотите, чтобы электронные письма из этого списка или группы обходили фильтры нежелательной почты.

Блокировка отправителей
На вкладке «Заблокированные отправители» вы добавляете отдельные адреса или целые домены, которые считаете нежелательной почтой. Все, что здесь добавлено, попадет прямо в папку нежелательной почты.

Параметры такие же, как и для надежных отправителей, с возможностью добавлять, редактировать и удалять записи, а также импортировать и экспортировать списки адресов и доменов. Вы также можете добавить отправителя или его домен в список заблокированных отправителей, если у вас выбрано сообщение, выбрав Главная> Нежелательная почта> Заблокировать отправителя.

Любые электронные письма, которые попадают в папку нежелательной почты, будь то от заблокированных отправителей или из-за того, что Outlook определил, что почта, вероятно, является нежелательной, будут отключены все ссылки, а для содержимого почты будет установлен простой текст. Outlook отображает сообщение об этом в любом сообщении, которое вы открываете из папки нежелательной почты.
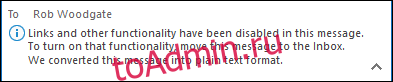
Примечание. Если вы добавляете отправителя как в список надежных отправителей, так и в список заблокированных отправителей, список надежных отправителей имеет приоритет, и электронные письма от отправителя будут приходить в ваш почтовый ящик.
Блокировка доменов верхнего уровня и кодировок
Последняя вкладка, Международный, позволяет вам блокировать домены и электронные письма на уровне страны в определенных кодировках.

Щелкните «Список заблокированных доменов верхнего уровня», чтобы открыть одноименную панель. Это позволяет вам выбрать домены страны для блокировки.

Например, если вы хотите заблокировать электронную почту из Андорры, вы должны поставить галочку напротив «AD (Andorra)» и затем нажать «OK». В этом случае Outlook будет рассматривать почту из домена с расширением «.ad» как нежелательную.
Это полезно, если вы получаете много нежелательной почты из домена определенной страны, например .cc (Кокосовые острова), который на момент написания наибольшее количество интернет-провайдеров, разрешающих рассылку спама. Если вы не ожидаете получить законное электронное письмо от домена этой страны, вы можете добавить его в список нежелательных доменов. Имейте в виду, что это не остановит всю электронную почту, отправляемую с Кокосовых островов — только почту с домена, заканчивающегося на .cc. Поэтому, если вам надоело получать спам от российских спамеров, блокировка .ru заблокирует их только в том случае, если их домен оканчивается на .ru. Российский спамер, работающий из домена .com, не пострадает от блокировки домена .ru.
Если вы хотите заблокировать определенную географическую область, вы можете заблокировать целые кодировки, нажав «Список заблокированных кодировок». Это позволяет вам выбрать кодировку электронной почты для блокировки.

Кодировки сами по себе являются большой темой, поэтому мы не будем их здесь рассматривать (в Википедии есть хорошая статья на них, если вы хотите узнать больше), за исключением того, что в целом кодировки определяют, как символ представляется в цифровом виде. Различные кодировки представляют символы по-разному, и ваш почтовый клиент (и ваш браузер) может выполнять перевод между (некоторыми) наборами символов, этот процесс известен как перекодирование. Если вы регулярно получаете нежелательную почту в определенной кодировке, вы можете заблокировать эту кодировку, выбрав ее в списке заблокированных кодировок и нажав «ОК». Если вы не уверены, что такое кодировки или как узнать, в каких кодировках находятся ваши полученные электронные письма, вам, вероятно, не следует здесь ничего устанавливать, так как вы можете не позволить себе получать легитимные письма.
Эти настройки нежелательной почты — полезный способ держать ваш почтовый ящик чистым и под контролем. Если вы приложите усилия, чтобы заблокировать отправителей при получении писем, которые считаете нежелательными, то со временем в вашем почтовом ящике будет гораздо меньше мусора и немного меньше стресса в вашей жизни.

