Хотя приложение «Контакты» в macOS хорошо выполняет роль телефонной книги, оно также полезно для отслеживания подробной личной информации и подключений. Вот как добавить кого-то нового в свой список.
Оглавление
Как добавить контакты в macOS
Откройте приложение «Контакты» на своем Mac в Dock, в папке «Приложения» или выполнив поиск с помощью Command + Space.
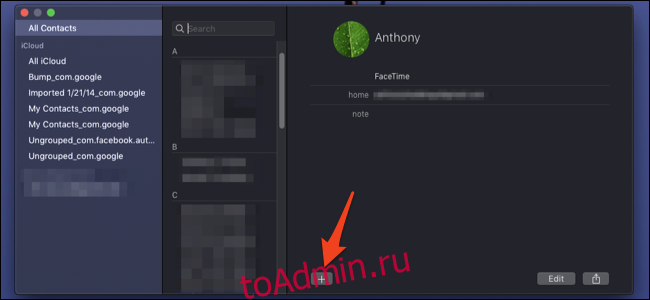
Вы увидите список всех ваших контактов. Щелкните любой из них и нажмите кнопку + внизу, чтобы добавить новый контакт.
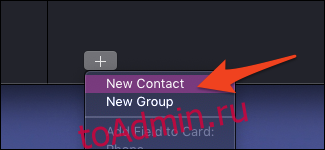
Вы также можете добавлять контакты с помощью сочетания клавиш Command + N, что означает «новый».
Вы увидите форму, в которой сможете заполнить всю имеющуюся у вас контактную информацию. Первое — это имя, разделенное на первое и последнее, хотя фамилия необязательна.
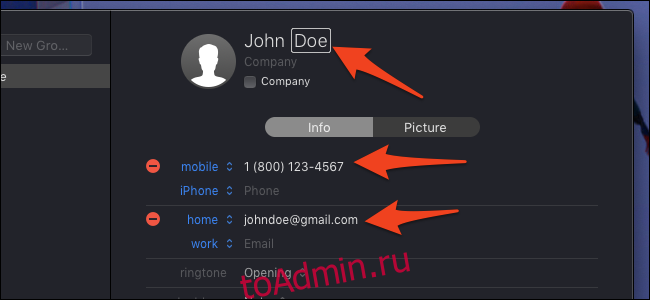
Далее по списку вы обнаружите, что карточка контактов является довольно подробной, предлагая варианты дня рождения, адреса и даже многострочные личные заметки о них. Вам не нужно все это заполнять; вы можете добавить контакт с помощью телефона или электронной почты.
Под именем вверху есть возможность указать место работы контакта. Если контакт представляет собой компанию, вы можете установить флажок «Компания», чтобы изменить эти два варианта.
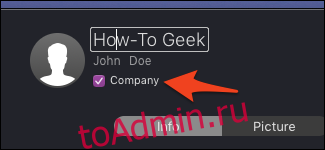
Вы все равно можете добавить личное имя, но название компании будет отображаться в списке контактов.
Как добавить группы контактов
В приложении «Контакты» есть группы для организации. Вы можете добавить группу контактов так же, как и контакты, но выбрав «Новая группа» из раскрывающегося списка.
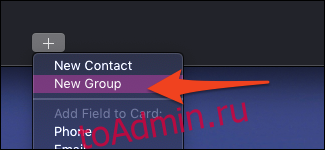
Вы также можете использовать горячую клавишу Shift + Command + N для добавления групп. Группы будут отображаться на боковой панели, и вы можете добавить существующий контакт в группу, перетащив контакт на него.
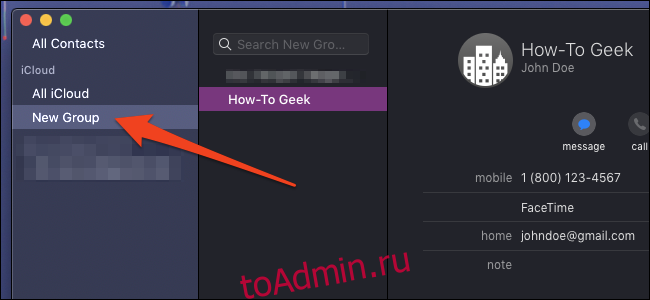
Вы можете переименовать группы, выделив их и нажав Enter, а можете удалить их, выделив их и нажав Delete.
Как синхронизировать контакты с iCloud

Контакты должны синхронизироваться с iCloud автоматически, если вы вошли в свою учетную запись iCloud и включили ее в настройках. Чтобы убедиться, что он включен, откройте «Системные настройки» в Dock или в папке приложений и нажмите «iCloud». Если вы вошли в систему, убедитесь, что установлен флажок «Контакты».
Чтобы все синхронизировалось должным образом, вам необходимо войти в систему на своем iPhone и любом другом подключенном устройстве и убедиться, что вы также включили iCloud на них. Новые контакты, которые вы добавляете или редактируете на своем телефоне или Mac, будут синхронизироваться между ними.
