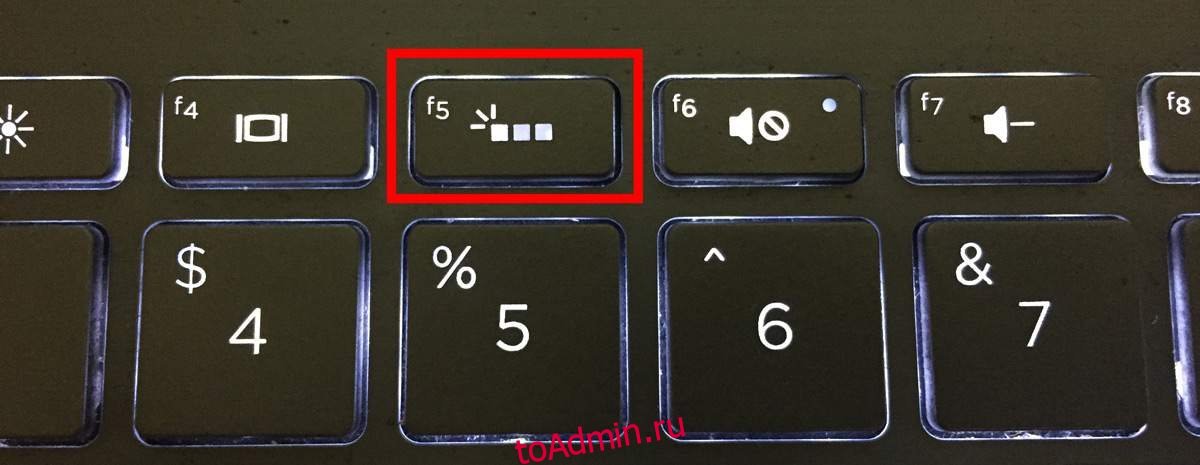Клавиатуры с подсветкой — это то, чего вы никогда не оцените по-настоящему, если вам не придется работать без нее. Если вы работаете в хорошо освещенном месте, вы этого особо не заметите. Однако в темноте или при плохом освещении клавиатура с подсветкой позволяет удобно печатать.
Но клавиатура с подсветкой не остается включенной все время.
Если вы не пользуетесь клавиатурой или тачпадом, свет обычно выключается через 5-10 секунд.
Чтобы снова включить свет, вам нужно нажать любую клавишу или сенсорную панель. Если вы сочтете тайм-аут непродуктивным, вы можете установить клавиатуру с подсветкой всегда включенной. У этого есть свои ограничения, главным из которых является марка вашего ноутбука.
В Windows нет встроенной опции для управления клавиатурой с подсветкой на ноутбуке. Это зависит от производителя устройства. Если у производителя нет возможности установить постоянно включенную клавиатуру с подсветкой, вам не повезло.
На ноутбуках Dell и HP вы можете настроить клавиатуру с подсветкой всегда включенной. Если у вас есть ноутбук Dell, вы даже можете контролировать время ожидания.
Клавиатура HP с подсветкой
Клавиатура с подсветкой на ноутбуке HP работает в трех состояниях; выкл., тайм-аут и всегда включен.
Вы можете переключать состояние с помощью кнопки подсветки клавиатуры. Это изображено ниже. Когда вы нажимаете на него, он переключается между тремя состояниями. Конечно, единственный способ узнать, в каком состоянии он находится, — это подождать и посмотреть, не погаснет ли свет.
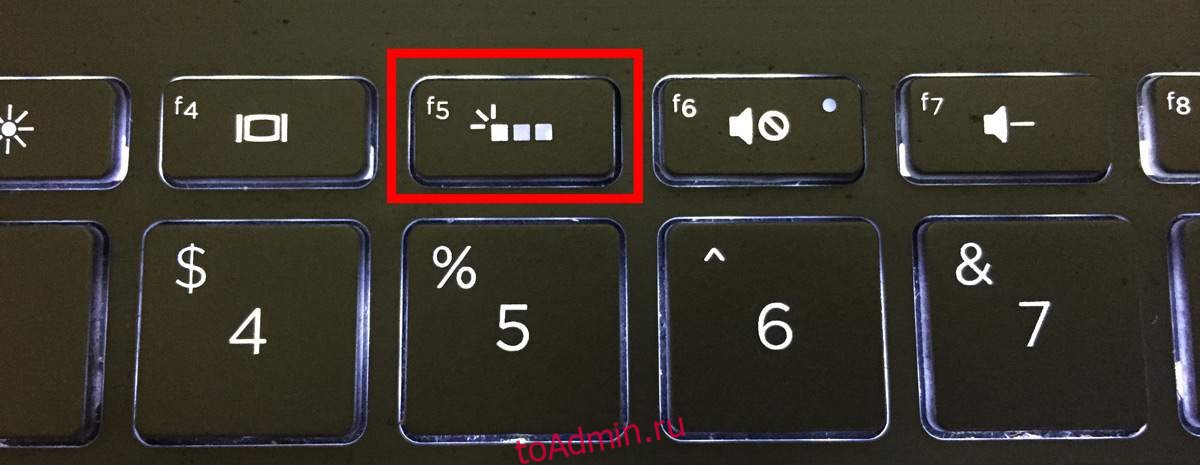
На некоторых ноутбуках HP вы можете зайти в BIOS и изменить этот параметр. Откройте HP BIOS и нажмите «Дополнительные настройки».
Если там есть меню встроенных опций устройства, под ним вы найдете настройки клавиатуры, которые позволяют вам всегда включать клавиатуру с подсветкой.
Клавиатура Dell с подсветкой
Ноутбук Dell не позволяет постоянно включать клавиатуру с подсветкой. У Dell есть специальный драйвер, который можно установить для управления клавиатурой с подсветкой. Это приложение называется Dell Feature Enhancement Pack Application, и вы можете скачать его с веб-сайта Dell.

Вам не нужно устанавливать все компоненты в этом драйвере. Выберите вариант «Выборочная установка» и установите только компонент «Клавиатура и устройства».
После установки откройте панель управления и перейдите в раздел «Оборудование и звук». Вы увидите опцию «Настройки подсветки клавиатуры Dell». Щелкните по нему. В открывшемся окне перейдите на вкладку Подсветка.
Здесь вы можете изменить продолжительность тайм-аута или установить его всегда, выбрав опцию «Никогда».
Ползунок яркости внизу может быть бесполезен. Вероятно, это полезно только на некоторых ноутбуках.